Vernetzter Betrieb des drahtlosen, batteriebetriebenen Schalters, doppelt, Zigbee®
Konfiguration
Sie können einen drahtlosen, batteriebetriebenen Zigbee®-Doppelschalter mit einer drahtlosen Bridge (550-00640) oder einen drahtlosen Hub (552-00001) verwenden, um erweiterte Funktionen zu aktivieren. Die Konfiguration erfolgt mit der Niko Home Control-Programmiersoftware oder der Niko Home-App.
Voraussetzungen
Sie haben den drahtlosen intelligenten Hub (552-00001) oder die drahtlose Bridge (550-00640) für Niko Home Control installiert Siehe auch:(1.0-de) Installation des intelligenten Hub
Sie verfügen über eine Internetverbindung und der drahtlose intelligente Hub (552-00001) oder die drahtlose Bridge (550-00640) ist mit Ihrem Heimnetzwerk verbunden
Sie haben die Niko Home Control-Installation über mynikohomecontrol.niko.eu registriert. Sie benötigen die Mac-Adresse und die Seriennummer, die auf dem Connected Controller oder dem intelligenten Hub angegeben sind. SieheRegister installation
Sie haben eine der folgenden Aktionen durchgeführt:
Sie haben die Niko Home-App auf Ihrem mobilen Gerät installiert und sind angemeldet
Sie haben die Niko Home Control-Programmiersoftware auf Ihrem Computer installiert (Windows oder Mac).
Siehe auch:Programming software / Niko Home app
 | Laden Sie die Niko Home Control-Programmiersoftware herunter: |
Laden Sie die Niko Home App von Google Play oder aus dem App Store herunter
|
Anlernen
Anlernen über die Niko Home Control-Programmiersoftware
Vorgehen | Weitere Informationen | |
|---|---|---|
| 1 | Sie können eine Verbindung mit Ihrer Niko Home Control-Installation herstellen, indem Sie:
| Stellen Sie sicher, dass sich der Computer im selben IP-Netzwerk befindet wie der connected Controller oder drahtlose Hub |
| 2 | Öffnen Sie die Niko Home Control-Programmiersoftware. |
|
| 3 | Wählen Sie eine der folgenden Optionen:
| |
| 4 | Öffnen Sie das Übersichtsfenster Create. | |
| 5 | Machen Sie Folgendes:
| Die Raumbegrenzungslinie wird hervorgehoben. |
| 6 | Verfahren Sie wie folgt:
|
|
| 7 | Stellen Sie die Parameter des Zigbee®-Geräts für eine Basisaktion, Routine, Bedingung oder einen Zeitplan ein. |
|
| 8 | Koppeln Sie ein Zigbee®-Gerät mit Ihrer Niko Home Control-Installation und verknüpfen Sie es mit einer Adresse.
|
Wenn das Zigbee®-Gerät zuvor für ein anderes Netzwerk konfiguriert wurde, setzen Sie es zurück, bevor Sie eine neue Anlernsequenz einleiten; siehe auch Reset-Modus
|
| 9 | Wiederholen Sie die Schritte 4 - 8 für jedes Zigbee®-Gerät, das Sie dem Niko Home Control-Projekt hinzufügen möchten. Jedes Gerät, das erfolgreich hinzugefügt und adressiert wurde, wird mit einem gelben Pfeil neben dem Gerätesymbol angezeigt. |  |
| 10 | Wenn Sie alle Zigbee®-Geräte adressiert haben, laden Sie sie in Ihre Niko Home Control-Installation hoch. |
|
Pairing-Sequenz eines drahtlosen, batteriebetriebenen Zigbee®-Schalters, doppelt
Starten Sie die Pairing-Sequenz eines drahtlosen, batteriebetriebenen Zigbee®-Schalters, doppelt | Der doppelte drahtlose, batteriebetriebene Zigbee®-Schalter wurde erfolgreich gekoppelt |
Versetzen Sie das Niko Zigbee®-Gerät in den Niko Home Control-Pairing-Modus (EZ-Modus), indem Sie den Schaltertaster 3 x innerhalb von 6 Sekunden drücken. Die blaue LED blinkt für max. 90 Sekunden, während sie nach dem Zigbee®-Gateway sucht Pairing-Modus = LED blinkt | Das Zigbee®-Gerät wurde erfolgreich zum Zigbee®-Niko Home Control-Netzwerk hinzugefügt, wenn die blaue LED 4 Sekunden lang leuchtet und dann erlischt. |
 |  |
Anlernen über die Niko Home-App
Vorgehen | Weitere Informationen | |
|---|---|---|
| 1 | Öffnen Sie die Niko Home-App | |
| 2 | Gehen Sie in das Hamburger-Menü (≡) > Einstellungen > Geräte > Schalter | |
| 3 | Drücken Sie Schalter hinzufügen und wählen Sie den Raum aus, in dem das Zigbee®-Gerät installiert werden soll Oder
| |
| 4 | Fügen Sie das Niko Zigbee®-Gerät hinzu, indem Sie den Schaltertaster 3 x innerhalb von 6 Sekunden drücken. Die blaue LED blinkt maximal 90 Sekunden lang. Das Zigbee®-Gerät wurde erfolgreich zum Zigbee®-Netzwerk hinzugefügt, wenn die blaue LED 4 Sekunden lang leuchtet und dann erlischt. |
|
| 5 | Wenn das Zigbee®-Gerät erkannt wurde, erscheint eine Meldung in der Niko Home-App. Drücken Sie Weiter | Weitere Informationen finden Sie unter Drahtloser, batteriebetriebener Schalter, doppelt, Zigbee® > Erforderliche Teile |
| 6 | Der Schalter und seine Leuchten wurden erfolgreich hinzugefügt.
| |
| 7 | Wählen Sie aus, ob andere vernetzte Zigbee®-Geräte dieselbe Lampe steuern:
|
|
Konfiguration eines drahtlosen, batteriebetriebenen Zigbee®-Doppelschalters in einer Installation eines Drittanbieters
Weitere Informationen über die Verwendung von Zigbee®-Geräten von Drittanbietern in ihrer Hausautomatisierungsinstallation finden Sie im Handbuch des Herstellers. Die drahtlosen, batteriebetriebenen Zigbee®-Geräte von Niko verhalten sich in Netzwerken von Drittanbietern wie Hausautomationsgeräte, die die obligatorischen Zigbee®-Cluster und -Befehle unterstützen.
Zigbee®-Installationen von Drittanbietern, die private Cluster und/oder nicht obligatorische Cluster von ihren Netzwerkgeräten benötigen, sind möglicherweise nicht mit dem vernetzten Niko Zigbee®-Gerät kompatibel. Siehe Disclaimer auf www.niko.eu/zigbee.
Pairing im EZ-Modus
Starten Sie die unten dargestellte EZ-Modus-Sequenz, um die drahtlosen, batteriebetriebenen Zigbee®-Geräte in ein zentrales Netzwerk eines Drittanbieters aufzunehmen. Um eine bestimmte Taste des drahtlosen, batteriebetriebenen Zigbee®-Schalters mit einem Akteur im Netzwerks eines Drittanbieters zu verknüpfen, verwenden Sie die Software oder Smartphone-App des Drittanbieters oder verwenden Sie anschließend Find&Bind Pairing.
Starten Sie die Pairing-Sequenz eines drahtlosen, batteriebetriebenen Zigbee®-Schalters, doppelt | Der doppelte drahtlose, batteriebetriebene Zigbee®-Schalter wurde erfolgreich gekoppelt |
Versetzen Sie das Niko Zigbee®-Gerät in den Niko Home Control-Pairing-Modus (EZ-Modus), indem Sie den Schaltertaster 3 x innerhalb von 6 Sekunden drücken. Die blaue LED blinkt für max. 90 Sekunden, während sie nach dem Zigbee®-Gateway sucht Pairing-Modus = LED blinkt | Das Zigbee®-Gerät wurde erfolgreich zum Zigbee®-Niko Home Control-Netzwerk hinzugefügt, wenn die blaue LED 4 Sekunden lang leuchtet und dann erlischt. |
 |  |
Wenn die Zigbee®-Geräte zuvor mit einem anderen Netzwerk verbunden waren, setzen Sie sie alle vor diesem Schritt zurück, siehe Reset
Die Inbetriebnahme kann über einen Installationscode oder einen QR-Code erfolgen, sofern dies vom Zigbee®-Netzwerk eines Drittanbieters unterstützt wird. Informieren Sie sich im Benutzerhandbuch des Drittanbieters. Der Installationscode, die MAC-Adresse und der QR-Code sind auf dem drahtlosen, batteriebetriebenen Zigbee®-Schalter aufgedruckt.
Find&Bind-Pairing
Das Verknüpfen oder „Binden“ einer bestimmten Taste des drahtlosen, batteriebetriebenen Zigbee®-Schalters mit Zigbee®-Akteuren erfolgt über die PC-Softwareanwendung eines Drittanbieters oder eine Smartphone-App. Wenn Sie nicht über die erforderliche Konfigurationssoftware oder Smartphone-App verfügen, verfahren Sie nach der unten aufgeführten Find&Bind-Sequenz:
 | Drücken Sie die Programm-Taste auf der Rückseite des drahtlosen, batteriebetriebenen Zigbee®-Doppelschalters für 2 Sekunden. Die Programm-LED leuchtet |
 | Drücken Sie die Taste des drahtlosen, batteriebetriebenen Zigbee®-Doppelschalters 4 Mal innerhalb von 4 Sekunden, um das Find&Bind-Pairing zu aktivieren. Die Programm-LED blinkt 4 Mal wiederholt für maximal 90 Sekunden. Es wird nach einem Zigbee®-Empfänger im selben Netzwerk gesucht, der ebenfalls in den Find&Bind-Modus versetzt wurde |
 | Der drahtlose, batteriebetriebene Zigbee®-Doppelschalter ist erfolgreich mit einem Find&Bind-Empfänger gekoppelt, wenn die Programm-LED 4 Sekunden lang leuchtet und anschließend wieder erlischt |
Find&Bind-Pairing funktioniert nur, wenn alle Zigbee®-Geräte bereits Teil desselben Zigbee®-Netzwerks sind.
Ein drahtloser, batteriebetriebener Zigbee®-Doppelschalter in einem Zigbee®-Netzwerk eines Drittanbieters nutzt die Meshing-Funktion nicht, siehe(1.0-de) Prinzip des Zigbee®-Netzwerks
Bestimmte Niko Home Control-Funktionen werden nicht aktiviert, wenn Niko Zigbee®-Geräte mit einem Zigbee®-Controller/Gateway eines Drittanbieters verbunden sind. Zu den Funktionen, die spezifisch für das Niko Home Control-Ökosystem sind und daher in Zigbee®-Netzwerken von Drittanbietern nicht zur Verfügung stehen, gehören:
Die Möglichkeit, den drahtlosen, batteriebetriebenen Zigbee®-Doppelschalter für jeden Akteur zu konfigurieren
Over-The-Air (OTA) Firmware-Updates
Vordefinierte Aktionen und Routinen von Niko Home Control
Vernetzte Benutzung
Der drahtlose, batteriebetriebene Zigbee®-Doppelschalter funktioniert im vernetzten Modus, wenn er mit einem drahtlosen intelligenten Hub (552-00001), einer drahtlosen Bridge (550-00640) für Niko Home Control oder einem Zigbee®-Koordinator/Netzwerk eines Drittanbieters gekoppelt ist.
Er kann Akteure innerhalb der Niko Home Control-Installation ein- und ausschalten durch:
kurzes Drücken des Schaltertasters
ODERAuswahl des gewünschten Symbols, das mit dem Lichtstromkreis in der Niko-Home-App, einem Niko-Home-Control-Touchscreen (550-20102) oder einem Digital black® (550-1800x, 551-1800x) verbunden ist
Das Dimmen kann mit Dimm-Akteuren durch langes Drücken eingeleitet werden.
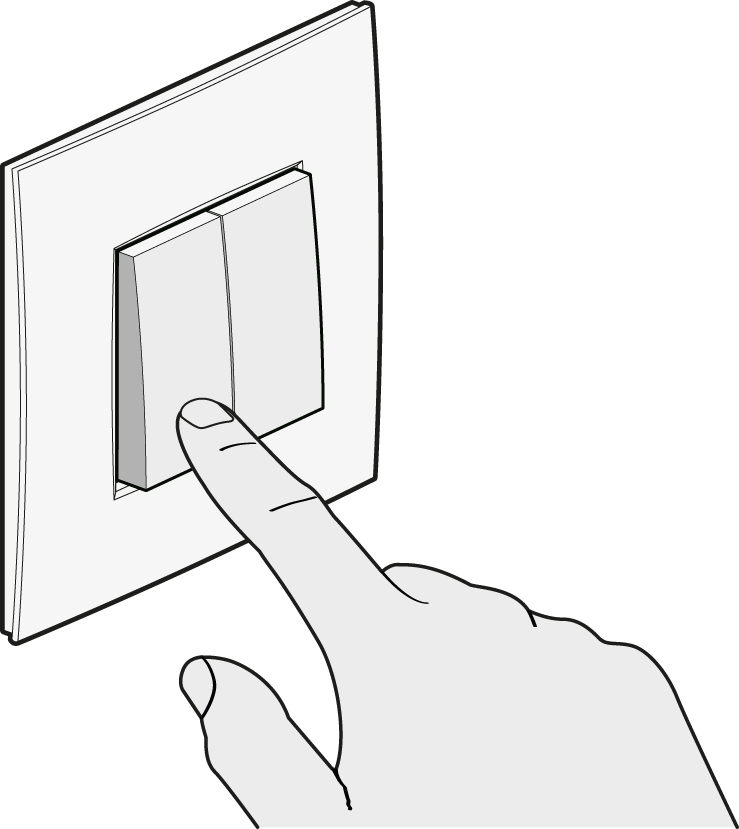
Weitere Funktionen werden freigeschaltet, wenn Sie den drahtlosen, batteriebetriebenen Zigbee®-Doppelschalter mit Ihrem drahtlosen intelligenten Hub (552-00001) oder der drahtlosen Bridge (550-00640) über die Niko Home Control-Programmiersoftware oder die Niko Home-App verbinden. Sie können den drahtlosen, batteriebetriebenen Doppelschalter zu einer Szene oder einer Alles-aus-Funktion hinzufügen oder ihn mit einer Panikfunktion (Alles-an), einer Routine, einem Kalender oder einer Zeitplanungsfunktion verbinden.
Die Fernbedienung ist mit einem Smartphone und der Niko Home-App möglich. Laden Sie Niko Home (mit dem blauen Haussymbol) in Google Play oder im App Store herunter.
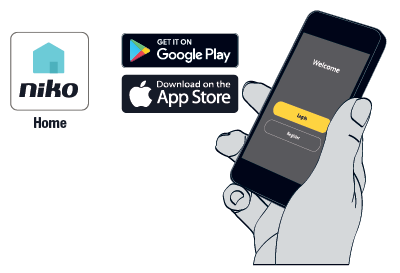
Jeder Akteur innerhalb Niko Home Control lässt sich steuern. Das verschafft Ihnen Flexibilität über die Niko Home Control-Programmiersoftware oder die Niko Home-App.
Während des normalen Betriebs mit dem drahtlosen, batteriebetriebenen Zigbee®-Doppelschalter wird keine Feedback-LED angezeigt. Ein niedriger Batteriestand wird über die Niko Home-App angezeigt.
Die Firmware eines drahtlosen, batteriebetriebenen Zigbee®-Doppelschalters, der in einer Niko Home Control-Installation in Betrieb ist, kann Over-The-Air (OTA) upgegradet werden. OTA erfolgt automatisch im Hintergrund. Ein Zigbee®-Gerät ruft alle 6 Stunden neue OTA-Daten ab. Das Gerät arbeitet während eines Upgrades normal weiter.
Ein drahtloser, batteriebetriebener Zigbee®-Doppelschalter im vernetzten Betrieb innerhalb einer Niko Home Control-Installation, nutzt die Meshing-Fähigkeit nicht, siehe(1.0-de) Prinzip des Zigbee®-Netzwerks.
