Uploading
Starting point
- You have created basic actions , routines and/or conditions .
- You have completed the menus Fill cabinet and Address.
- Your computer is connected to the installation.
- Click on the Upload button.
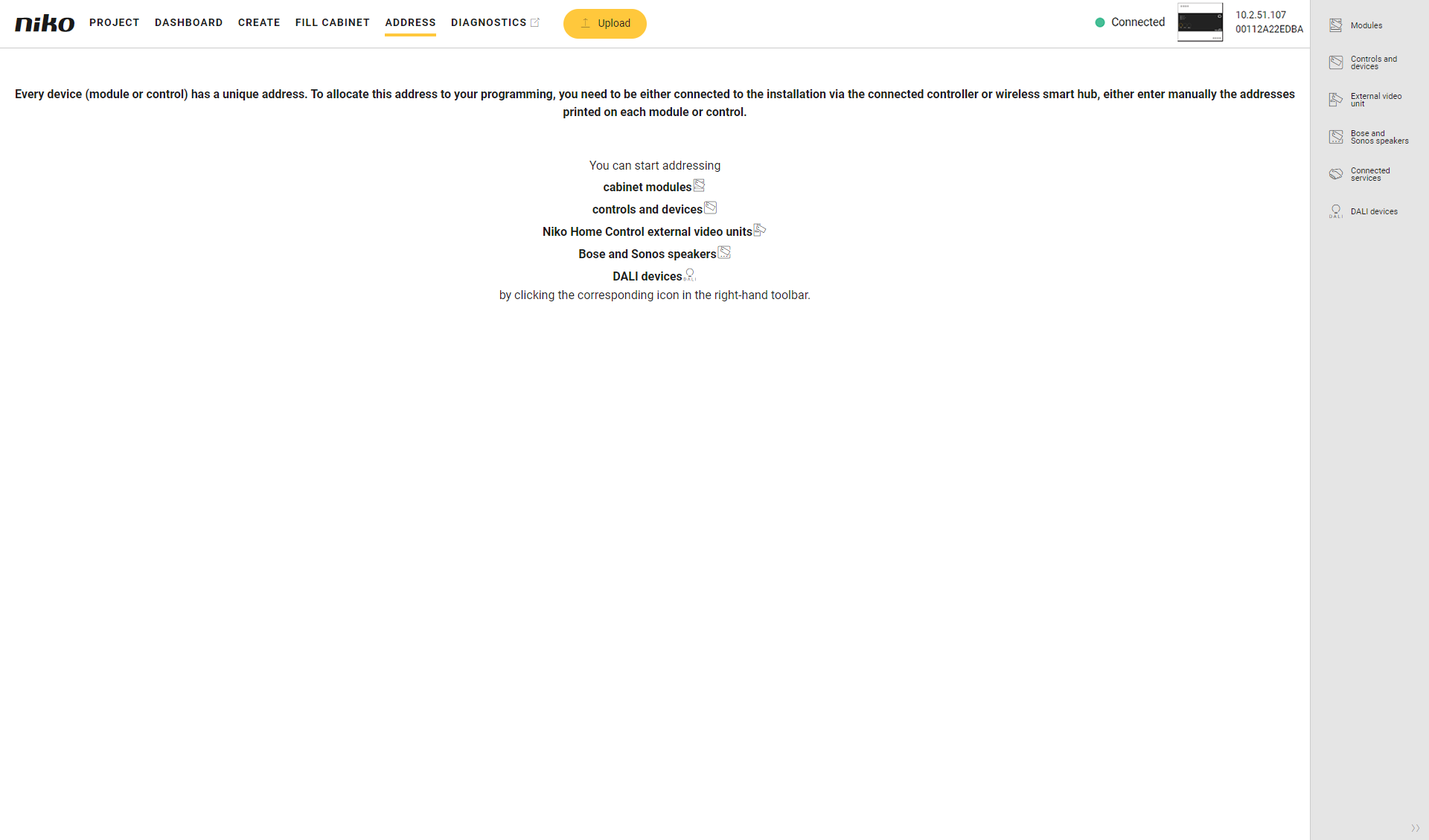
Steps
The uploading of an installation takes place in several steps.
Step | Description | Possible result | Action | |
|---|---|---|---|---|
| 1 | Validate | Check the configuration. | The configuration is incomplete. |
To ignore the warning: click on Continue.  |
| To remove the warning: solve the problem in the Create, Fill cabinet or Address menu. | ||||
| Validation is OK. | Automatically on to step 2. | |||
|
2 | Connect | Check the connection between the connected controller and the computer. | There is no connection. | Check whether the connected controller and the computer are connected correctly and click on Retry. |
| There is a connection. | Automatically on to step 3. | |||
| 3 | Check for upgrades | Check the firmware of the connected Niko Home Control installation for upgrades. | More recent firmware is available. | Automatically on to step 4. |
| No more recent firmware is available. | Automatically on to step 5. | |||
| 4 | Upgrade | Show more recent firmware versions and estimated time. | N/A |
Click on Start upgrade at the bottom to upgrade the installation.  |
| 5 | Upload | Upload the configuration to the installation. | N/A |
Click on Upload to start uploading.
You can add free information in the text box, for instance the changes you have made to the configuration.
 |
| 6 | Upload completed | Show possible warnings. | Examples:
| Analyse the problem and look for a solution. Examples:
|
