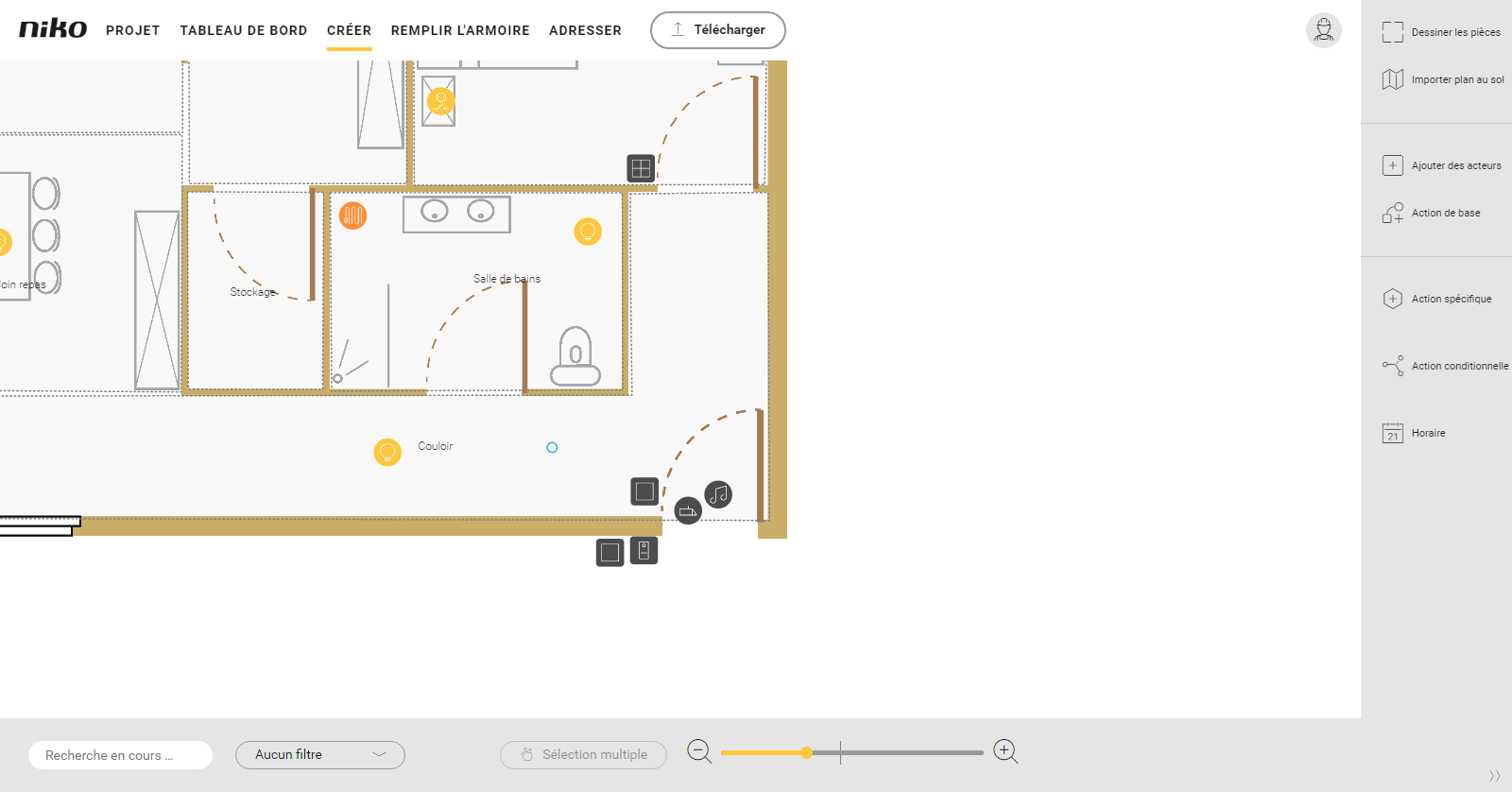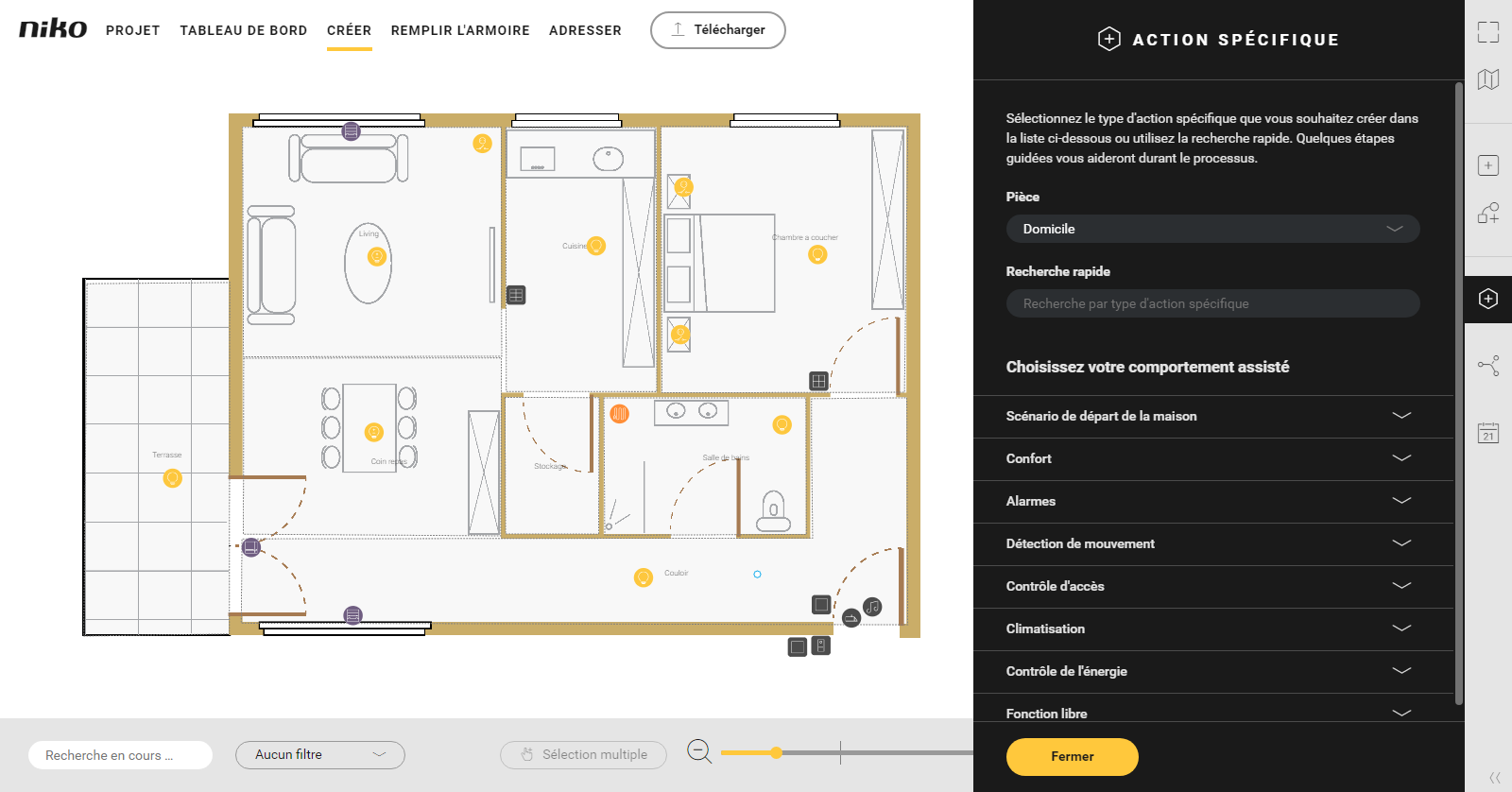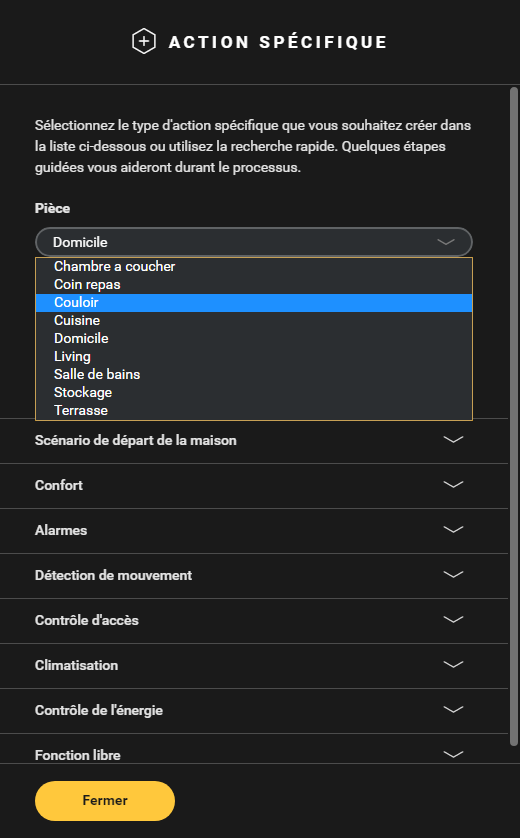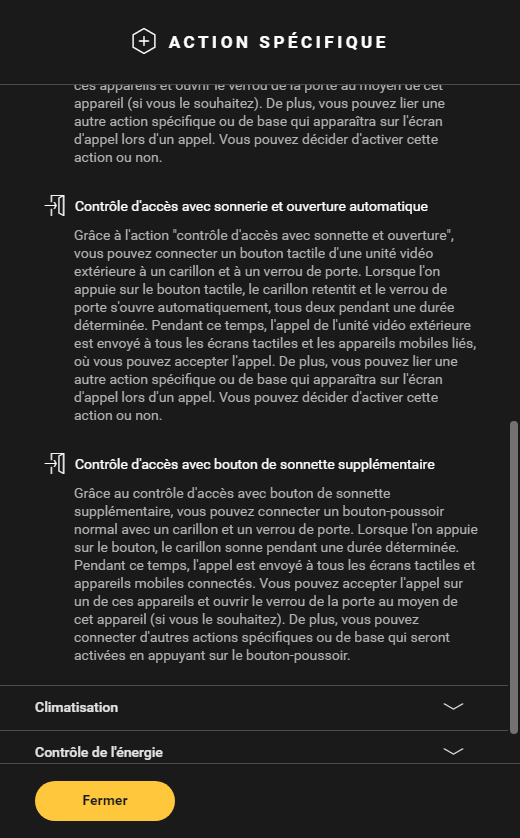quQu'est-ce-que le contrôle d'accès avec bouton de sonnette supplémentaire ?Met de geavanceerde actie Toegangscontrole met extra belknop kun je een gewone drukknopbediening of standaardbel (met drukknopinterface) linken aan een touchscreen, een mobiel toestel, een gong of een deurslot. Als je op de drukknop drukt, luidt de gong gedurende een instelbare tijd. Je kunt de oproep doorsturen naar touchscreen, smartphones of tablets. Indien gewenst, kun je de oproep met dit apparaat beantwoorden en het deurslot ontgrendelen. Je kunt ook nog een andere actie koppelen en bij een oproep beslissen of je die actie al dan niet wilt activerenAvec l'action avancée Contrôle d'accès avec bouton de sonnette supplémentaire vous pouvez connecter un simple bouton poussoir ou une sonnette (avec interface bouton-poussoir) à un écran tactile, un carillon ou un verrou de porte. Si vous appuyez sur le bouton-poussoir, le carillon sonnera pendant une durée déterminée. Vous pouvez transférer l'appel à un écran tactile. Si vous voulez, vous pouvez accepter l'appel sur cet écran tactile et ouvrir la porte. Il est également possible de connecter une autre action que vous pouvez activer ou non quand un appel arrive. Point de départ| Excerpt |
|---|
| Info |
|---|
Vous pouvez éventuellement ajouter plus d'acteurs que les acteurs présents dans cette énumération. Cliquez ici pour obtenir un aperçu des acteurs que vous pouvez utiliser dans cette action avancée. |
|
- Vous vous trouvez dans la fenêtre récapitulative Créer.
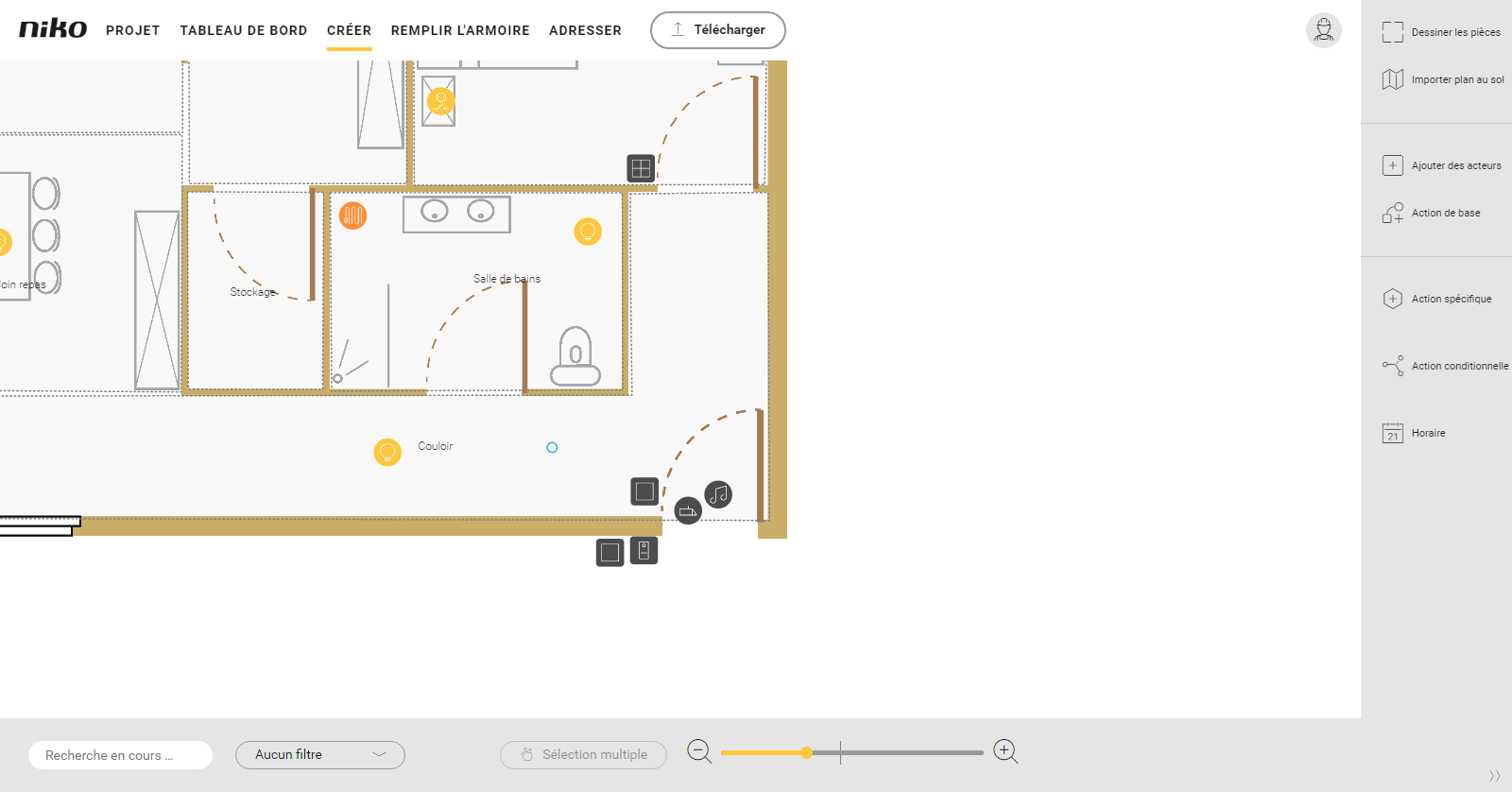
Procédure- Dans la barre d'outils de droite, cliquez sur le bouton Action avancée.
Résultat :
La fenêtre partielle Action avancée apparaît.
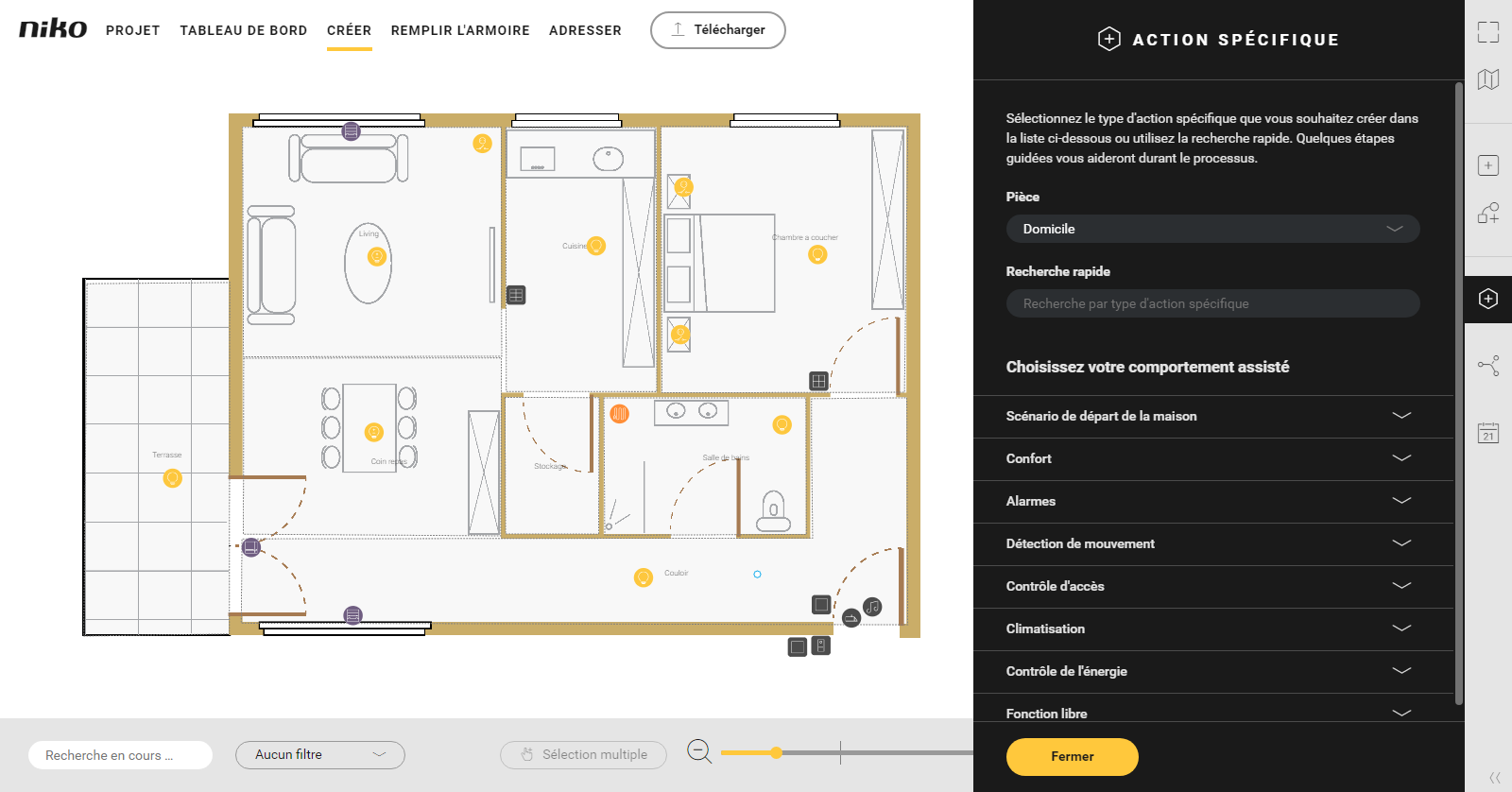 - Choisissez la pièce comme suit :
- Choisissez dans la liste déroulante Pièce.
- Cliquez sur la pièce dans le plan de travail.
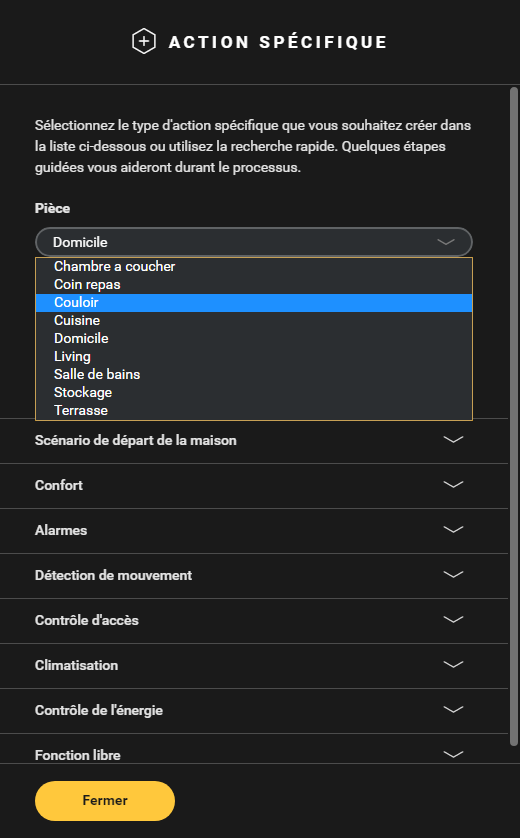
- Cliquez sur la flèche à côté de la catégorie Contrôle d'accès.
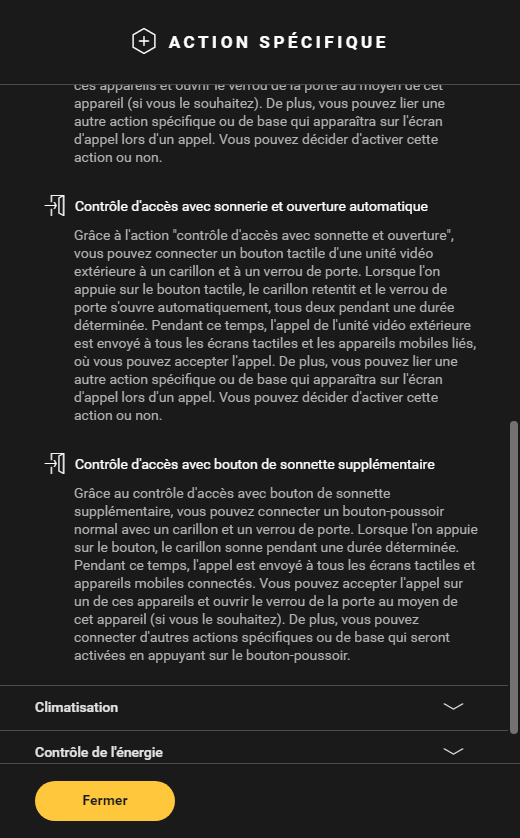 - Cliquez sur Contrôle d'accès avec bouton de sonnette supplémentaire.
- Donnez un nom à l'action.
Réglez le comportement comme suit : | Comportement | Comment ? |
|---|
| A | Cliquez sur le signe plus de la commande que vous voulez utiliser comme bouton de sonnette.
Capture d'écran comportement A | | B | (optionnellement) Cliquez sur le signe plus du carillon. Ce carillon retentira en même temps que l'écran tactile. Capture d'écran comportement B | | C | (optionnellement) Cliquez sur le signe plus d'un verrou de porte.
Capture d'écran comportement C | | D | (optionnellement) Cliquez sur le signe plus d'une action supplémentaire.
Dans cet exemple, nous choisissons d'allumer la lumière dans le hall.
Capture d'écran comportement D |
Dans Paramètres, définissez les éléments suivants :
| Paramètre | Choix | Description | Exemple |
|---|
| Sonnerie sur l'écran tactile et les appareils mobiles | liste déroulante | Choisissez une tonalité de sonnerie dans la liste déroulante. | |
|---|
| Durée durant laquelle le carillon est actif | | |
|---|
| Durée durant laquelle le verrouillage de la porte est actif | | |
|---|
VidéoVisionnez ici un exemple. Activez le son pour visionner la vidéo.| Excerpt Include |
|---|
|