Rolluik met enkelvoudige drukknop (vanaf softwareversie 1.13.1)
Situatie
In dit stappenplan wordt een rolluik geprogrammeerd op basis van een enkelvoudige drukknop.
In programmeersoftwareversies ouder dan 1.13.1 kun je met een enkelvoudige drukknop enkel een startgedrag en een stopgedrag aan een rolluik toewijzen. Dit maakt dus enkel de volgende acties mogelijk: enkel volledig openen en volledig sluiten, ofwel openen en stoppen ofwel sluiten en stoppen. Het is niet mogelijk om met een enkele drukknop een volledige sturing van rolluiken te voorzien. Voor een logische werking van de rolluik kies je in dat geval dus best voor een sturing met een specifieke motorsturingsbediening of met een tweevoudige drukknop.
Startpunt
Het startpunt voor dit stappenplan is een project waarvoor de Projectinformatie al ingevuld is en dat al over een getekend of geüpload plan beschikt.
Doorloop de stappen in Nieuw project toevoegen en daarna Plan tekenen of Upload een achtergrondbeeld als je nog geen project hebt.
Stap 1: Voeg een rolluik toe
Klik op Creatie bovenaan op het scherm.
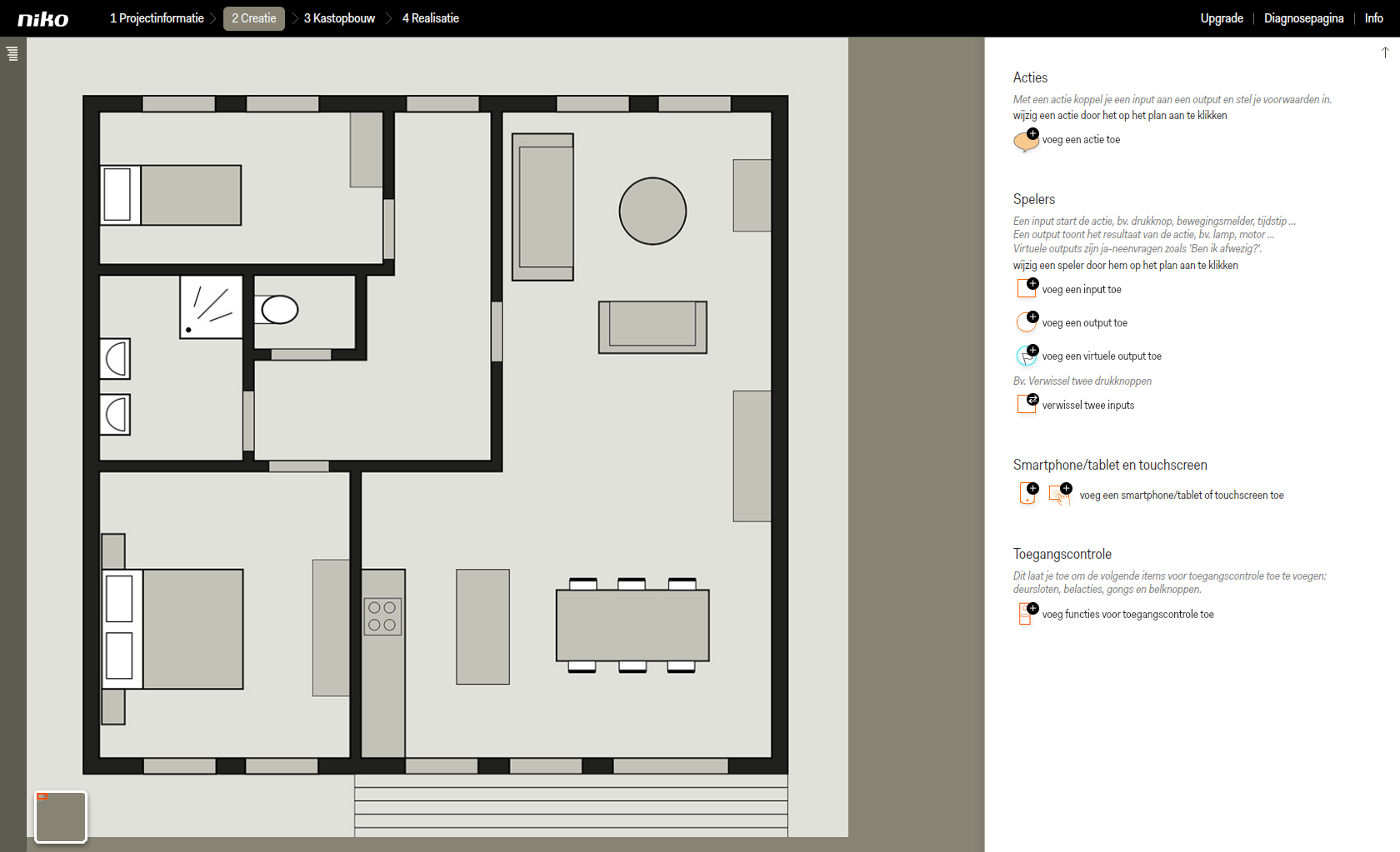
Klik op voeg een output toe.
Klik op rolluik in de keuzelijst in het rechterdeel van het scherm. Het icoon verschijnt op het plan.
Sleep het rolluik naar de juiste plaats en geef hem een herkenbare naam.
Kies een bestaande locatie uit de keuzelijst, of klik op voeg een locatie toe als de locatie nog niet eerder gedefinieerd is.
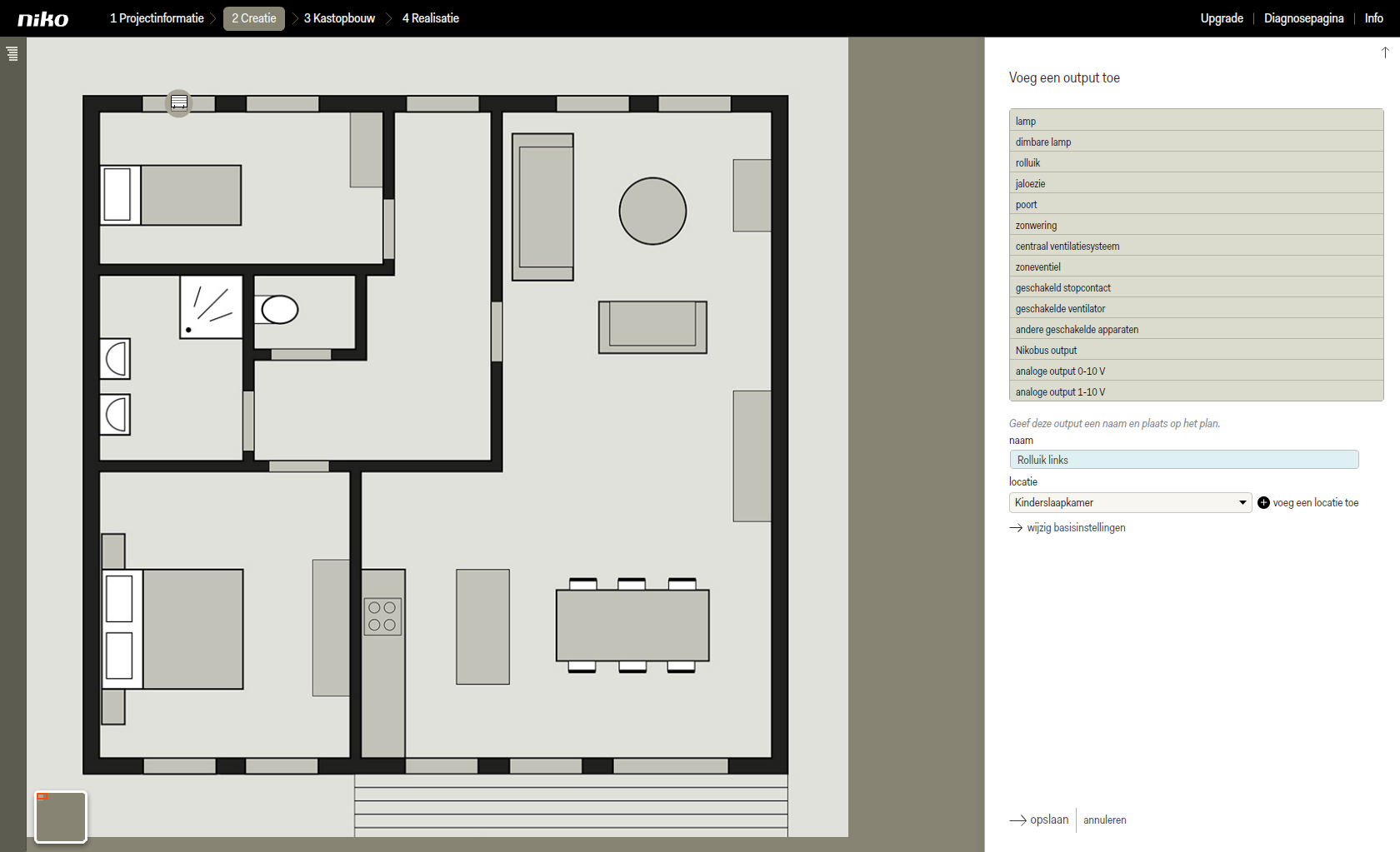
Klik op wijzig basisinstellingen om de looptijd van het rolluik in te stellen.
Er verschijnt een pop-upvenster.
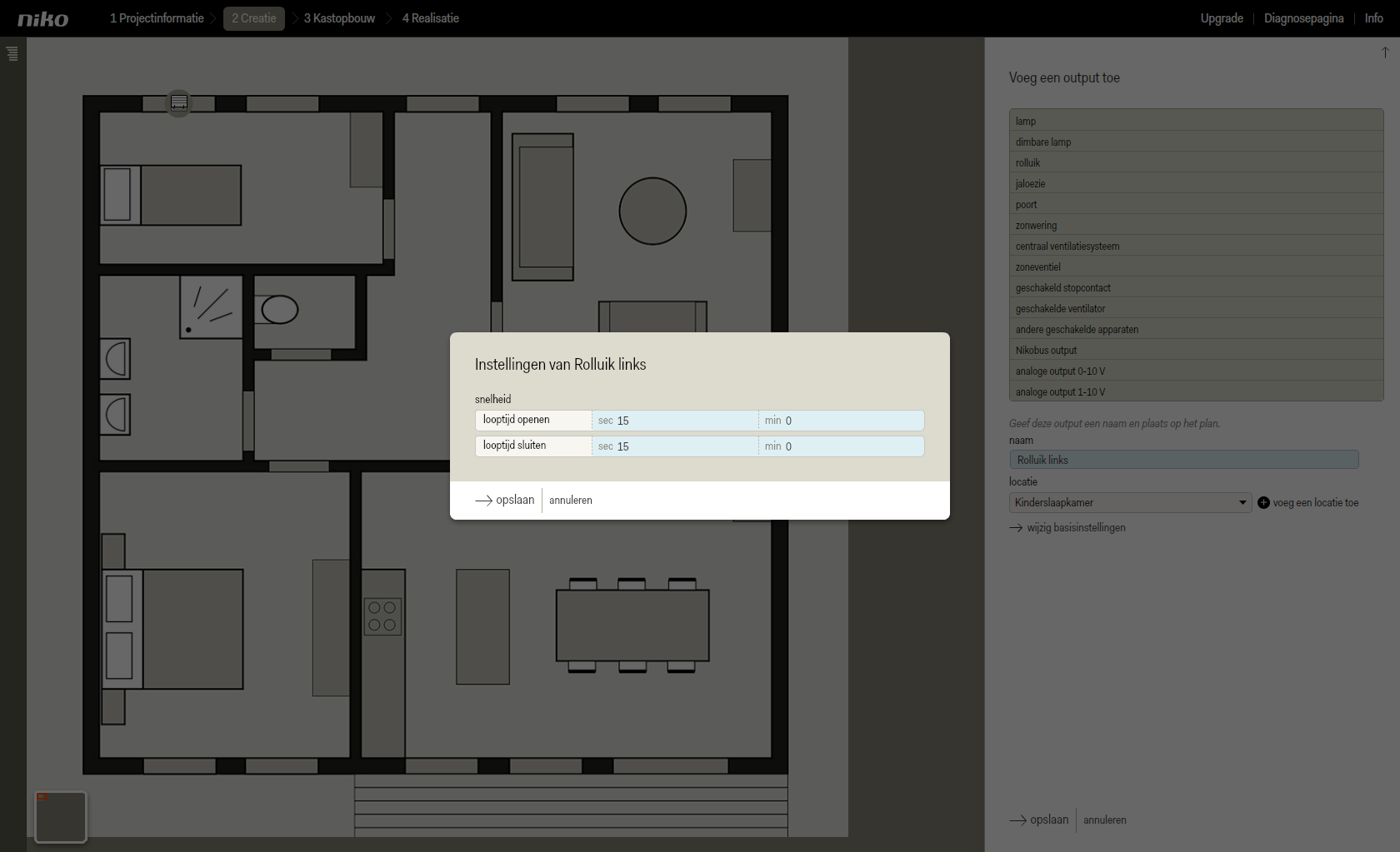
Voer de gemeten of gekende looptijden in.
Vaak beschik je als installateur tijdens het programmeren nog niet over de exacte tijden. Je kan deze gegevens daarom achteraf steeds wijzigen.
Klik op opslaan om het pop-upvenster te sluiten
Klik op opslaan om terug te keren naar het startscherm van de stap Creatie.
Herhaal de stappen totdat je alle rolluiken hebt toegevoegd die door de enkelvoudige drukknop worden aangestuurd.
Je keert terug naar het startscherm van de stap Creatie.
Stap 2: Voeg een enkelvoudige drukknop toe
Klik op voeg een input toe.
Klik op enkelvoudige drukknop in de keuzelijst in het rechterdeel van het scherm. Het icoon verschijnt in het plan.
Sleep de enkelvoudige drukknop naar de juiste plaats en geef hem een herkenbare naam.
Kies een bestaande locatie uit de keuzelijst, of klik op voeg een locatie toe als de locatie nog niet eerder gedefinieerd is.
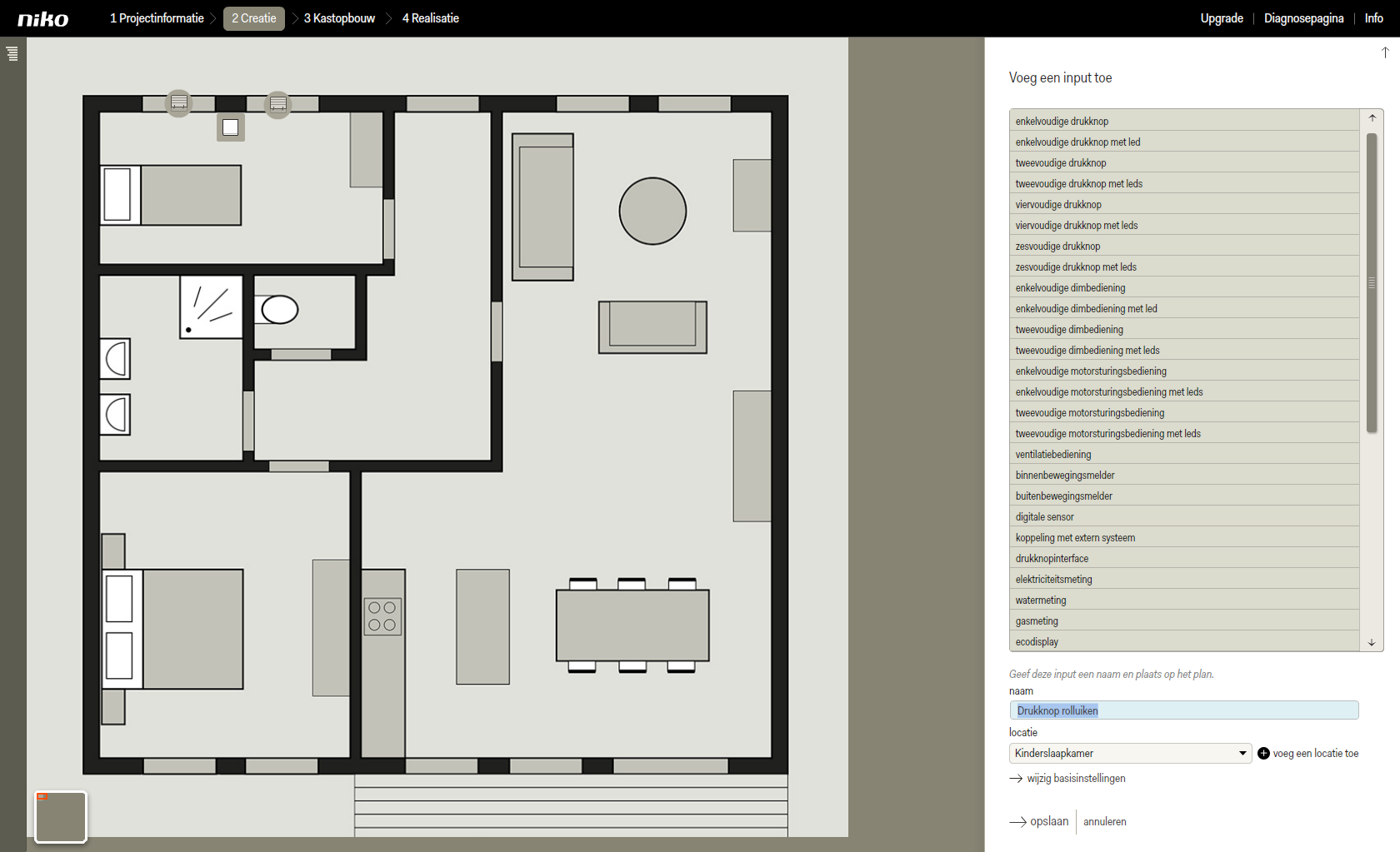
Klik op opslaan om terug te keren naar het startscherm van de stap Creatie.
Stap 3: Creëer een actie 'Rolluiken bedienen'
Klik op voeg een actie toe. De actie verschijnt als tekstballon in het plan.
Sleep de actie naar een voor jou logische en overzichtelijke plaats, bijvoorbeeld bij de relevante input of output.
Geef de actie een naam.
Deze actie kun je niet rechtstreeks aan een touchscreen koppelen. Een mogelijke workaround wordt in dit stappenplan uitgelegd.
Kies een bestaande locatie uit de keuzelijst, of klik op voeg een locatie toe als de locatie nog niet eerder gedefinieerd is.
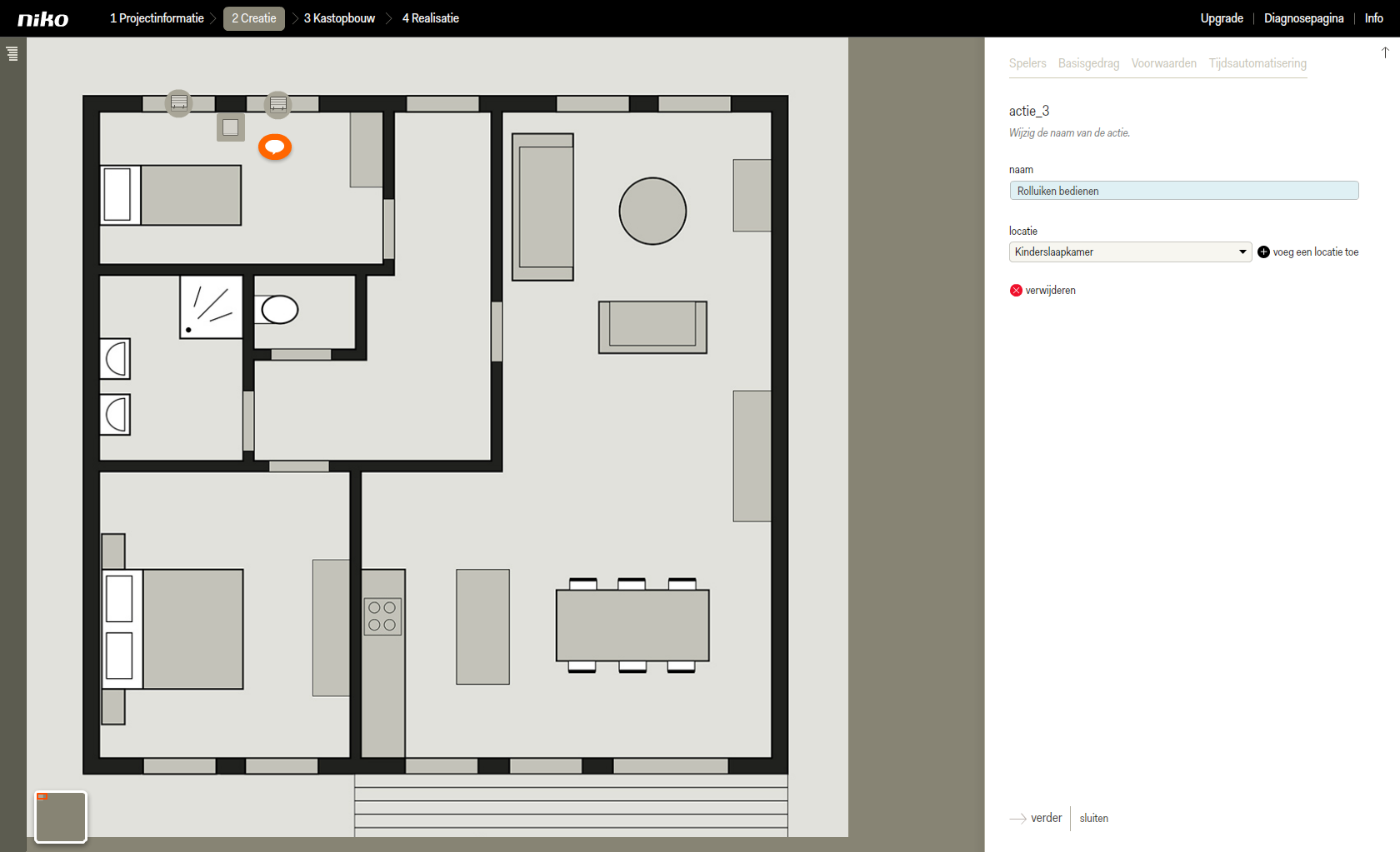
Klik op verder om naar het tabblad spelers te gaan.
Klik op de rolluiken en de enkelvoudige drukknop in het plan om ze te koppelen aan de actie.
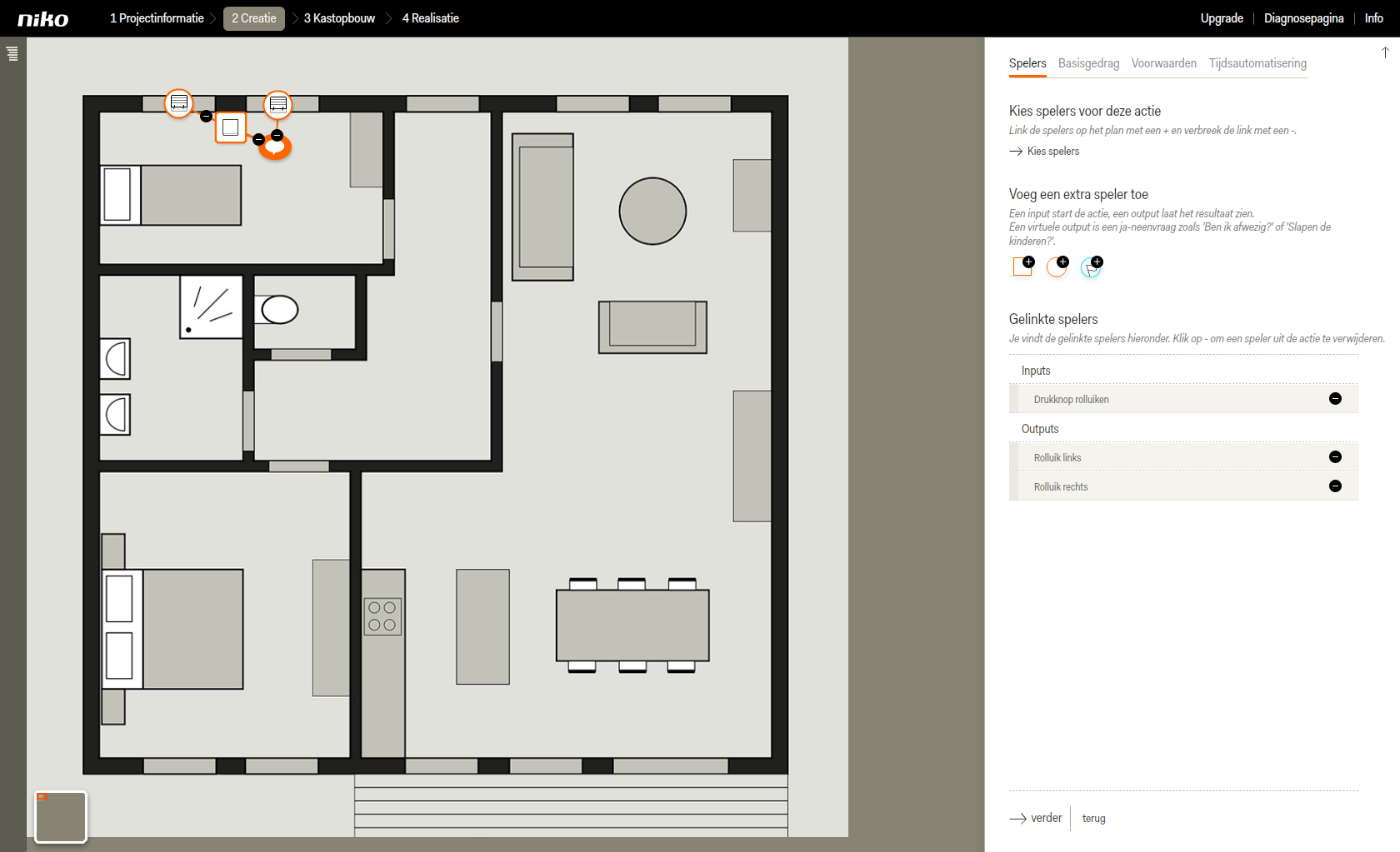
Klik op verder om naar het tabblad basisgedrag te gaan.
Verander hier het basisgedrag naar voorgedefineerd door op het pijltje te klikken in het kadertje van de vervolgkeuzelijst.
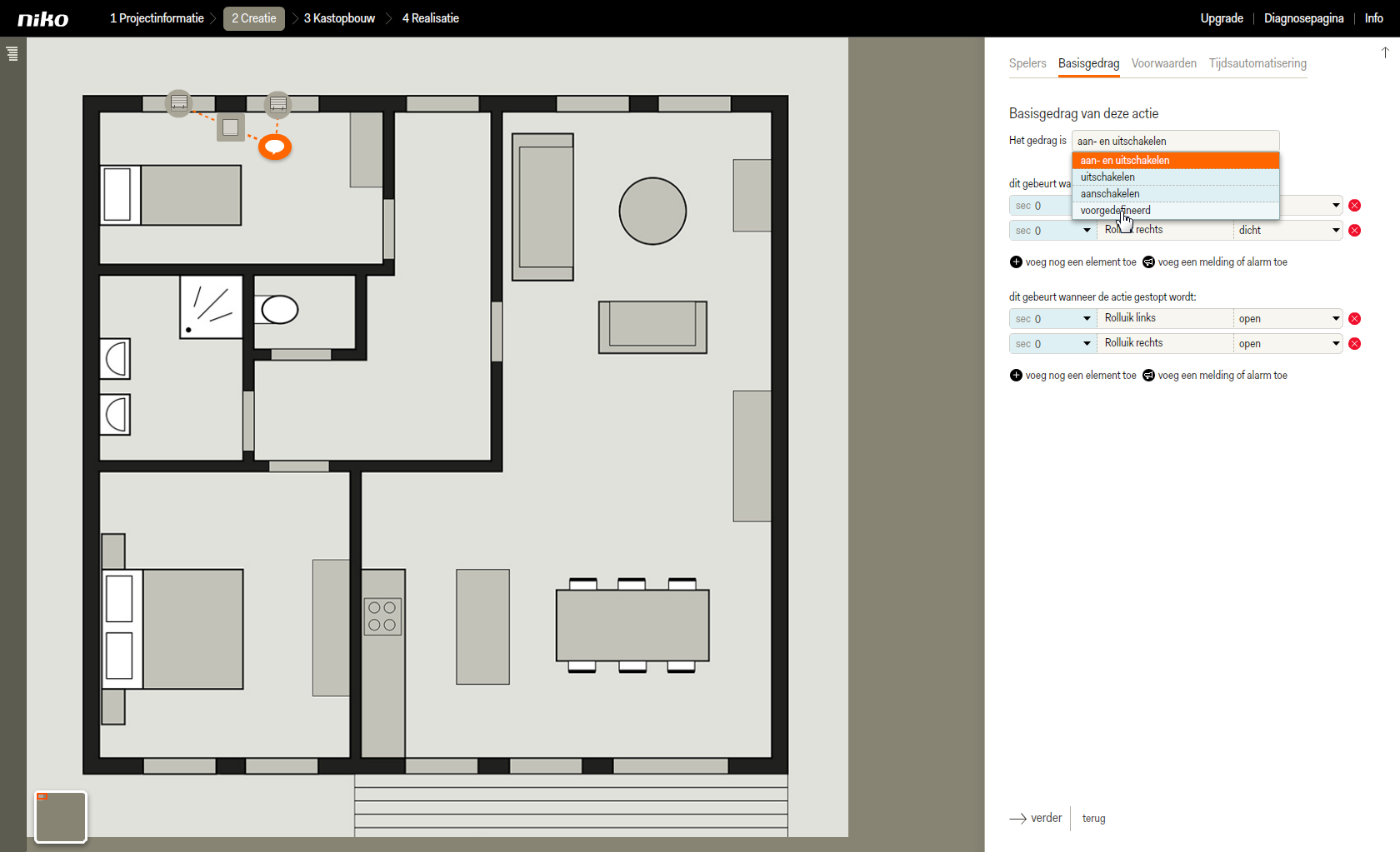
Een pop-upvenster opent.
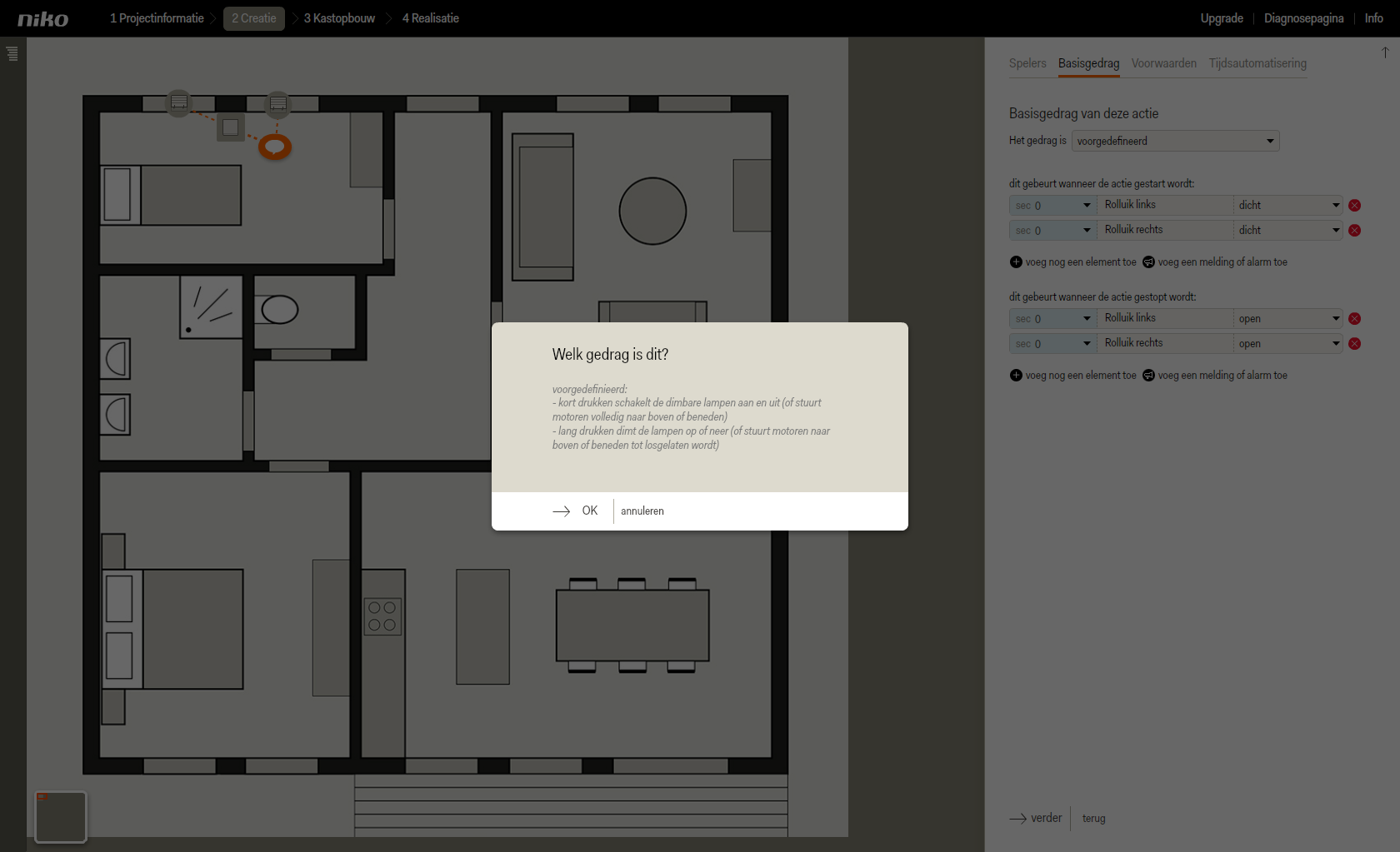
Klik op OK om het pop-upvenster te sluiten.
Klik op verder om naar het tabblad voorwaarden te gaan.
Klik op verder om naar het tabblad tijdsautomatisering te gaan.
Klik op opslaan om terug te keren naar het startscherm van de stap Creatie.
Resultaat
Je kunt nu verder gaan met de stap Kastopbouw en Realisatie.
