Minimelder als afwezigheidsmelder gebruiken
Situatie
In dit stappenplan wordt een lamp manueel aangeschakeld met een drukknop en wordt ze automatisch uitgeschakeld als er gedurende een bepaalde tijd geen beweging gedetecteerd wordt door een minimelder. Dit stappenplan werkt ook voor geschakelde stopcontacten, de programmatielogica is dezelfde.
Afwezigheid detecteren zonder voorgaande aanwezigheid is onmogelijk. Dit scenario zal dus enkel werken als de minimelder ook effectief iemand detecteert wanneer de actie gestart wordt. Wanneer er niemand gedetecteerd wordt bij het aansteken van het licht (bv als het licht vanop afstand aangestoken wordt met een smartphone terwijl er niemand in de ruimte is), zal de lamp ook niet automatisch uitgaan.
Startpunt
Het startpunt voor dit stappenplan is een project waarvoor de Projectinformatie al ingevuld is, dat al over een getekend of geüpload plan beschikt en waar al een lichtsturing aan is toegevoegd.
Doorloop de stappen in Nieuw project toevoegen en daarna Plan tekenen of Upload een achtergrondbeeld en daarna Licht in- en uitschakelen als je nog geen project hebt.
Stap 1: Voeg een minimelder toe
Klik op Creatie bovenaan op het scherm.
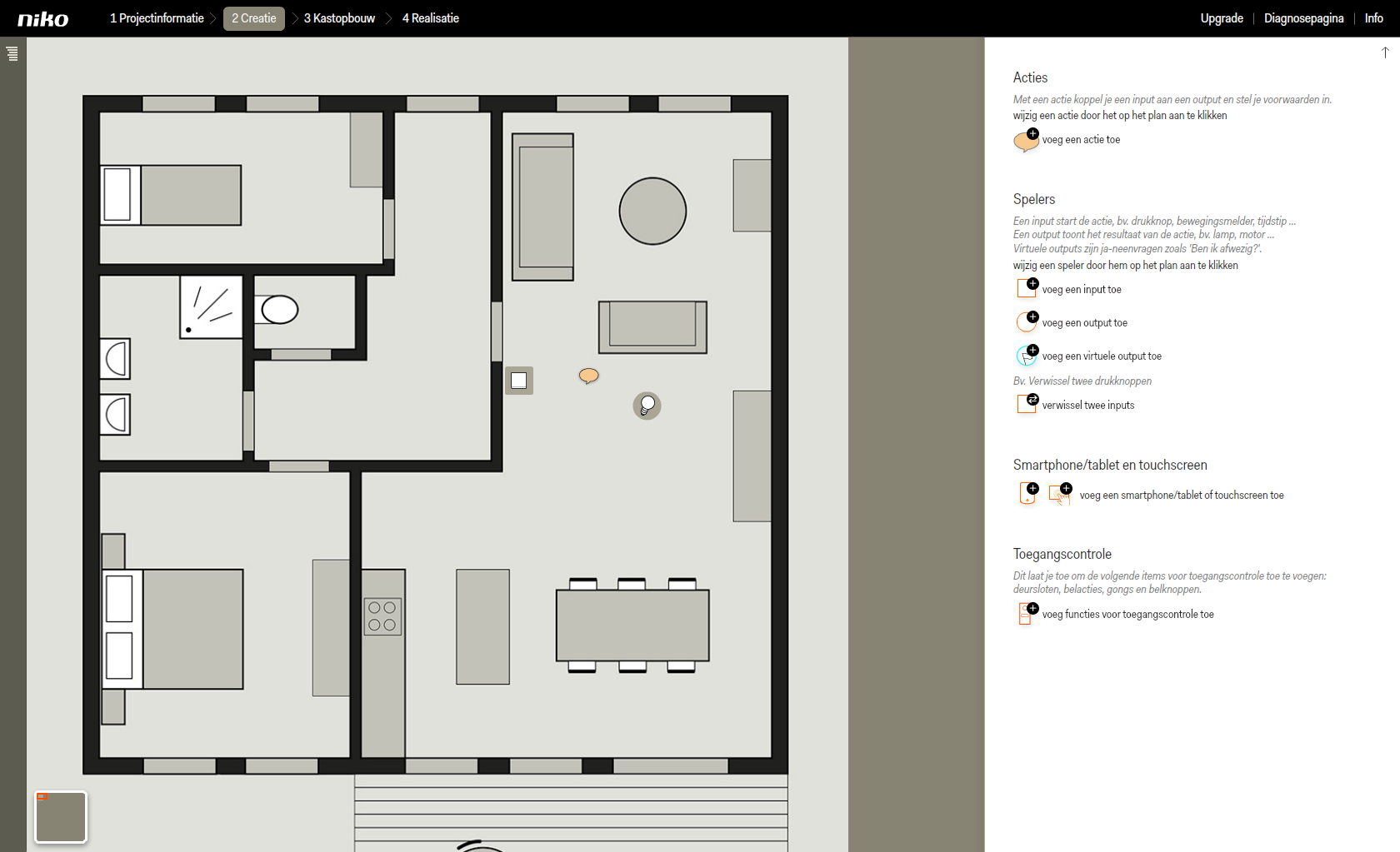
Klik op voeg een input toe.
Klik op minimelder in de keuzelijst in het rechterdeel van het scherm. Het icoon verschijnt in het plan.
Sleep de minimelder naar de juiste plaats en geef hem een herkenbare naam.
Kies een bestaande locatie uit de keuzelijst, of klik op voeg een locatie toe als de locatie nog niet eerder gedefinieerd is.
Klik op wijzig basisinstellingen. Er verschijnt een pop-up venster.
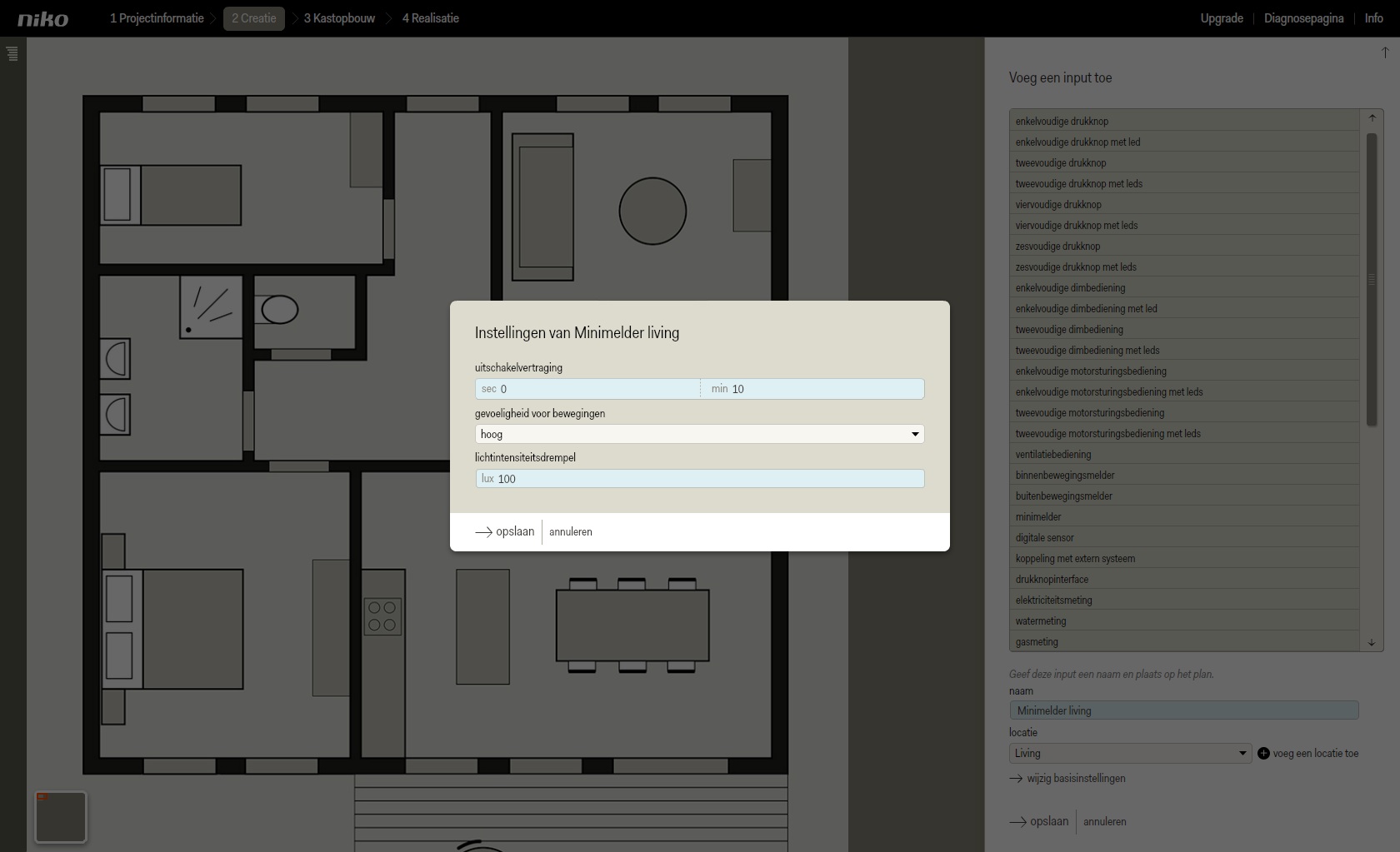
Wijzig zo nodig de uitschakelvertraging en de gevoeligheid voor beweging.
De uitschakelvertraging is de tijd tussen de laatst gedetecteerde beweging en de activering van het stopgedrag. De fabrieksinstelling van de uitschakelvertraging is 5 minuten en kan worden aangepast (bereik: 1 s – 59 min 59 s). In dit voorbeeld wordt de uitschakelvertraging op 10 minuten gezet.
De gevoeligheid voor beweging wordt uitgelegd in dit scenario.
In dit scenario is de lichtintensiteitsdrempel niet van toepassing.
Klik op opslaan om het pop-upvenster te sluiten.
Klik op opslaan om terug te keren naar het startscherm van de stap Creatie.
Stap 2: Voeg een virtuele output toe 'Is er beweging'
Klik op voeg een virtuele output toe. De virtuele output verschijnt als een vlag op het plan van de woning.
Sleep het icoon naar een voor jou logische en overzichtelijke plaats op het plan.
Geef de virtuele output een duidelijke naam, bijvoorbeeld 'Is er beweging?'.
Tip: gebruik ja-neenvragen zoals 'Is er beweging?' of 'Moet de lamp blijven branden?'.
Kies een locatie uit de keuzelijst of voeg een locatie toe als de locatie nog niet eerder gedefinieerd werd (bv. Living).
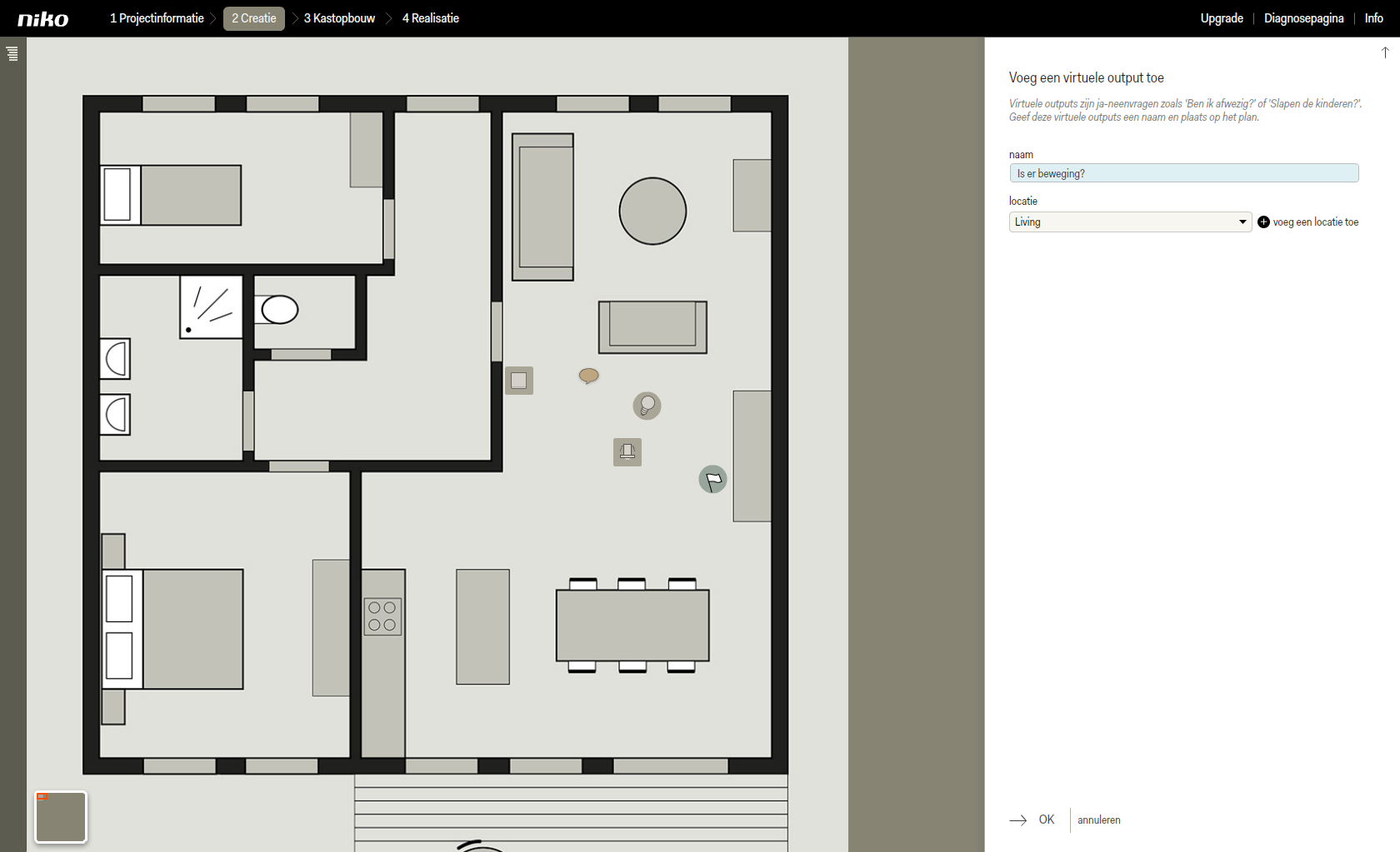
Klik op OK om terug te keren naar het startscherm Creatie.
Stap 3: Creëer een actie, 'er is beweging'
Klik op voeg een actie toe. De actie verschijnt als tekstballon in het plan.
Sleep de actie naar een voor jou logische en overzichtelijke plaats, bijvoorbeeld bij de relevante input of output.
Geef de actie een naam.
Kies een bestaande locatie uit de keuzelijst, of klik op voeg een locatie toe als de locatie nog niet eerder gedefinieerd is.
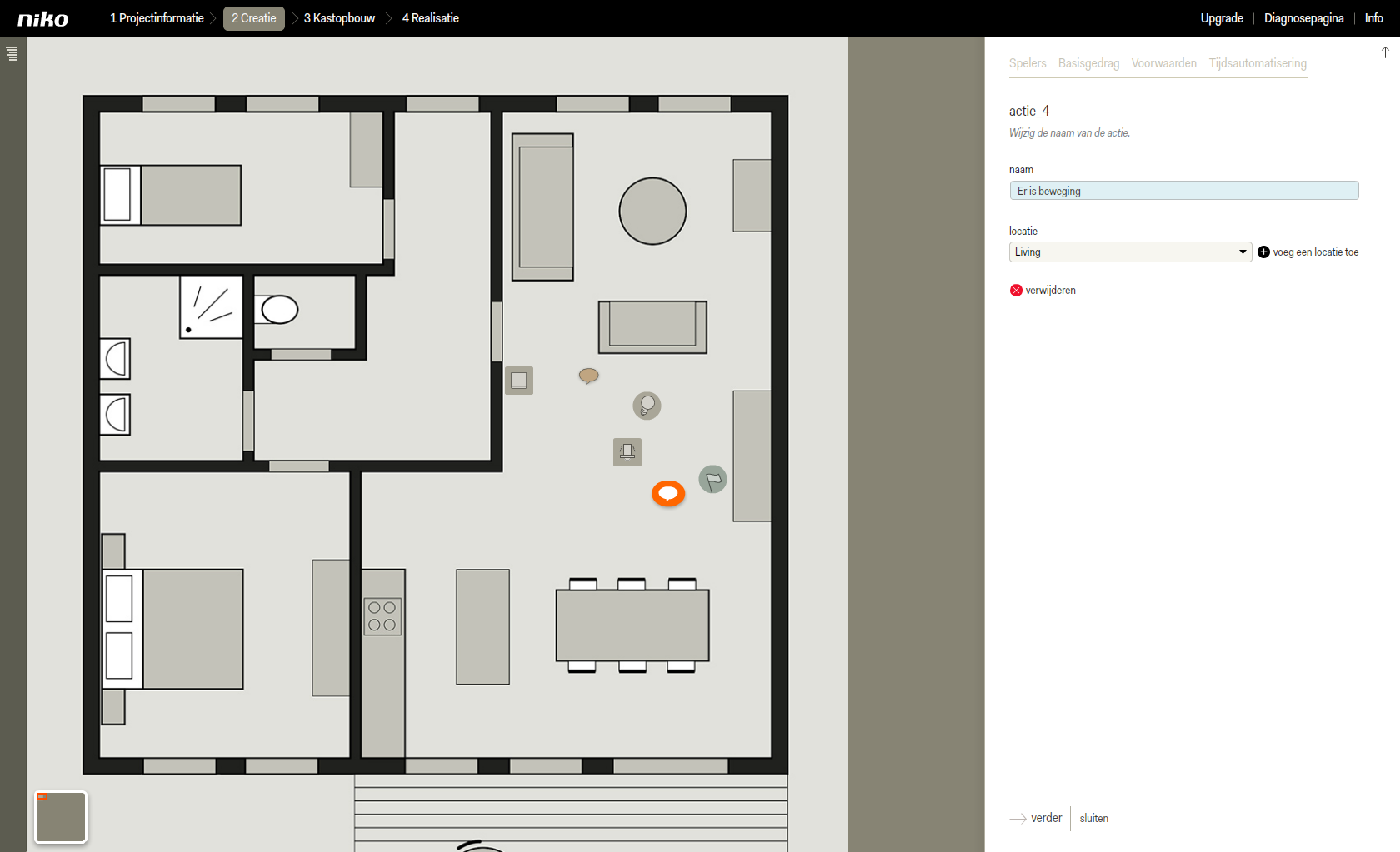
Klik op verder om naar het tabblad spelers te gaan.
Klik op de virtuele output in het plan om ze te koppelen aan de actie.
Klik op de minimelder in het plan. Er verschijnen twee toepassingen.
Klik op de toepassing bij beweging (licht & donker).
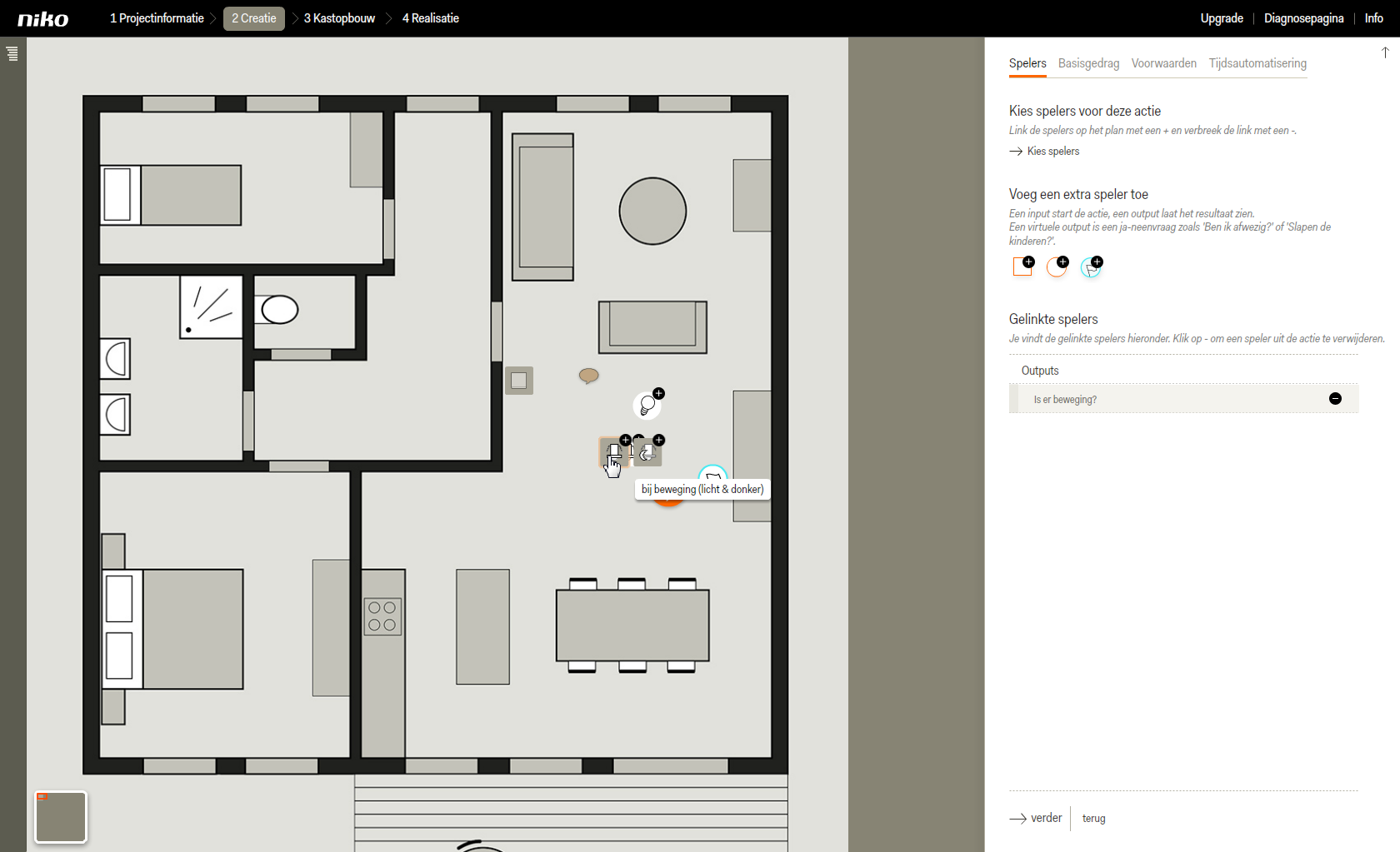
Klik op verder om naar het tabblad basisgedrag te gaan.
Omdat je een uitschakelvertraging hebt geprogrammeerd bij de basisinstellingen van de minimelder, hoef je op het tabblad basisgedrag geen vertraging bij het stopgedrag te programmeren.
Het standaard start- en stopgedrag is correct. Je hoeft dit niet aan te passen.
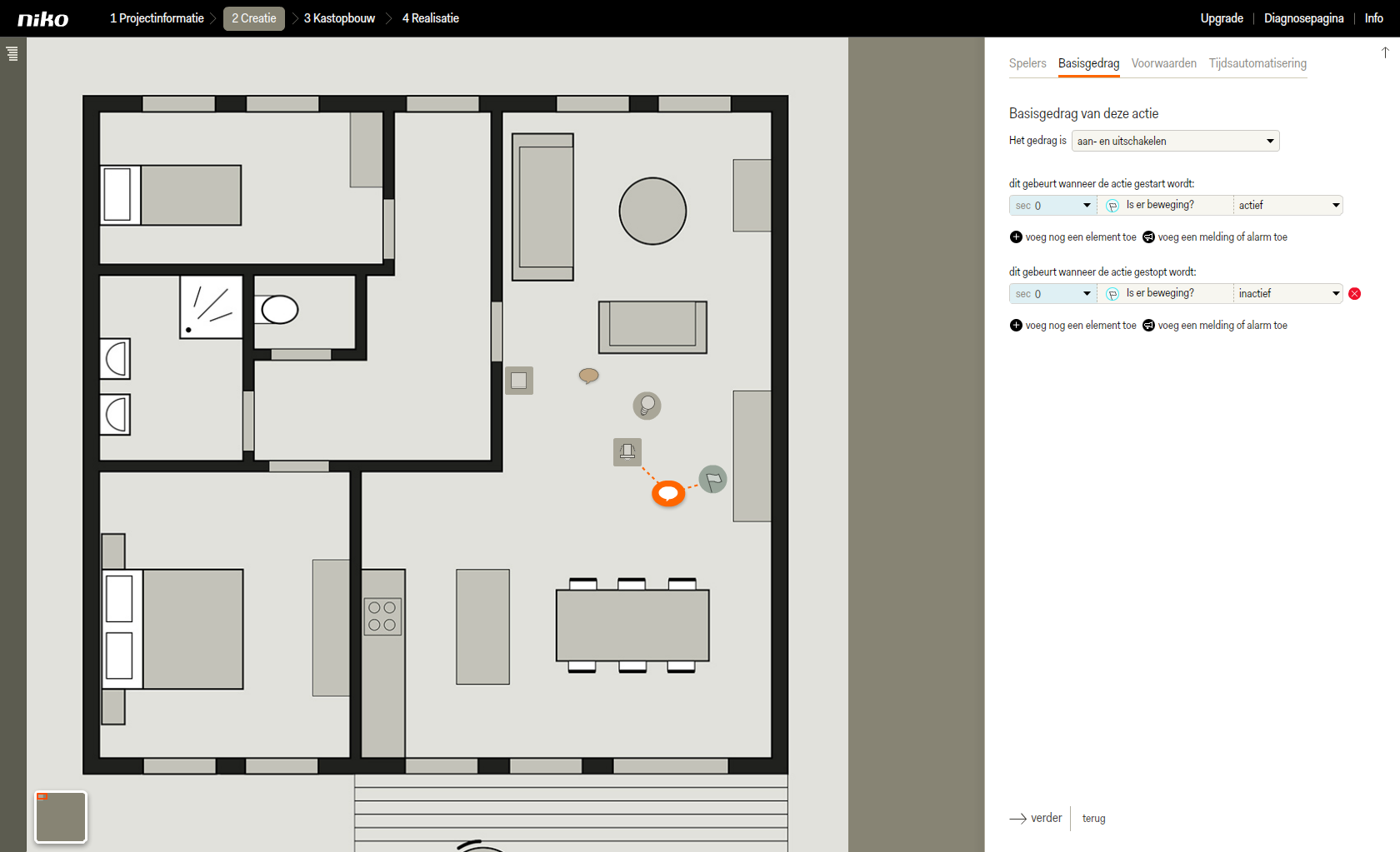
Klik op verder om naar het tabblad Voorwaarden te gaan.
Klik op verder om naar het tabblad Tijdsautomatisering te gaan.
Klik op opslaan om terug te keren naar het startscherm Creatie.
Stap 4: Creëer een actie, 'lamp automatisch uitschakelen'
Klik op voeg een actie toe. De actie verschijnt als tekstballon in het plan.
Sleep de actie naar een voor jou logische en overzichtelijke plaats.
Geef de actie een naam.
Kies een bestaande locatie uit de keuzelijst, of klik op voeg een locatie toe als de locatie nog niet eerder gedefinieerd is.
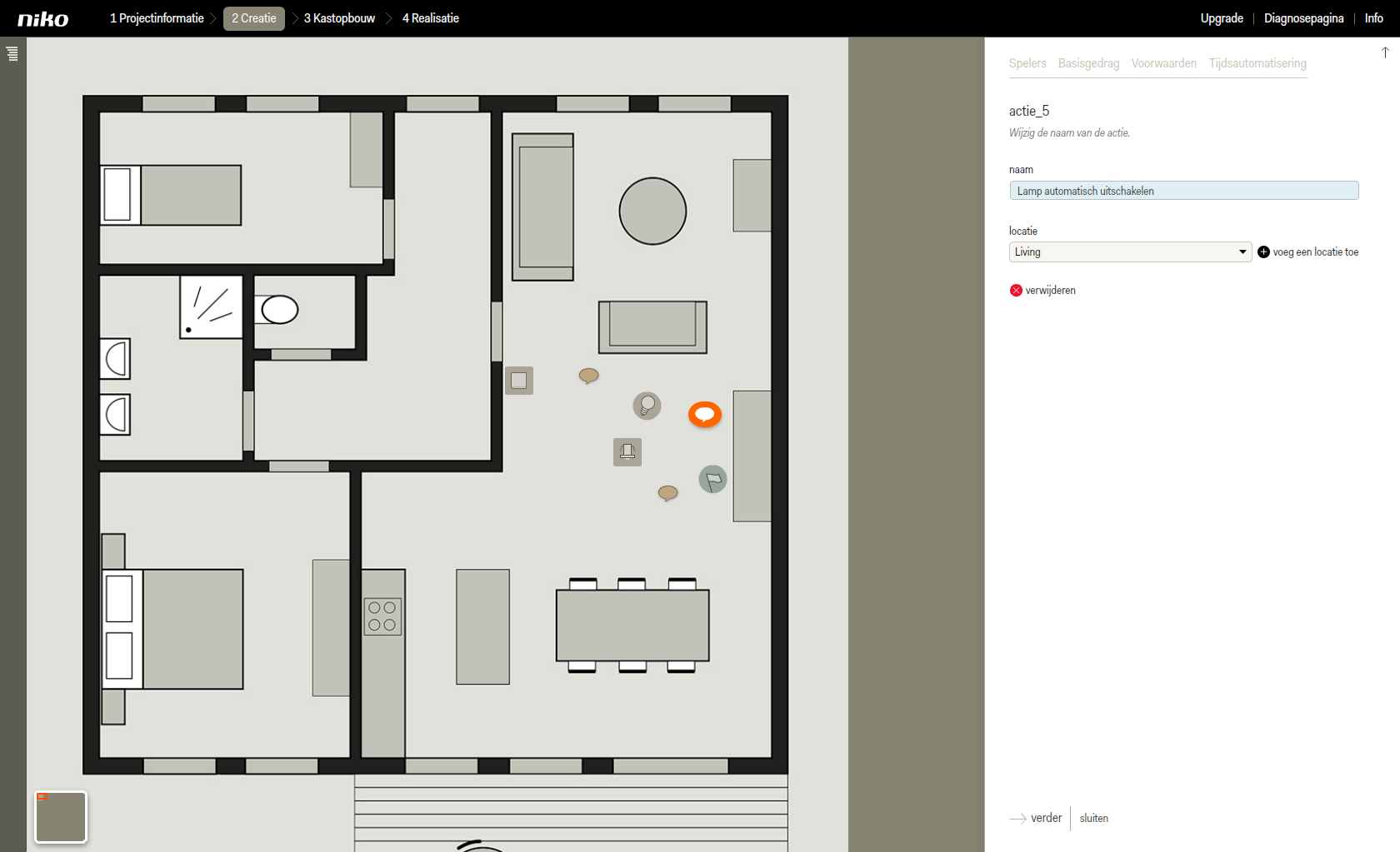
Klik op verder om naar het tabblad spelers te gaan.
Klik op de lamp in het plan om ze te koppelen aan de actie.
Dit soort automatiseringen bevat geen ingangen als spelers. Je beperkt je hier dus tot het selecteren van de uitgangen die aangestuurd moeten worden.
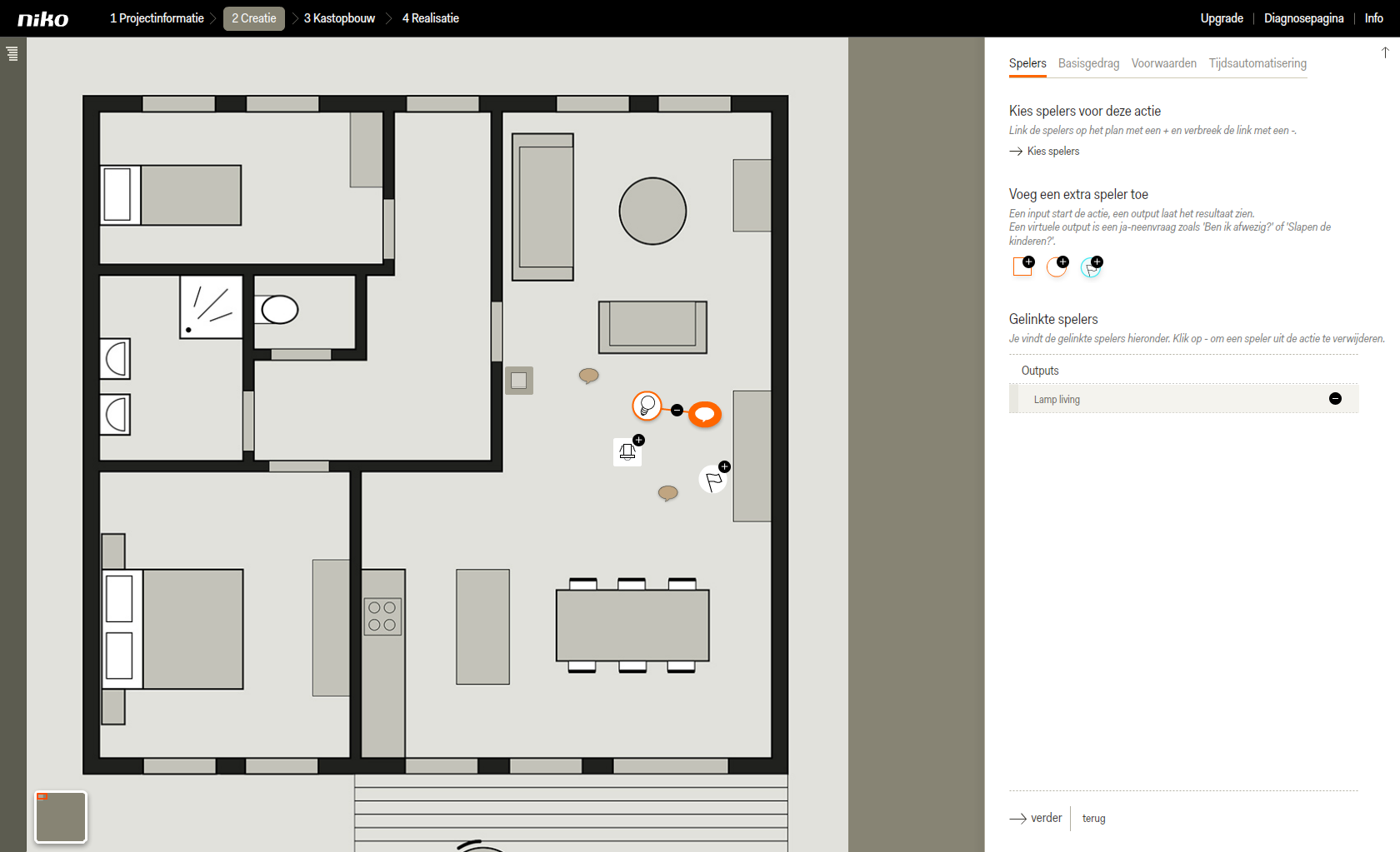
Klik op verder om naar het tabblad basisgedrag te gaan.
Verander hier het basisgedrag naar uitschakelen door op het pijltje te klikken in het kadertje van de vervolgkeuzelijst.
Een pop-upvenster opent.
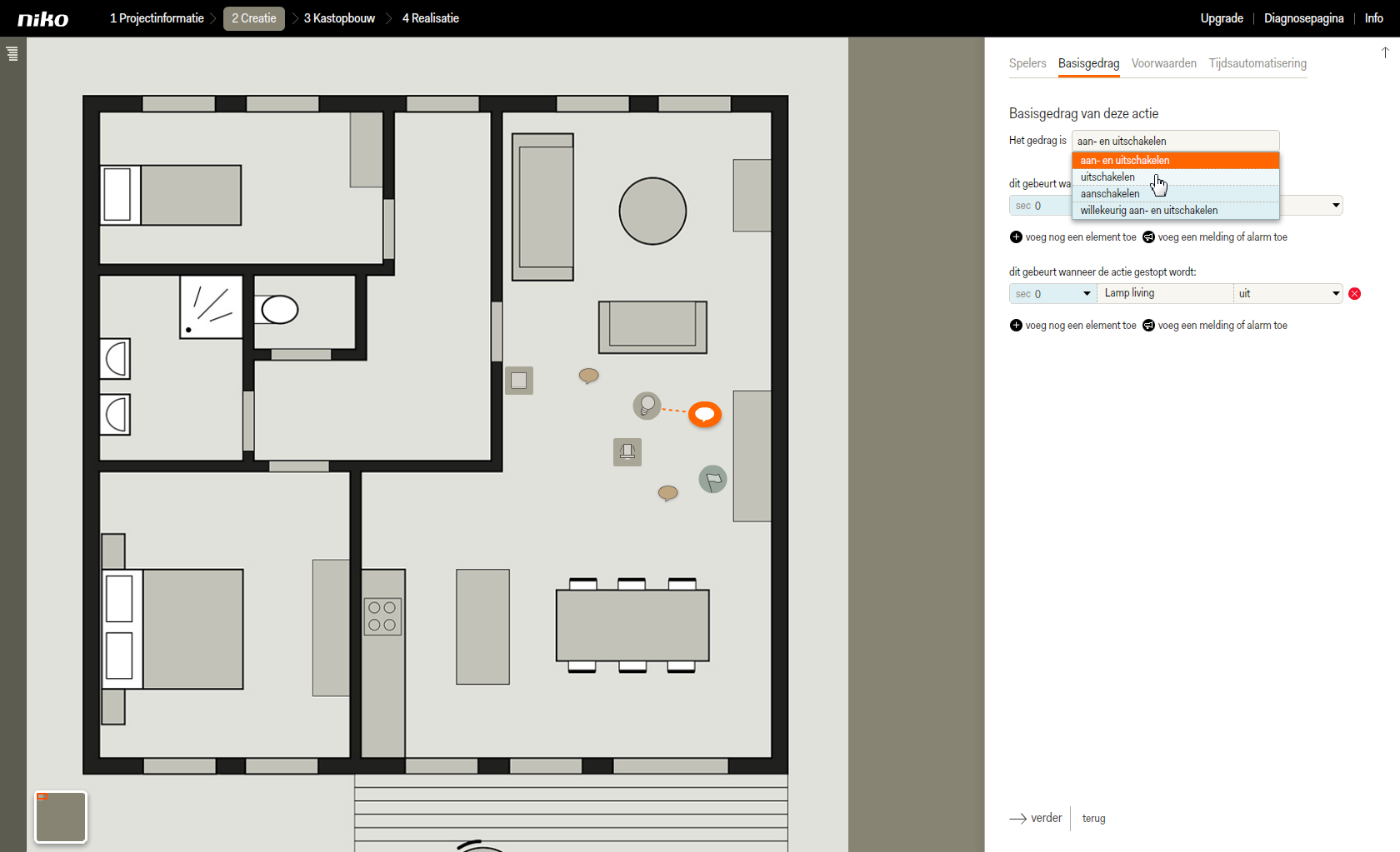
Klik op OK om het pop-upvenster te sluiten.
Klik op verder om naar het tabblad voorwaarden te gaan.
Klik op voeg een voorwaarde toe.
Geef de voorwaarde een naam. Bijvoorbeeld 'er is geen beweging'.
Zorg ervoor dat je een duidelijke naam toevoegt voor de voorwaarde, zodat je deze bij eventuele latere aanpassingen meteen kan identificeren.
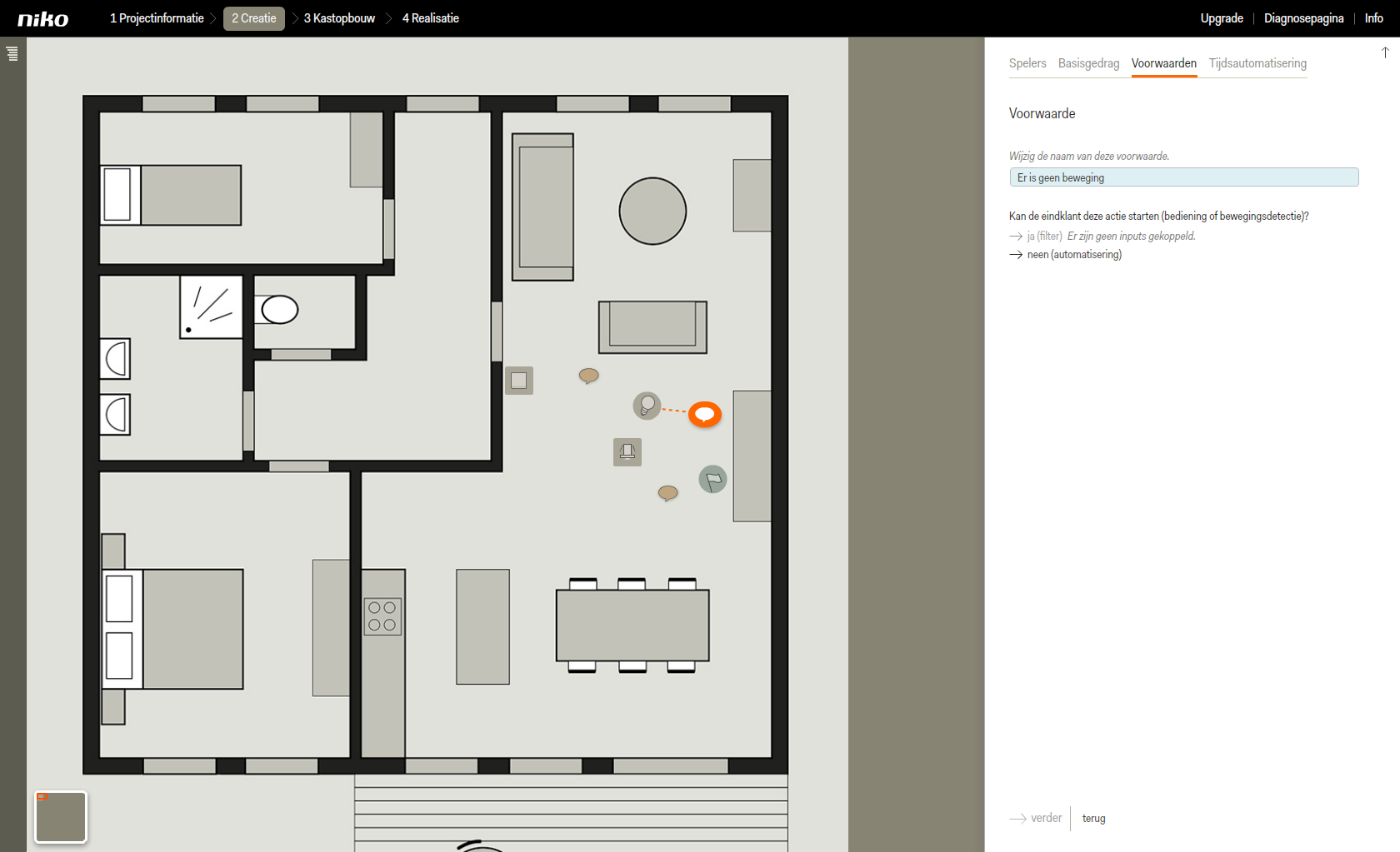
Klik op neen (automatisering).
Je hebt geen ingangen toegevoegd aan deze actie, de klant kan de actie dus niet zelf starten.
Klik op de virtuele output in het plan om hem als voorwaardespeler te koppelen aan de actie.
De virtuele output wordt via een zwarte lijn met de actie verbonden.Pas de instellingen van de voorwaardespeler aan naar = & inactief.
Onder geavanceerde instellingen vind je een tabel met alle mogelijke combinaties tussen de verschillende voorwaardespelers.
Doorloop iedere kolom en klik op de zwarte knop eronder om aan te geven wat er in dat geval dient te gebeuren. Je kan kiezen tussen start, stop of / (slash).De optie / (slash) betekent dat er niets hoeft te gebeuren.
Zorg ervoor dat de actie start wanneer er geen beweging is (ja) en dat er niets gebeurt (/) als er beweging is.
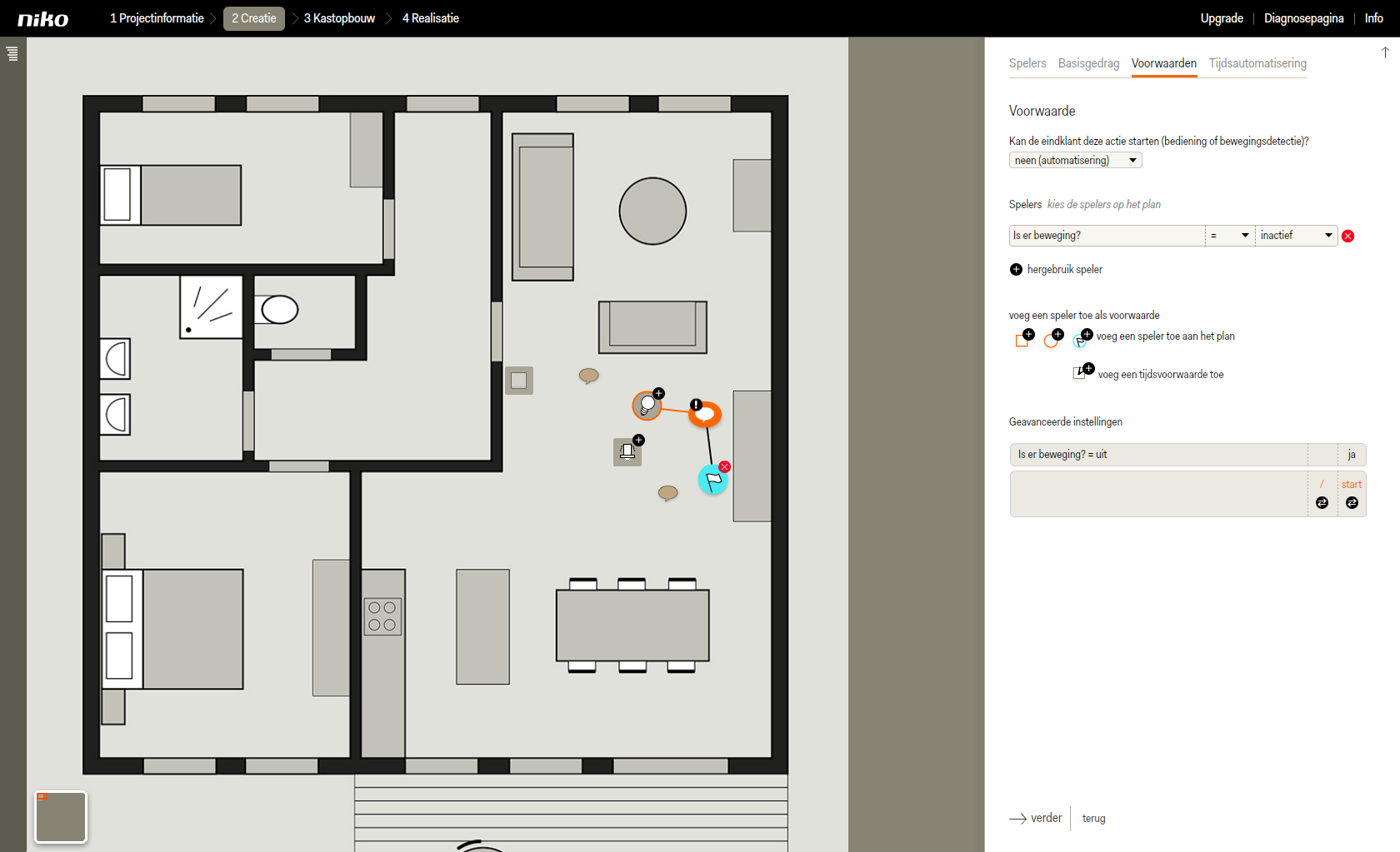
Klik op verder om naar het tabblad tijdsautomatisering te gaan.
Klik op opslaan om terug te keren naar het startscherm van de stap Creatie.
Resultaat
Je kunt nu verder gaan met de stap Kastopbouw en Realisatie.
Adresseren doe je op 2 manieren: via het MAC-adres of via plots lichtverschil, bv met behulp van een zaklamp of door afdekking.
