Creating a condition
Starting point
- You have created controls and devices.
- You have created basic actions and/or routines.
You are in the Create overview window.

Procedure
- In the right-hand button bar, click on the button Condition.
Result:
The Condition pane appears.
- Choose the room as follows:
- Choose Room from the drop-down list.
- Click on the room in the drawing area.

- Click on Add conditional action.
- Give the condition a name.
Set IF by adding one or more logic groups:
Logic groupWhat?How?A Choose the controls and devices within the first logic group, logic group A. 1 Click on the plus signs of the controls and devices you want to include in the logic group.
2 Set the reference value for each control or devices.
3 Determine the logical relationship between the controls and devices within this logic group:
- AND (control/device 1 and control/device 2 and ...)
- OR (control/device 1 or control/device 2 or ...)
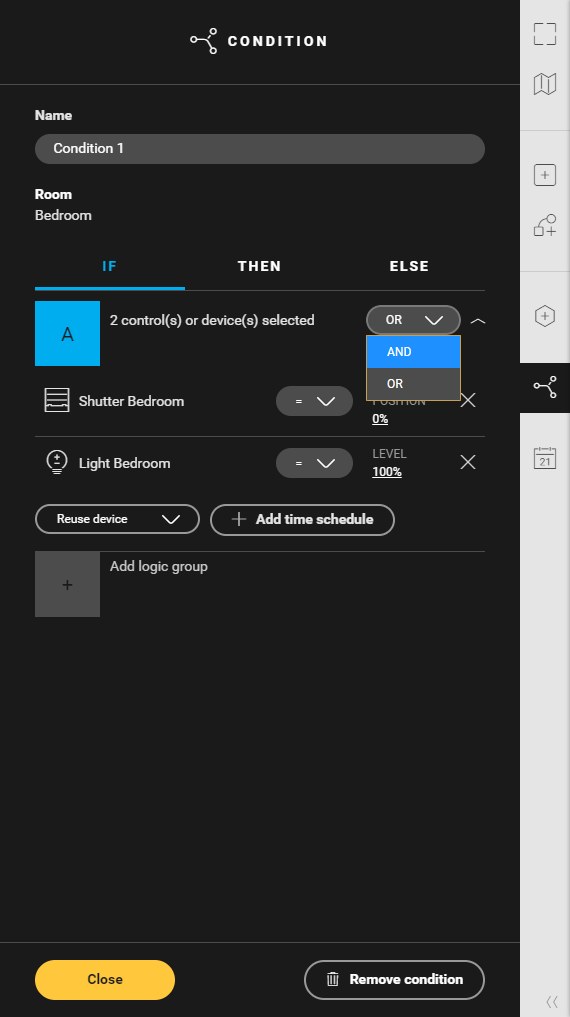
IF controls and IF devices get a caption on the floor plan saying IF (A) (with the letter of the logic group in brackets).
B (optional) Choose the controls and devices within a new logic group. 1 Click on Add logic group.
2 Repeat steps 1 to 4 of logic group A.

3 Determine the logical relationship between the logic groups:
- AND (group A and group B and ...)
- OR (group A or group B or ...)

(optional) Click on the button Add time schedule to add a time schedule.
Set THEN by adding devices:
What?How?Choose the devices. 1 Click on the plus signs of the devices you want.
2 Set the reference value for each device.
3 For each device set the delay, if any, with which the value should be applied.
THEN devices get the caption THEN in the drawing area.
(optional) Click on the button Add notification to add a notification. Choose the notification type: push or informative. Type the text of the notification.

Set ELSE by adding devices:
What?How?Choose the devices. 1 Click on the plus signs of the devices you want or click on Reuse device to reuse a device in ELSE.

2 Set a notification with Add notification .
3 Set the reference value for each device.
4 For each device set the delay, if any, with which the value should be applied.
ELSE devices get the caption ELSE in the drawing area.
Depending on the application you do not necessarily need any devices under ELSE.
- Click the Close button to return to the Condition pane.
- Click the Close button to return to the Create overview window.
