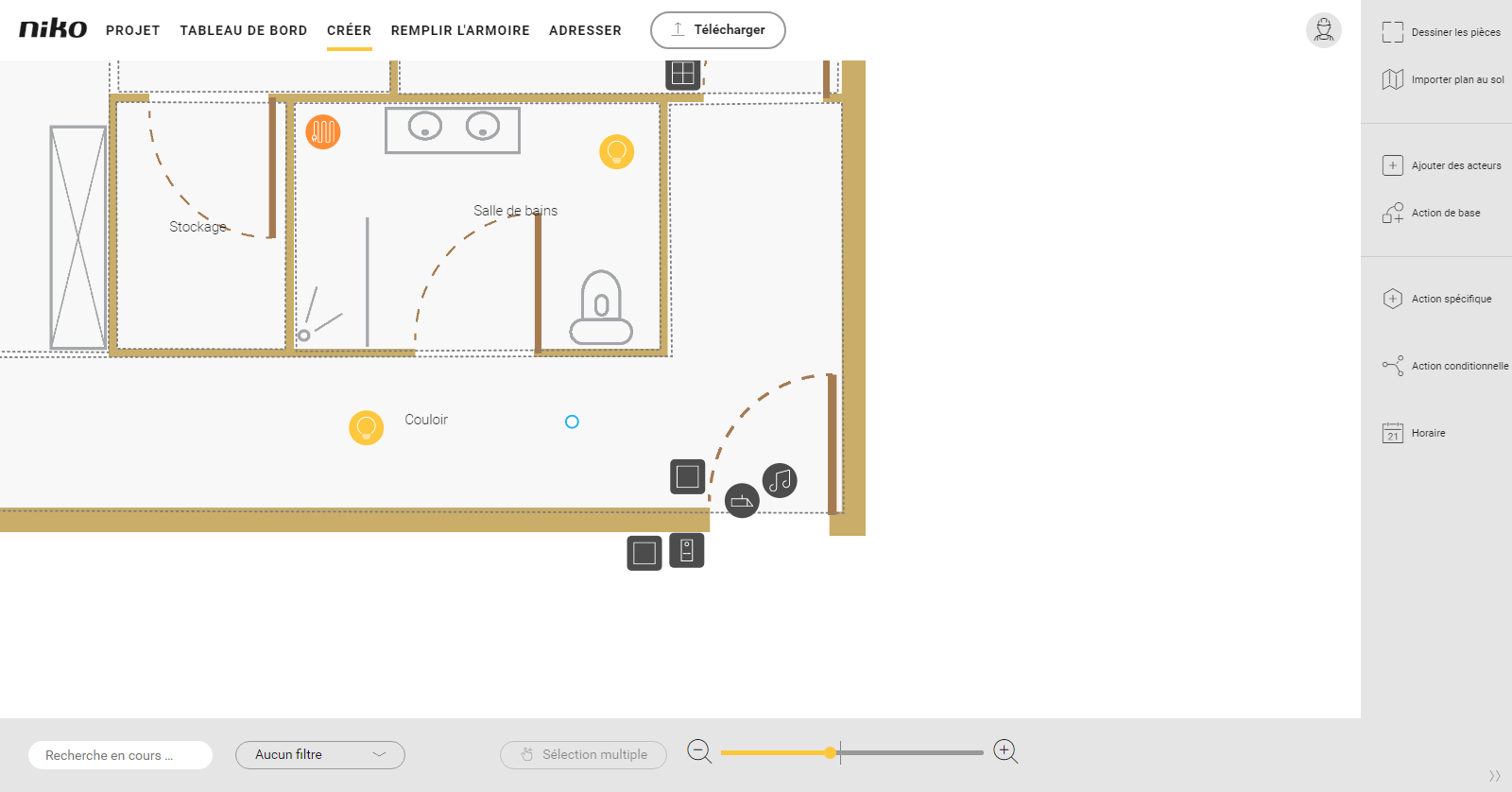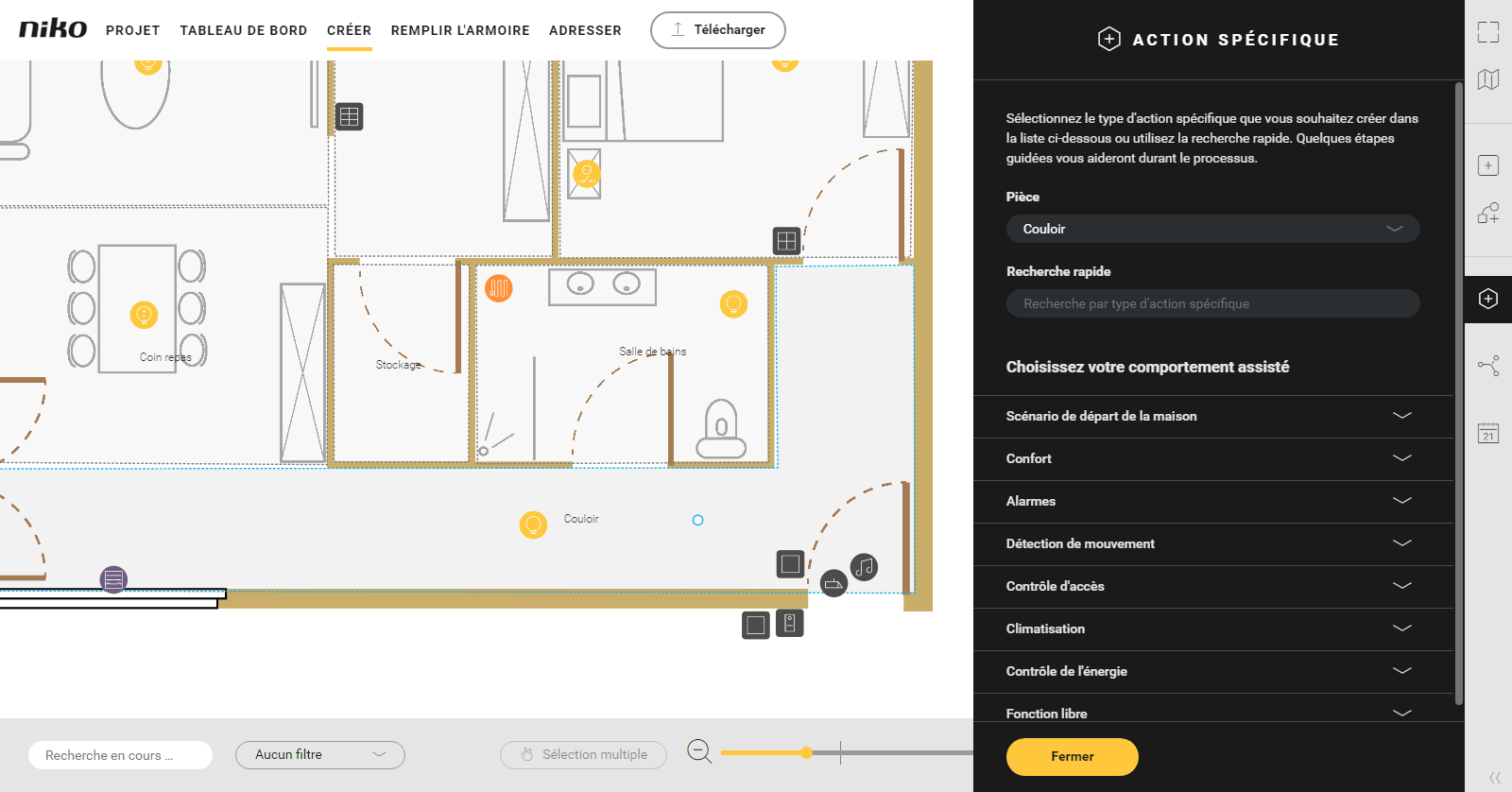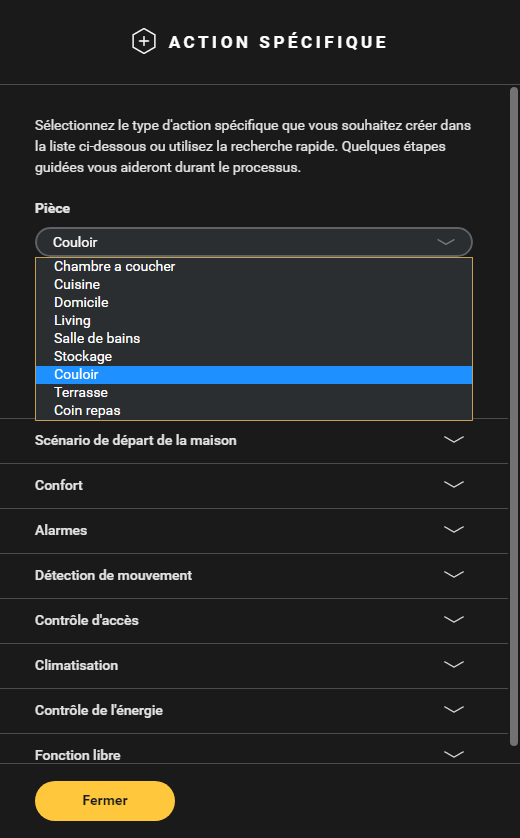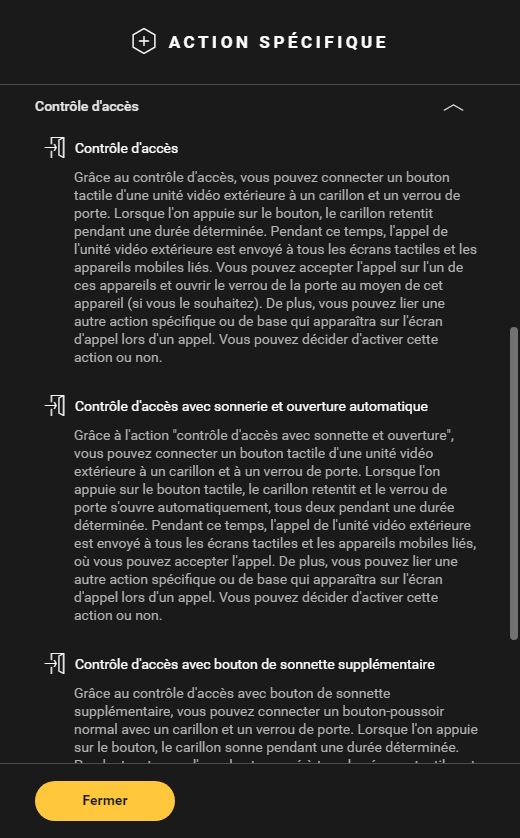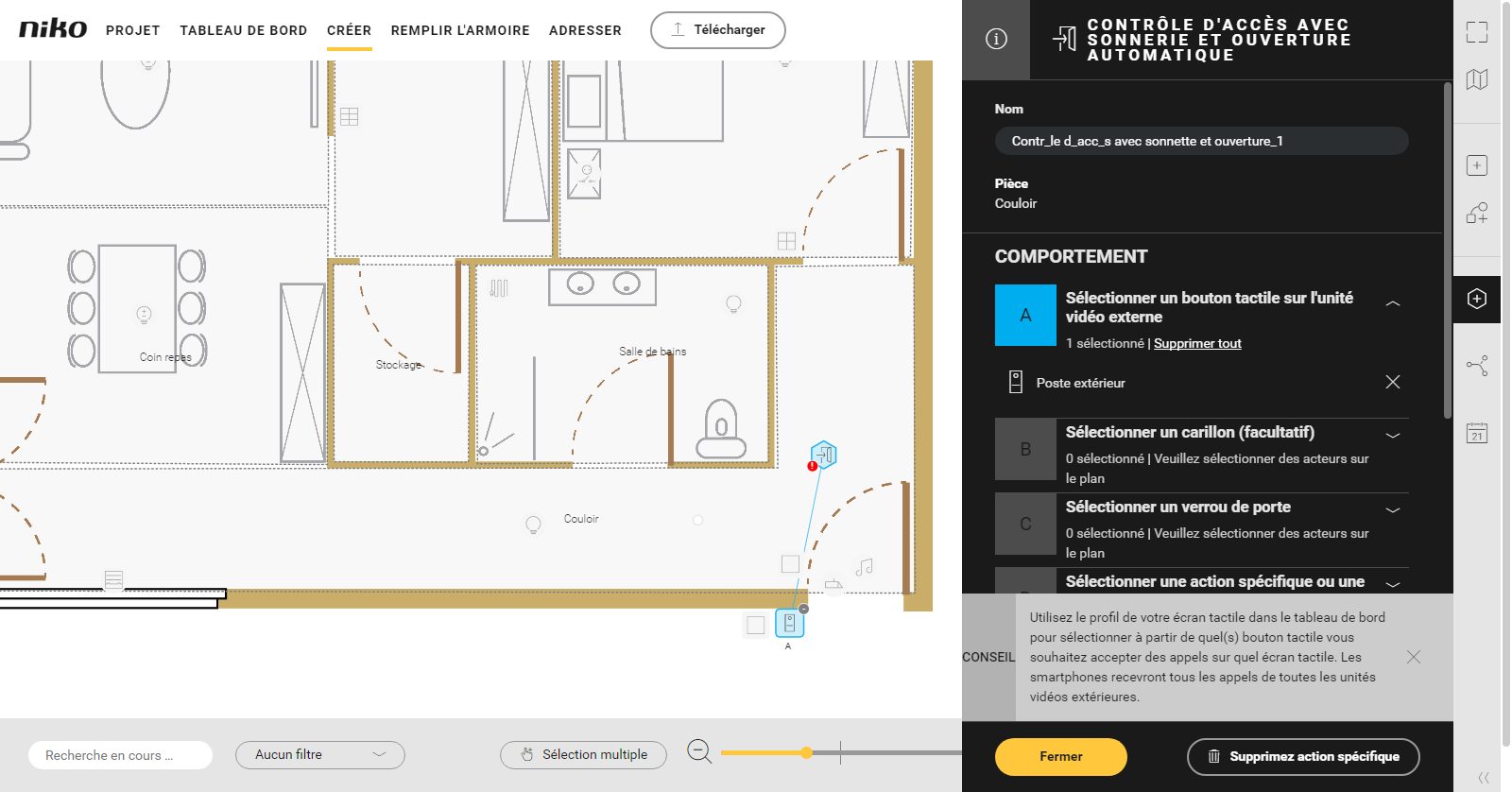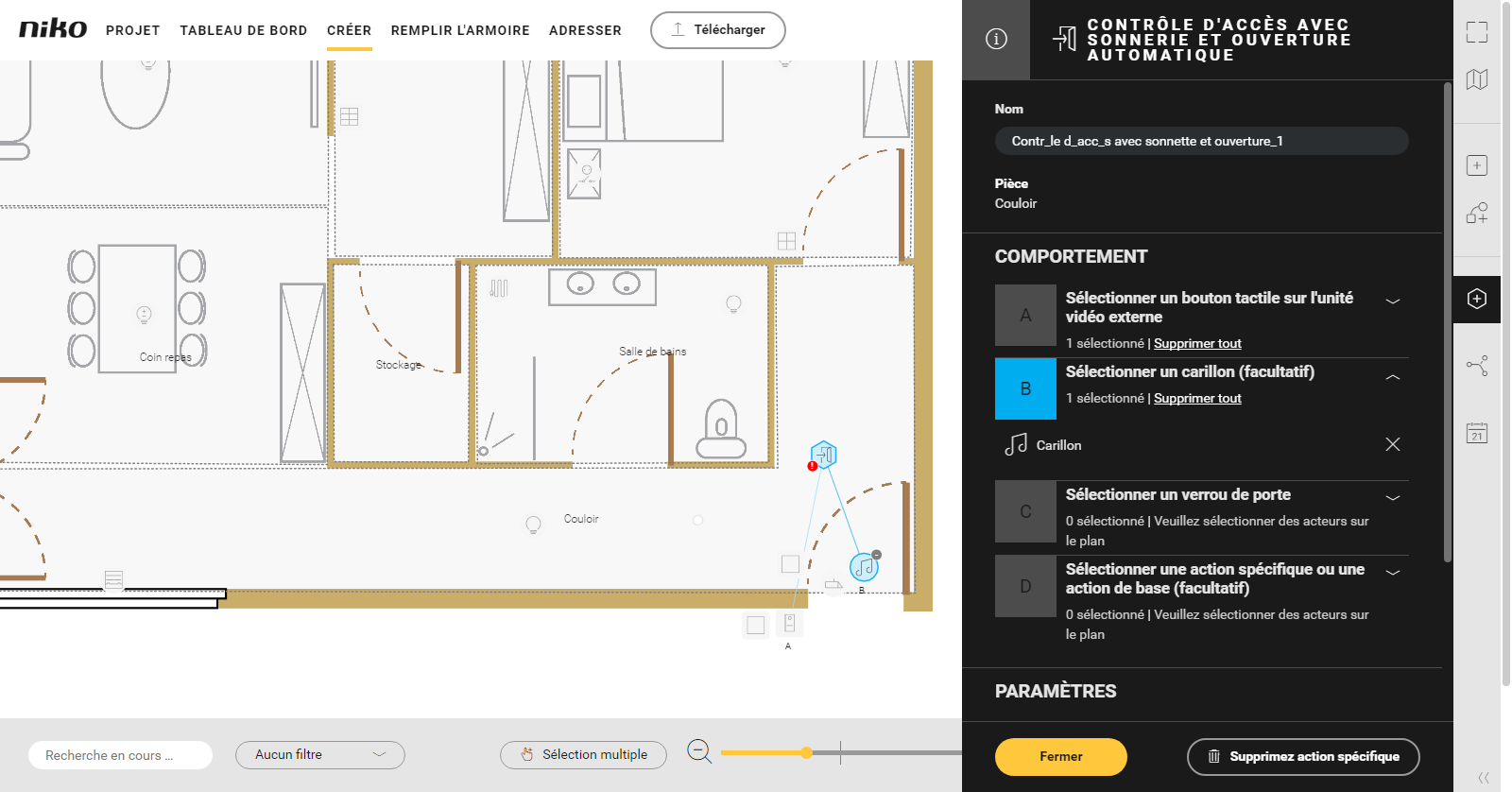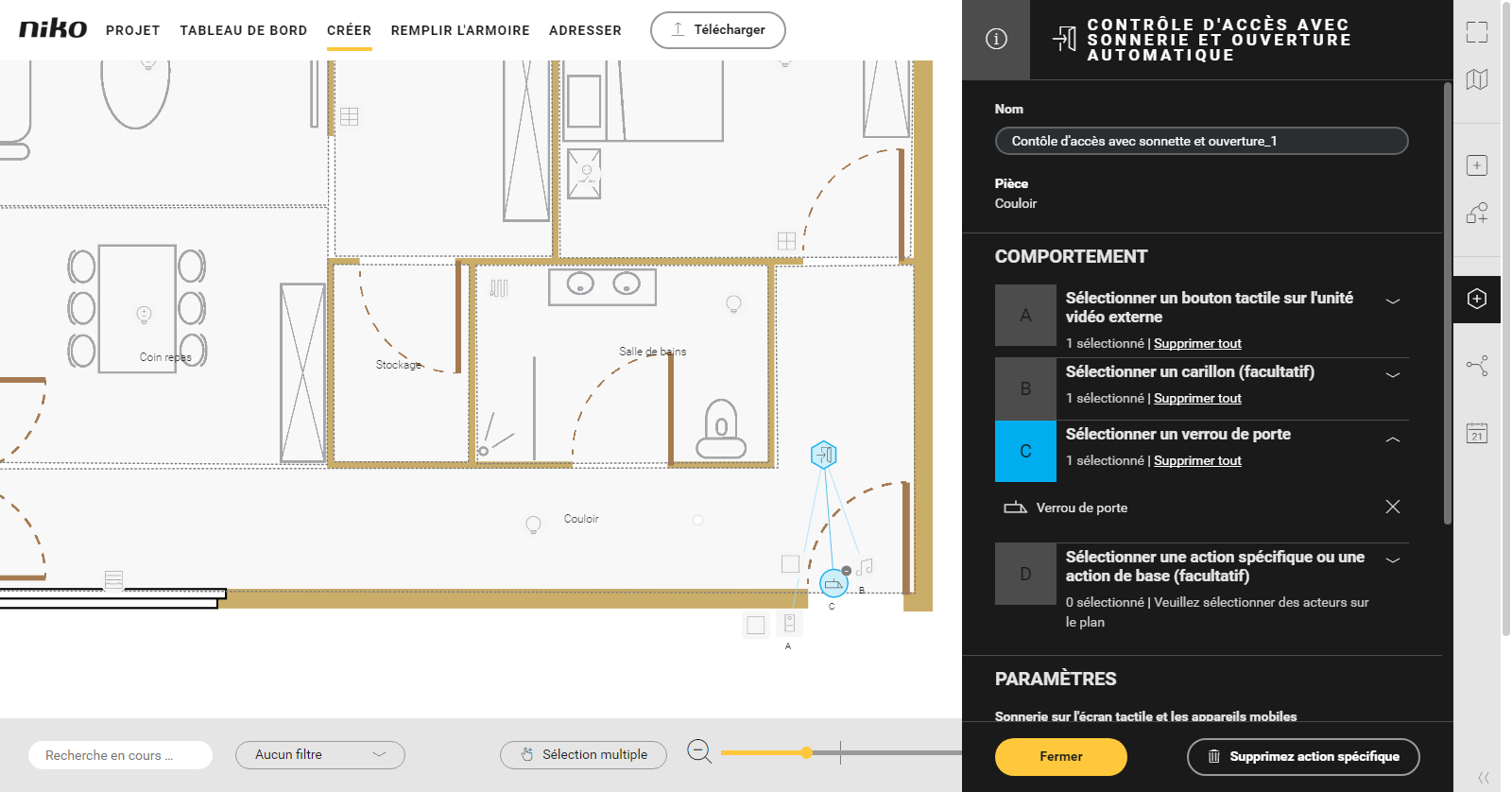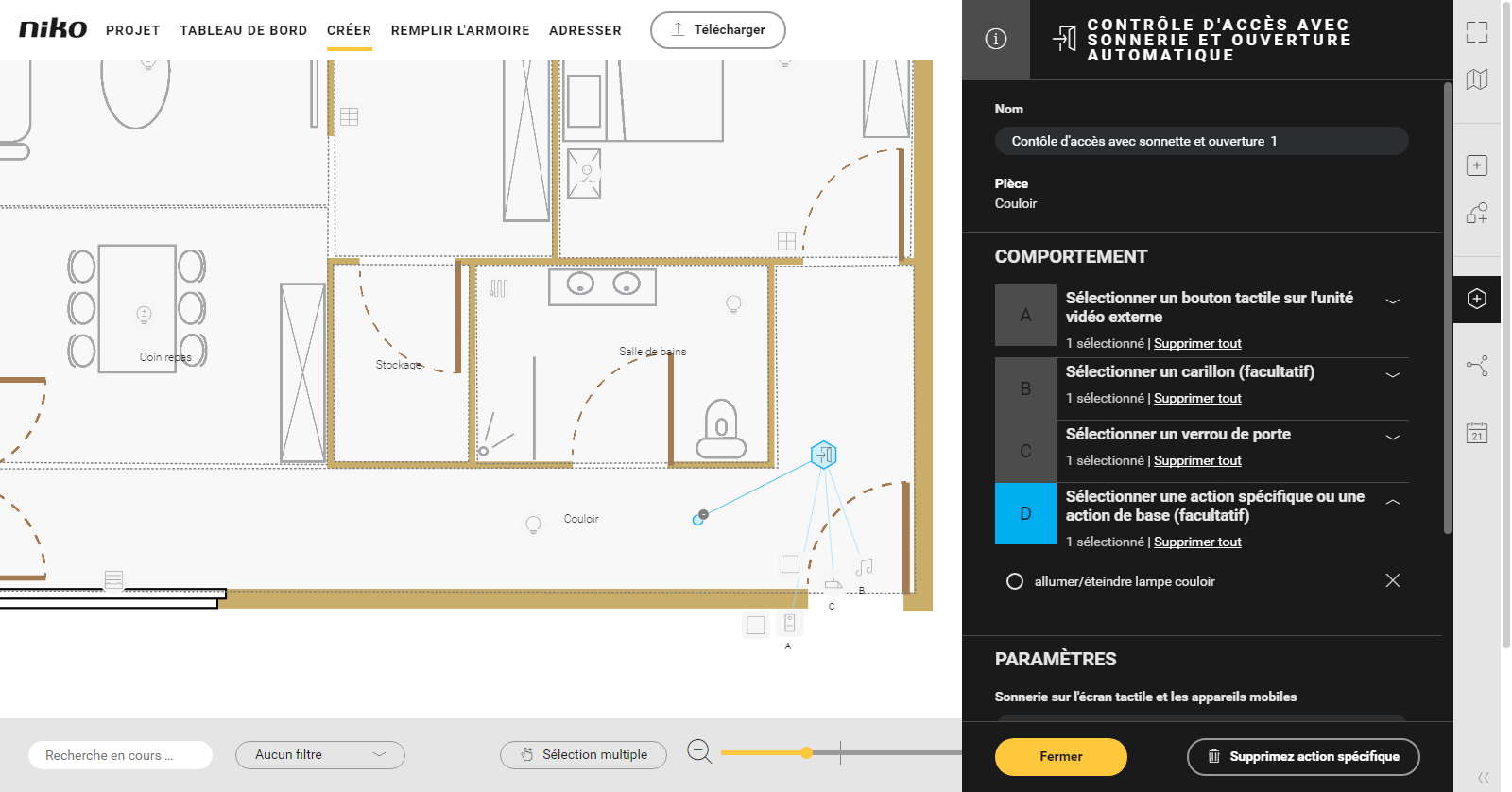qu'est-ce-que le contrôle d'accès avec sonnerie et ouverture automatique ?L'action avancée Contrôle d'accès avec sonnerie et ouverture automatique vous permet de connecter un bouton-poussoir tactile d'un poste extérieur vidéo à un écran tactile, un appareil mobile, un carillon ou un verrou de porte. Si l'on appuie sur le bouton, le carillon retentit et le verrou de porte est automatiquement déverrouillé pendant une période réglable. Dans l'intervalle, l'appel du poste extérieur vidéo est envoyé à tous les appareils connectés : écrans tactiles, smartphones et tablettes. Si vous le souhaitez, vous pouvez répondre à l'appel sur l'un de ces appareils. Vous pouvez aussi associer une autre action de base ou avancée et décider, en cas d'appel, si vous souhaitez activer ou non cette action. Point de départ- Vous avez créé les acteurs suivants :
- un poste extérieur vidéo
- un bouton de sonnette
- un verrou de porte
- un carillon
- optionnellement : plusieurs postes extérieurs vidéo, boutons de sonnette, verrous de porte ou carillons
- toutes les actions de base ou avancées que vous souhaitez utiliser dans cette action.
| Info |
|---|
Cliquez ici pour obtenir un aperçu des acteurs que vous pouvez utiliser dans cette action avancée. |
- Vous vous trouvez dans la fenêtre récapitulative Créer.
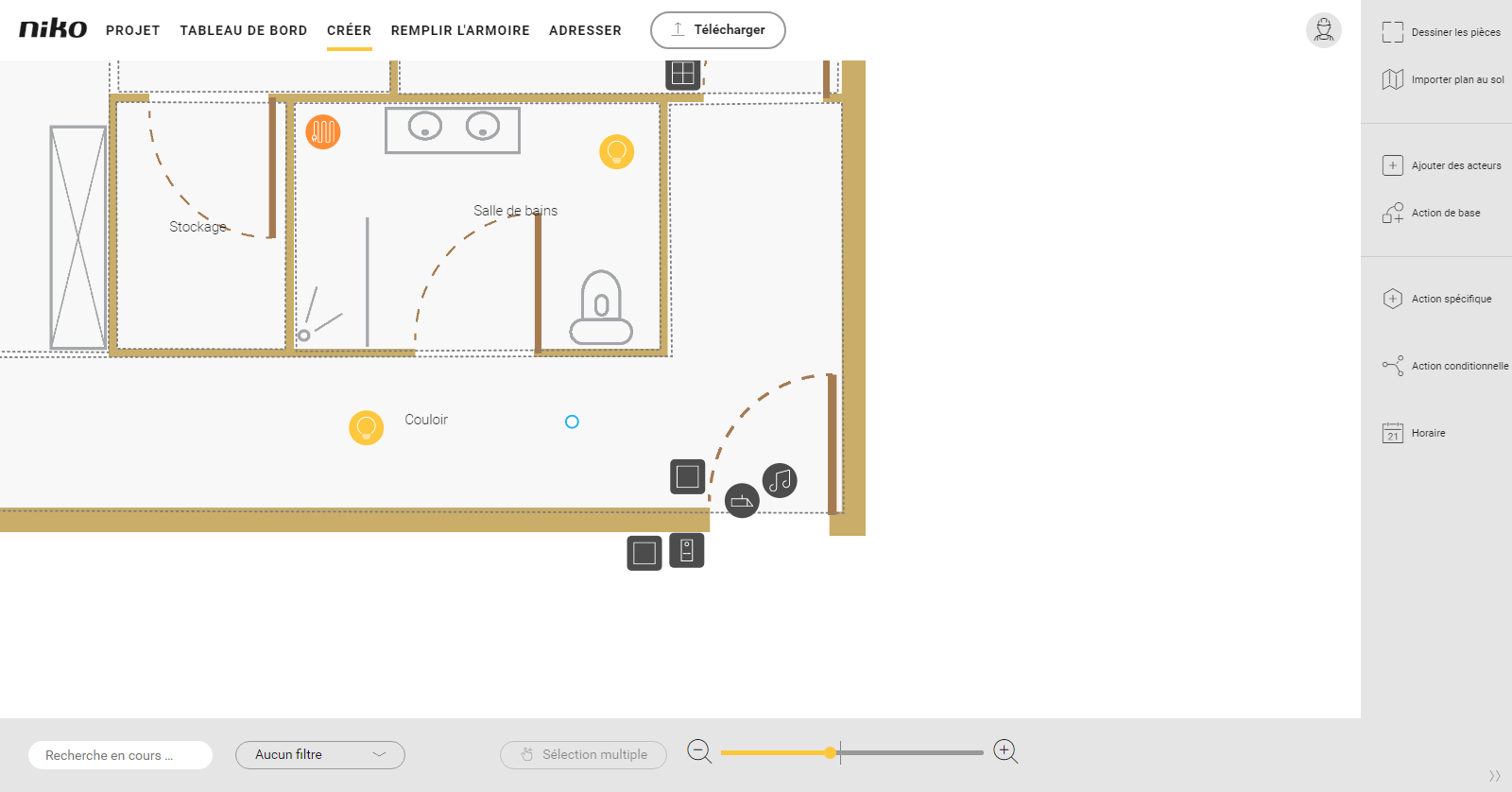
Procédure- Dans la barre d'outils de droite, cliquez sur le bouton Action avancée.
Résultat : La fenêtre partielle Action avancée apparaît.
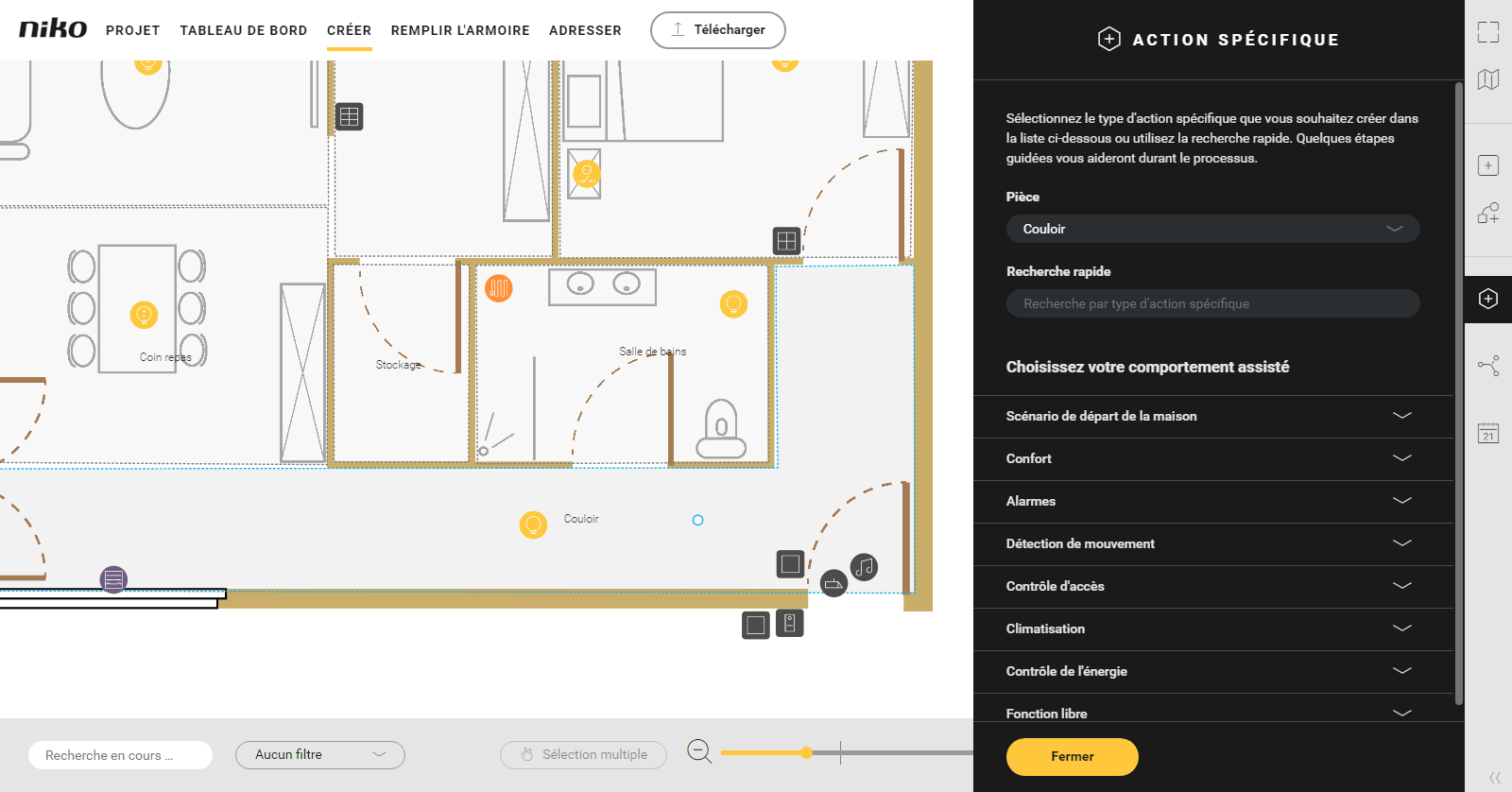 - Choisissez la pièce comme suit :
- Choisissez dans la liste déroulante Pièce.
- Cliquez sur la pièce dans le plan de travail.
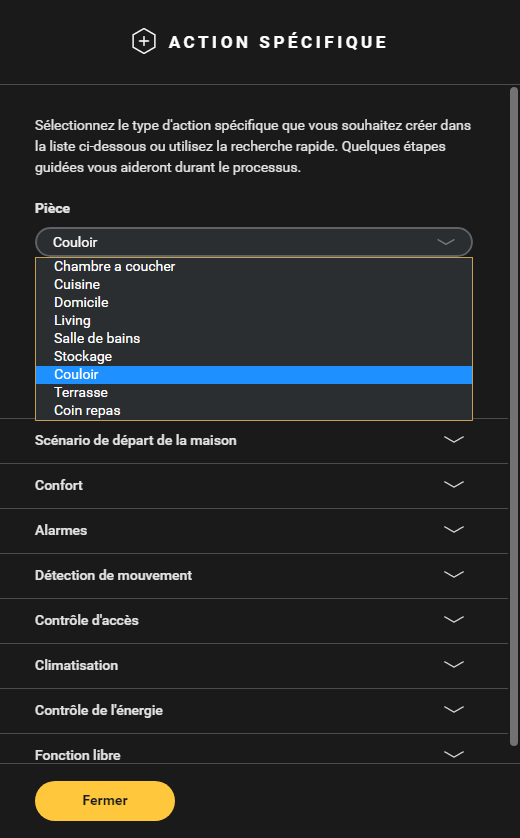
- Cliquez sur la flèche à côté de la catégorie Contrôle d'accès.
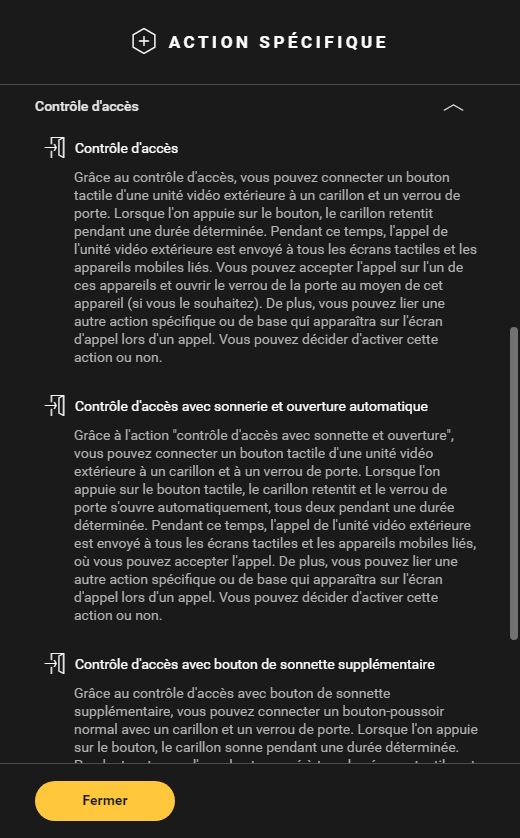 - Cliquez sur Contrôle d'accès avec sonnerie et ouverture automatique.
- Donnez un nom à l'action.
Réglez le comportement comme suit : | Comportement | Quoi ? | Comment ? |
|---|
| A | Choisissez le poste extérieur vidéo qui active l'action. | Cliquez sur le signe plus du (des) poste(s) extérieur(s) vidéo que vous voulez lier à l'action.
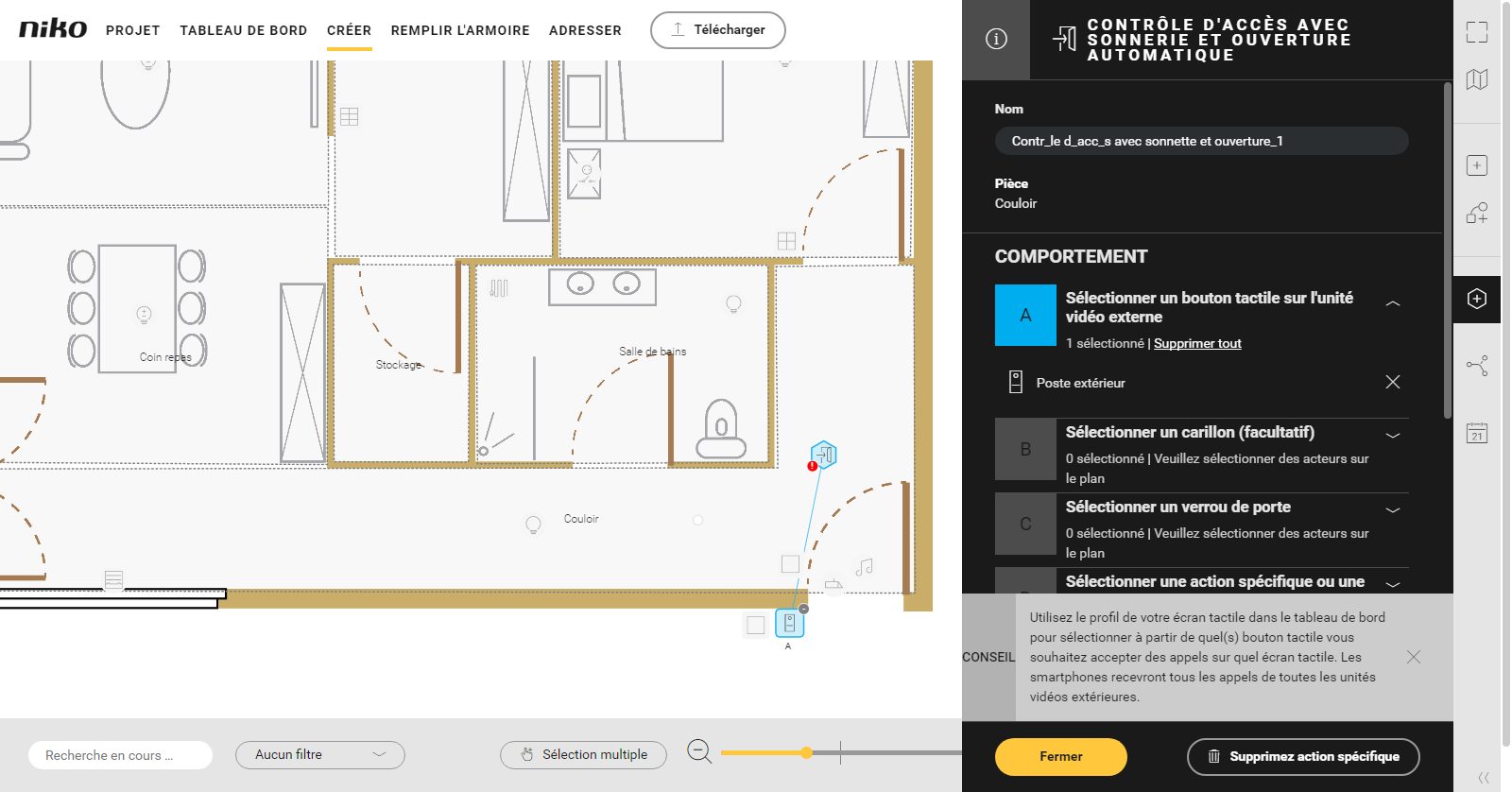 | | B | (optionnellement) Choisissez un carillon. Ce carillon retentira en même temps que l'écran tactile. | Cliquez sur le signe plus du (des) carillon(s).
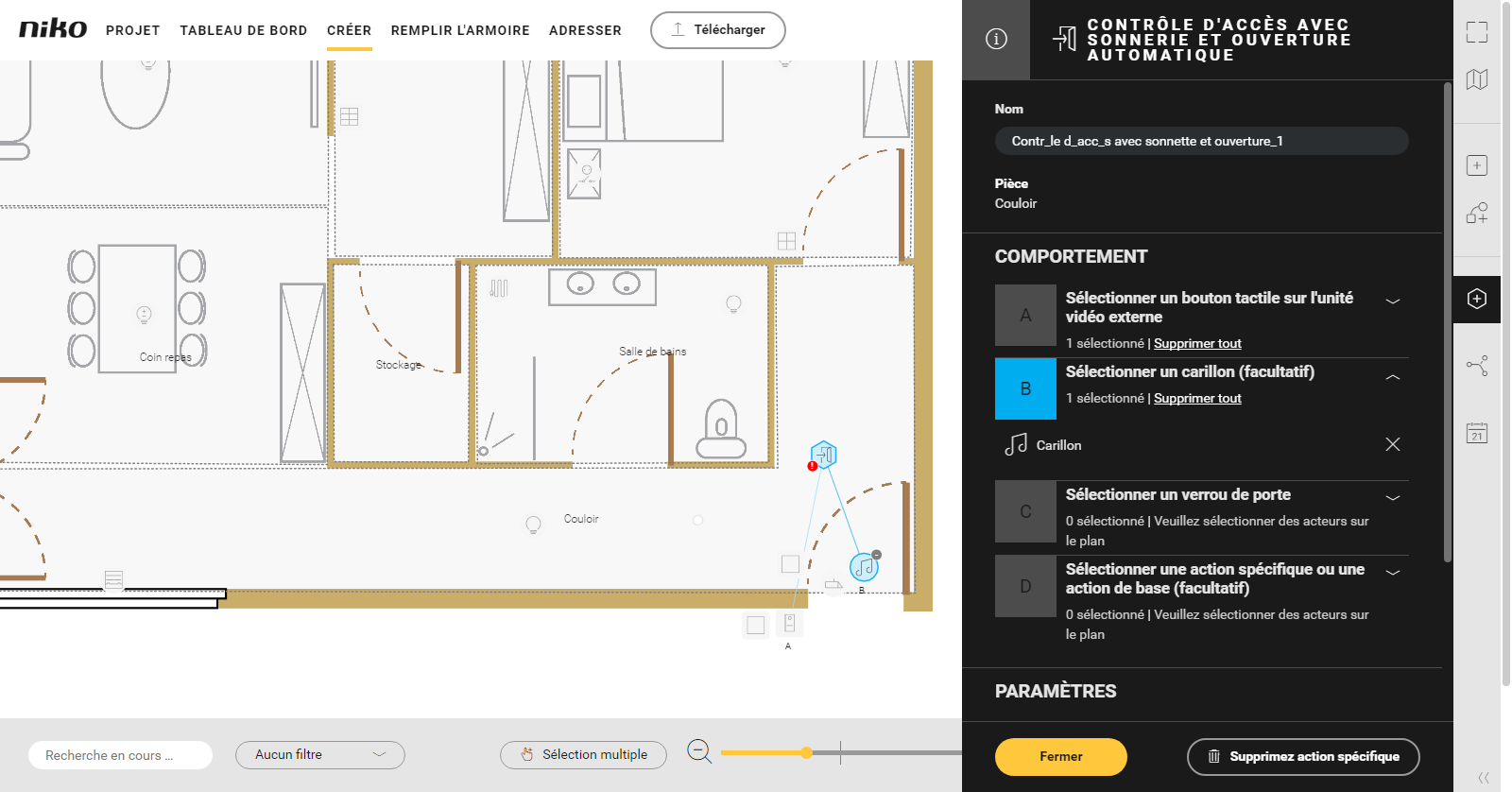 | | C | Choisissez un verrou de porte. | Cliquez sur le signe plus du (des) verrou(s) de porte.
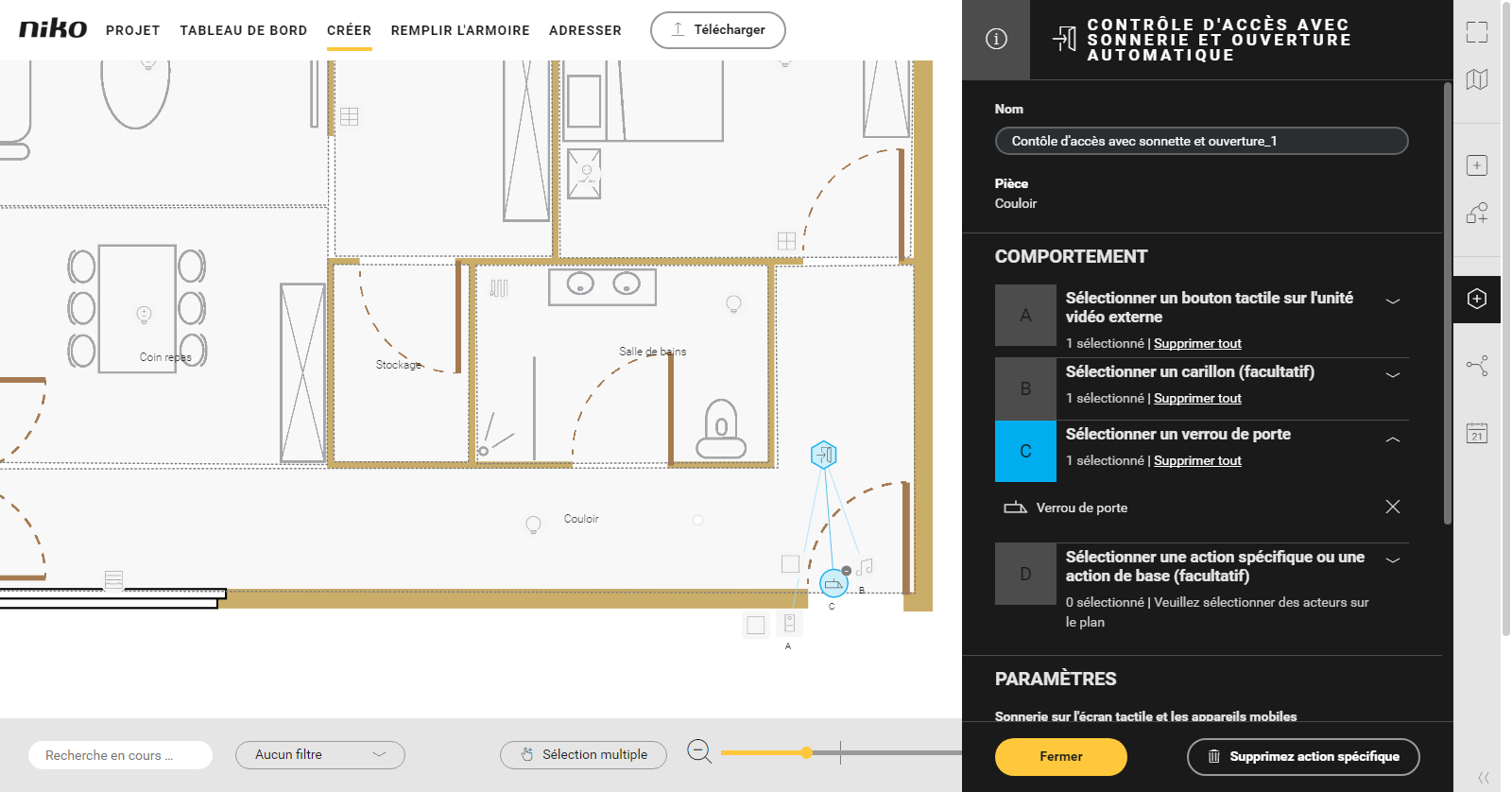 | | D | (optionnellement) Choisissez une action supplémentaire. | Cliquez sur le signe plus de l'action (des actions).
Dans cet exemple, nous choisissons d'allumer la lumière dans le hall.
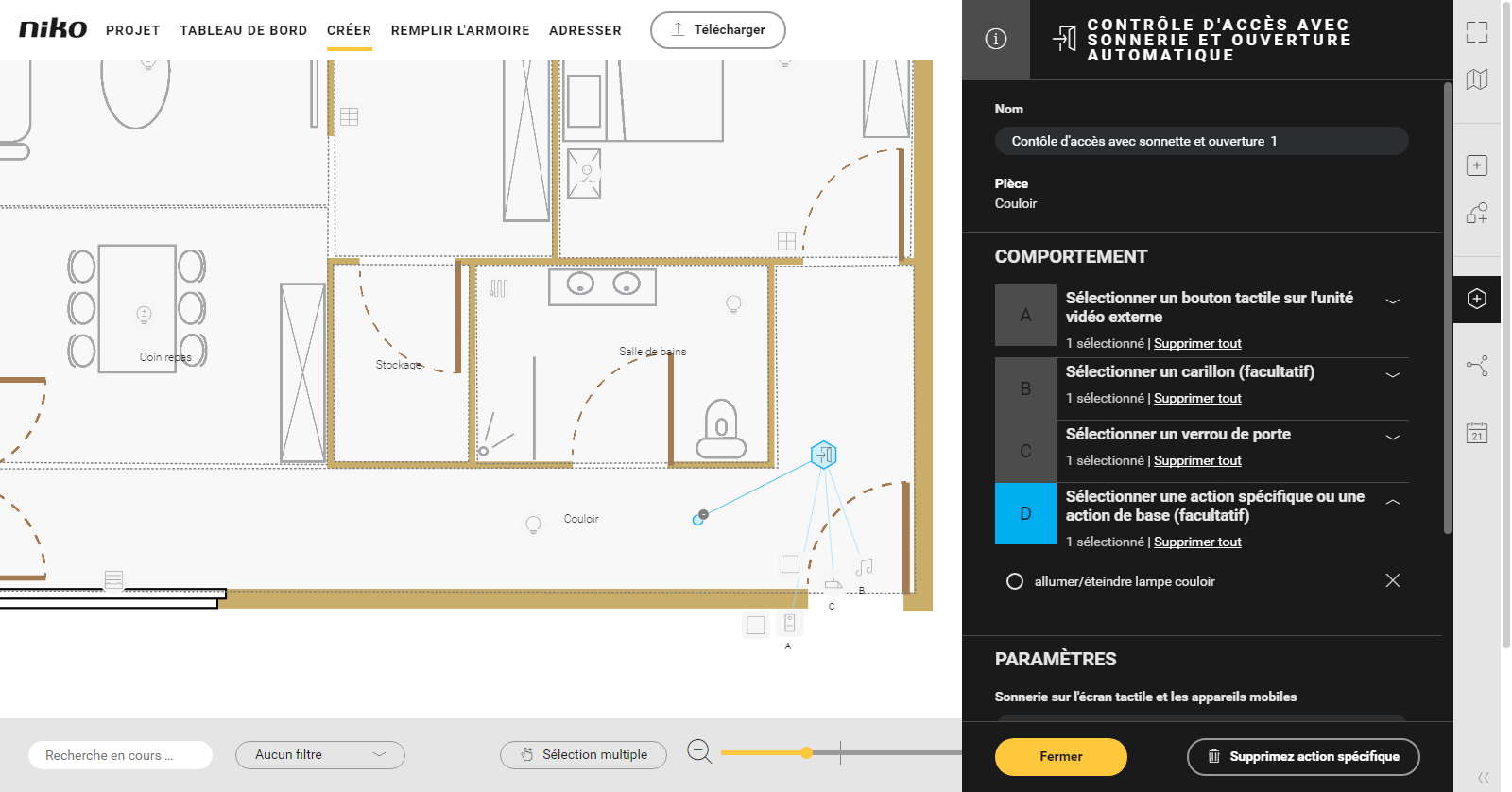 |
Dans Paramètres, définissez les éléments suivants : | Paramètre | Choix | Description | Exemple |
|---|
| Sonnerie sur l'écran tactile et les appareils mobiles | Liste déroulante
| Choisissez un carillon dans la liste déroulante. | |
|---|
| Durée durant laquelle le carillon est actif | | |
|---|
| Durée durant laquelle le verrouillage de la porte est actif | | |
|---|
| Le refus d'appel est d'application sur tous les appareils. | Case de sélection | En cas de sélection, un appel refusé est rejeté sur tous les appareils connectés (applis et écrans tactiles). |
|---|
Cliquez sur le bouton Fermer pour revenir à la fenêtre partielle Action avancée. - Cliquez sur le bouton Fermer pour revenir à la fenêtre récapitulative Créer.
VidéoVisionnez ici un exemple. Activez le son pour visionner la vidéo.| Excerpt Include |
|---|
|