Rolluiken zowel manueel als automatisch aansturen
Situatie
In dit stappenplan wordt een rolluik geprogrammeerd zodat het zowel automatisch als manueel bediend kan worden. Je kan met het touchscreen kiezen voor automatische of manuele sturing. Bij de manule sturing maakt men gebruik van een specifieke motorsturingsbediening. De automatische sturing gebeurt op basis van tijd en de hoeveelheid daglicht die door een schemerschakelaar wordt gemeten.
Startpunt
Het startpunt voor dit stappenplan is een project waarvoor de Projectinformatie al ingevuld is en dat al over een getekend of geüpload plan beschikt.
Doorloop de stappen in Nieuw project toevoegen en daarna Plan tekenen of Upload een achtergrondbeeld als je nog geen project hebt.
Stap 1: Voeg een rolluik toe
Klik op Creatie bovenaan op het scherm.
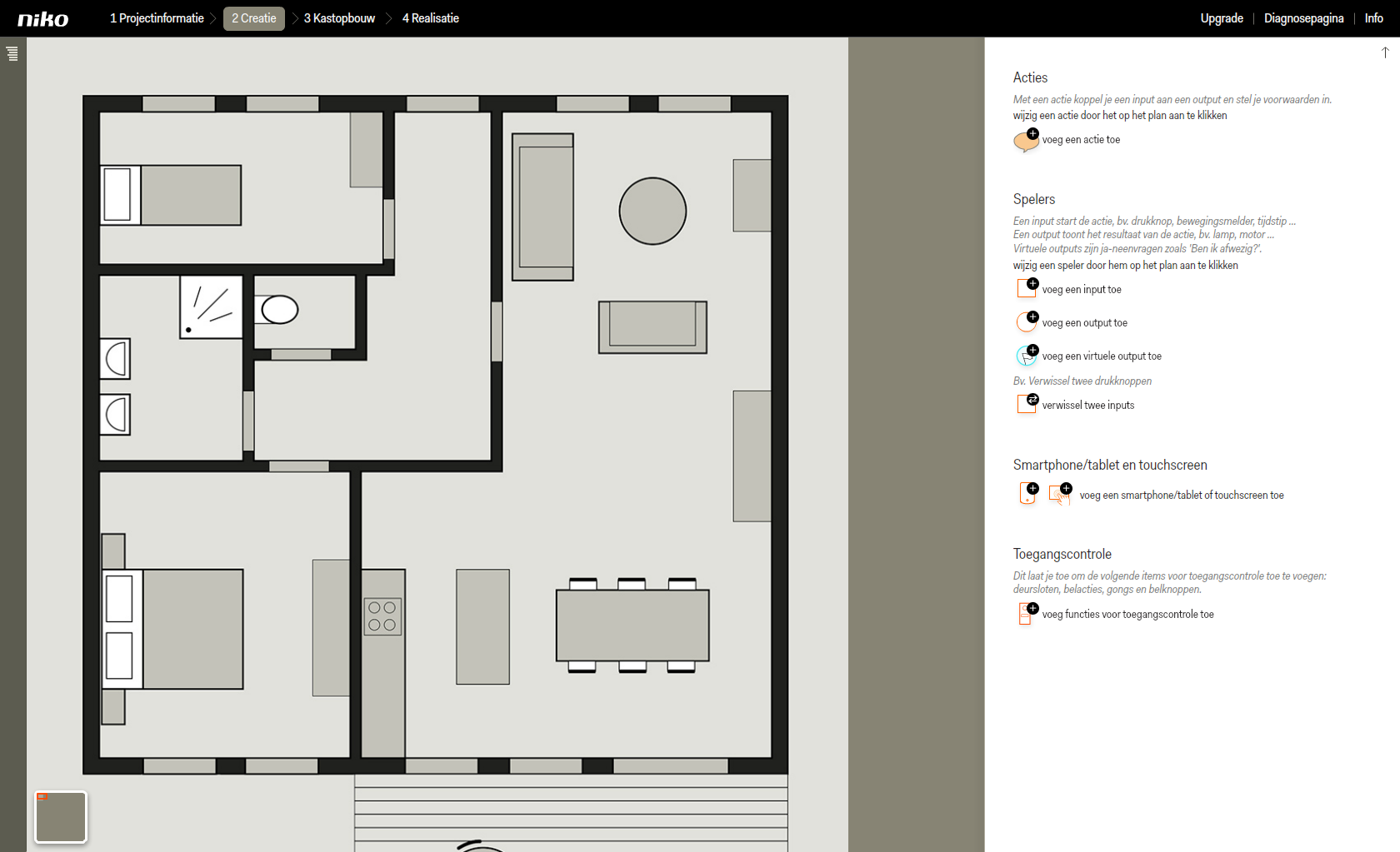
Klik op voeg een output toe.
Klik op rolluik in de keuzelijst in het rechterdeel van het scherm. Het icoon verschijnt op het plan.
Sleep het rolluik naar de juiste plaats en geef hem een herkenbare naam.
Kies een bestaande locatie uit de keuzelijst, of klik op voeg een locatie toe als de locatie nog niet eerder gedefinieerd is.
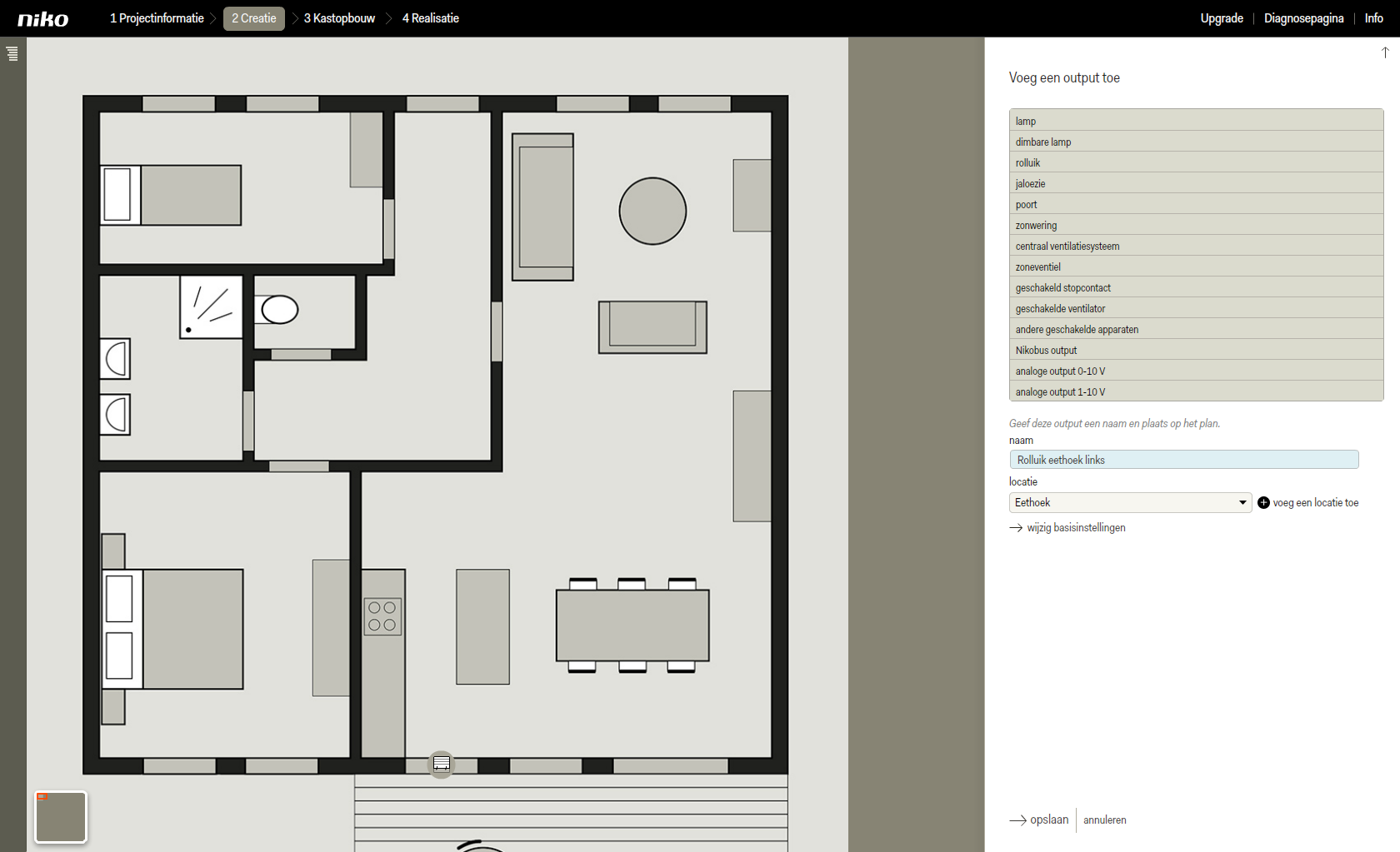
Klik op wijzig basisinstellingen om de looptijd van het rolluik in te stellen.
Er verschijnt een pop-upvenster.
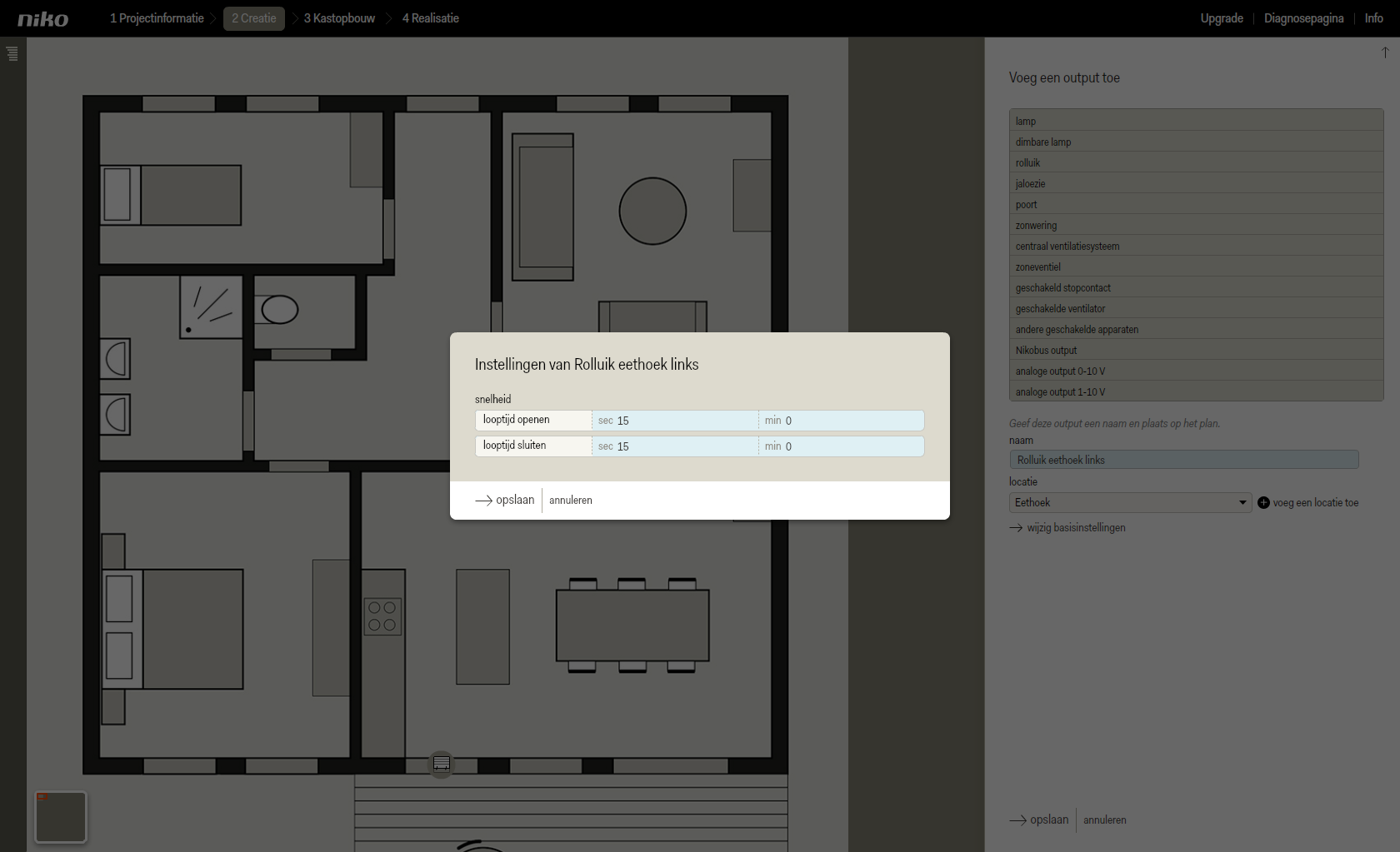
Voer de gemeten of gekende looptijden in.
Vaak beschik je als installateur tijdens het programmeren nog niet over de exacte tijden. Je kunt deze gegevens daarom achteraf steeds wijzigen.
Klik op opslaan om het pop-upvenster te sluiten
Klik op opslaan om terug te keren naar het startscherm van de stap Creatie.
Herhaal de stappen totdat je alle rolluiken hebt toegevoegd die door de motorsturingsbediening worden aangestuurd..
Je keert terug naar het startscherm van de stap Creatie.
Stap 2: Voeg een enkelvoudige motorsturingsbediening toe
Klik op voeg een input toe.
Klik op enkelvoudige motorsturingsbediening in de keuzelijst in het rechterdeel van het scherm. Het icoon verschijnt op het plan.
Sleep de motorsturingsbediening naar de juiste plaats en geef ze een herkenbare naam.
Kies de locatie van de rolluiken uit de keuzelijst.
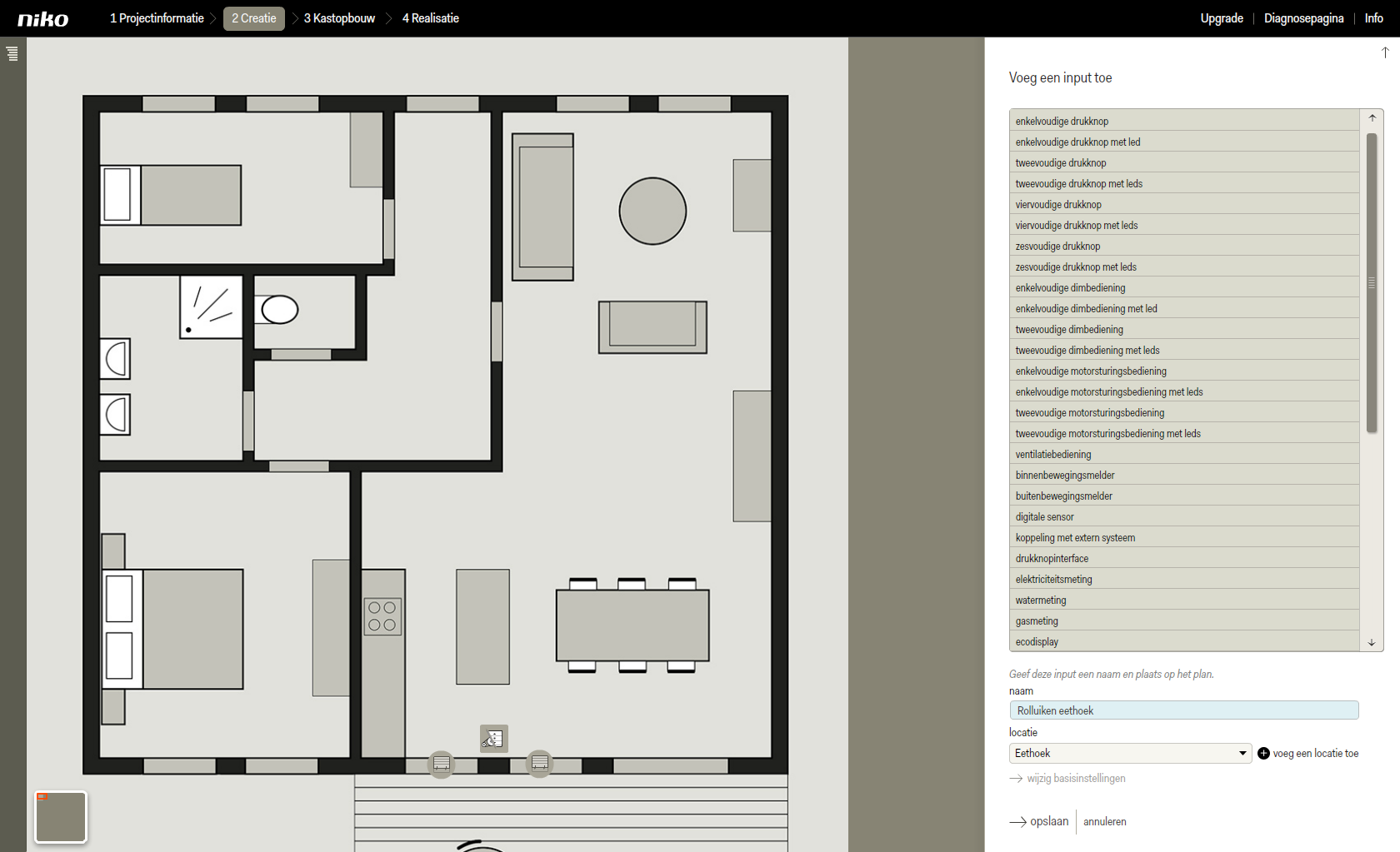
Klik op opslaan om terug te keren naar het startscherm van de stap Creatie.
Stap 3: Creëer een actie, 'Manuele bediening rolluiken'
Klik op voeg een actie toe. De actie verschijnt als een tekstballon op het plan.
Sleep de actie naar een voor jou logische en overzichtelijke plaats op het plan.
Geef de actie een naam.
Kies de locatie van de rolluiken uit de keuzelijst.
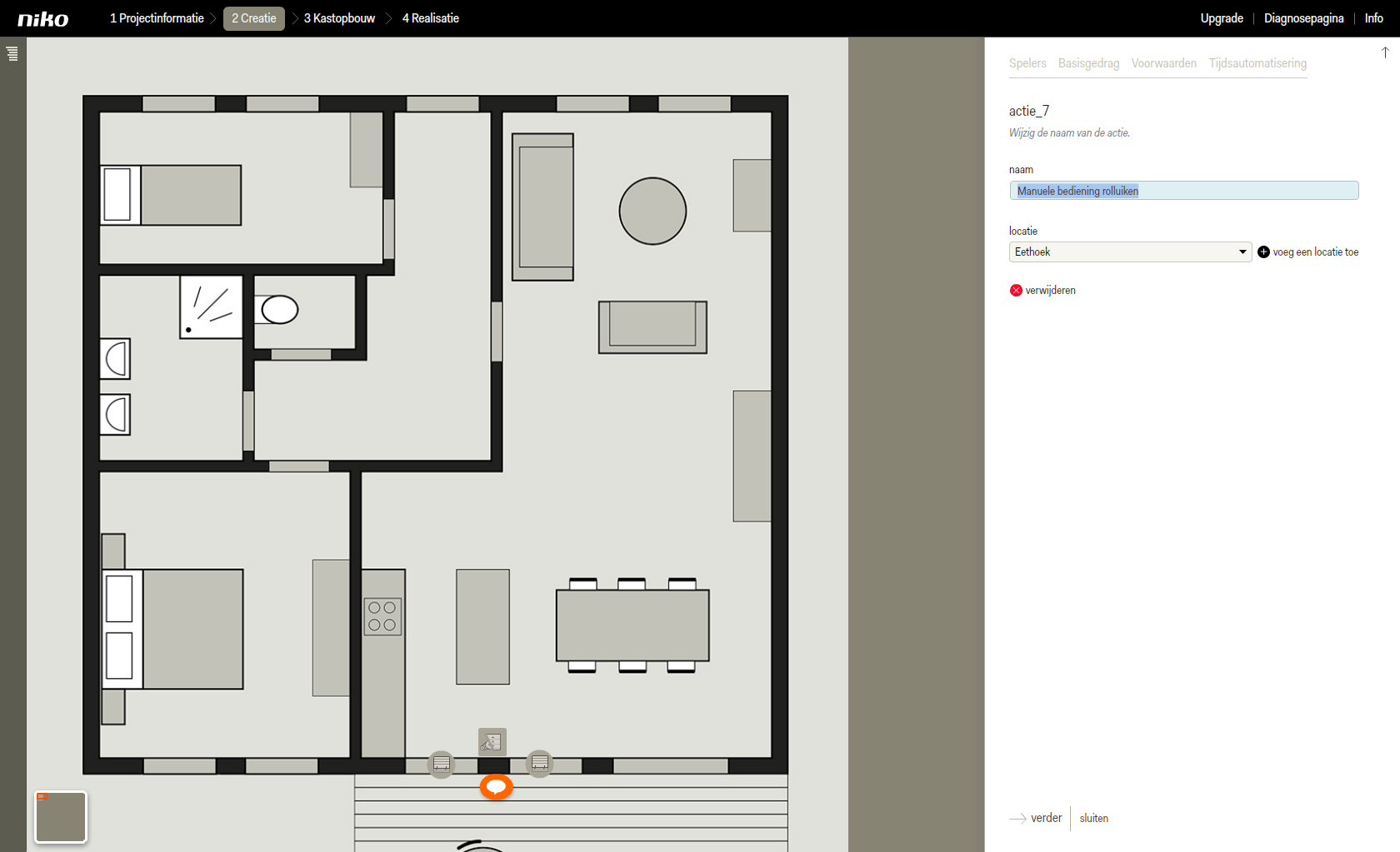
Klik op verder om naar het tabblad spelers te gaan.
Klik op de rolluiken en de motorsturingsbediening in het plan om ze te koppelen aan de actie.

Klik op verder om naar het tabblad basisgedrag te gaan.
Bij een specifieke motorsturingsbediening is het gedrag voorgedefineerd en kan het niet worden aangepast.
Klik op Welk gedrag is dit? om het voorgedefineerd gedrag van de motorsturingsknop te bekijken.
Een pop-upvenster verschijnt.
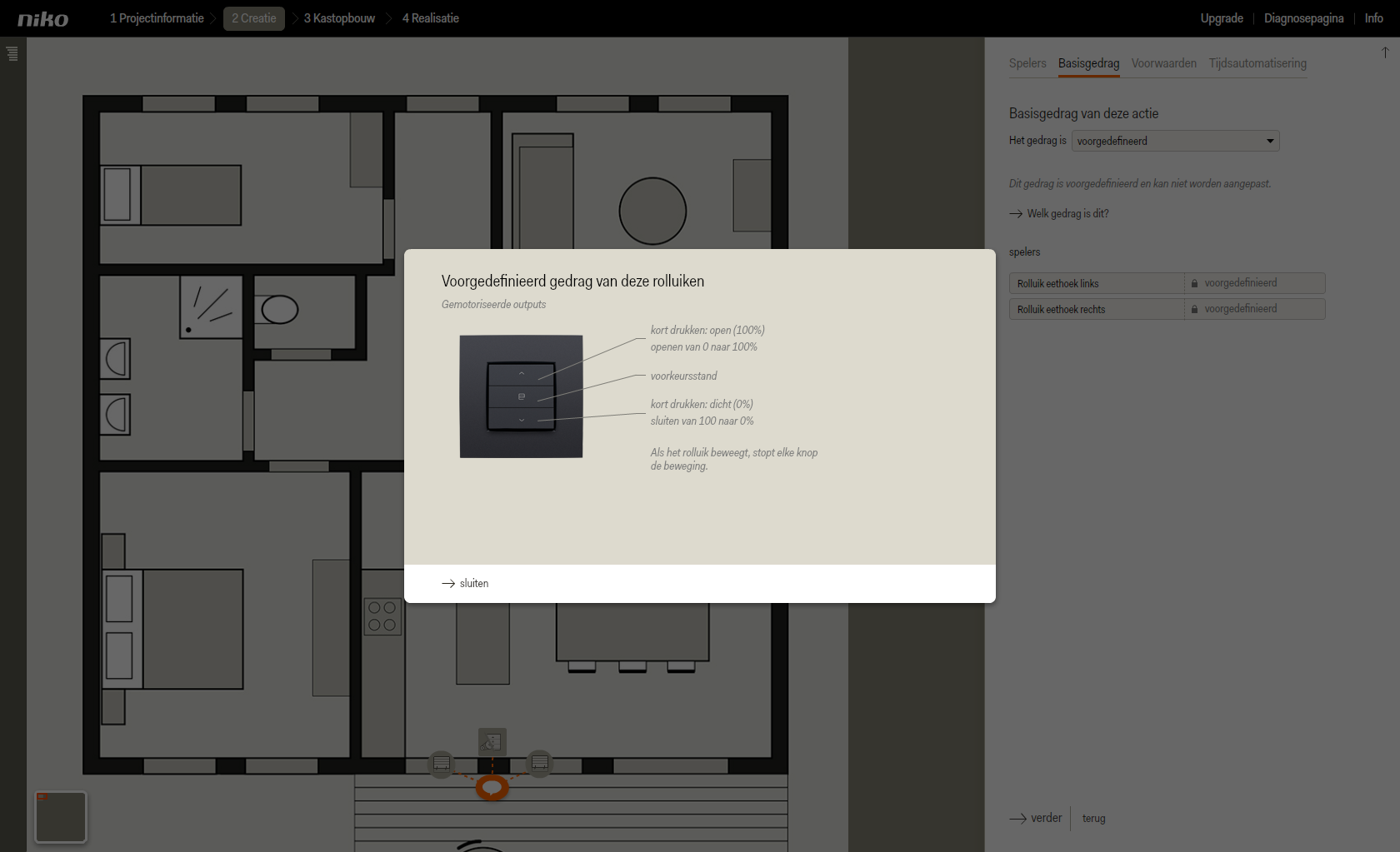
Klik op sluiten om het pop-upvenster te sluiten.
Klik op verder om naar het tabblad voorwaarden te gaan.
Klik op verder om naar het tabblad tijdsautomatisering te gaan.
Klik op opslaan om terug te keren naar het startscherm van de stap Creatie.
Stap 4: Voeg een touchscreen toe
Klik rechtsonder in het deelvenster op het icoon van het touchscreen om deze aan de installatie toe te voegen.
Het icoon verschijnt op het plan.Sleep het touchscreen naar een voor jou logische en overzichtelijke plaats op het plan.
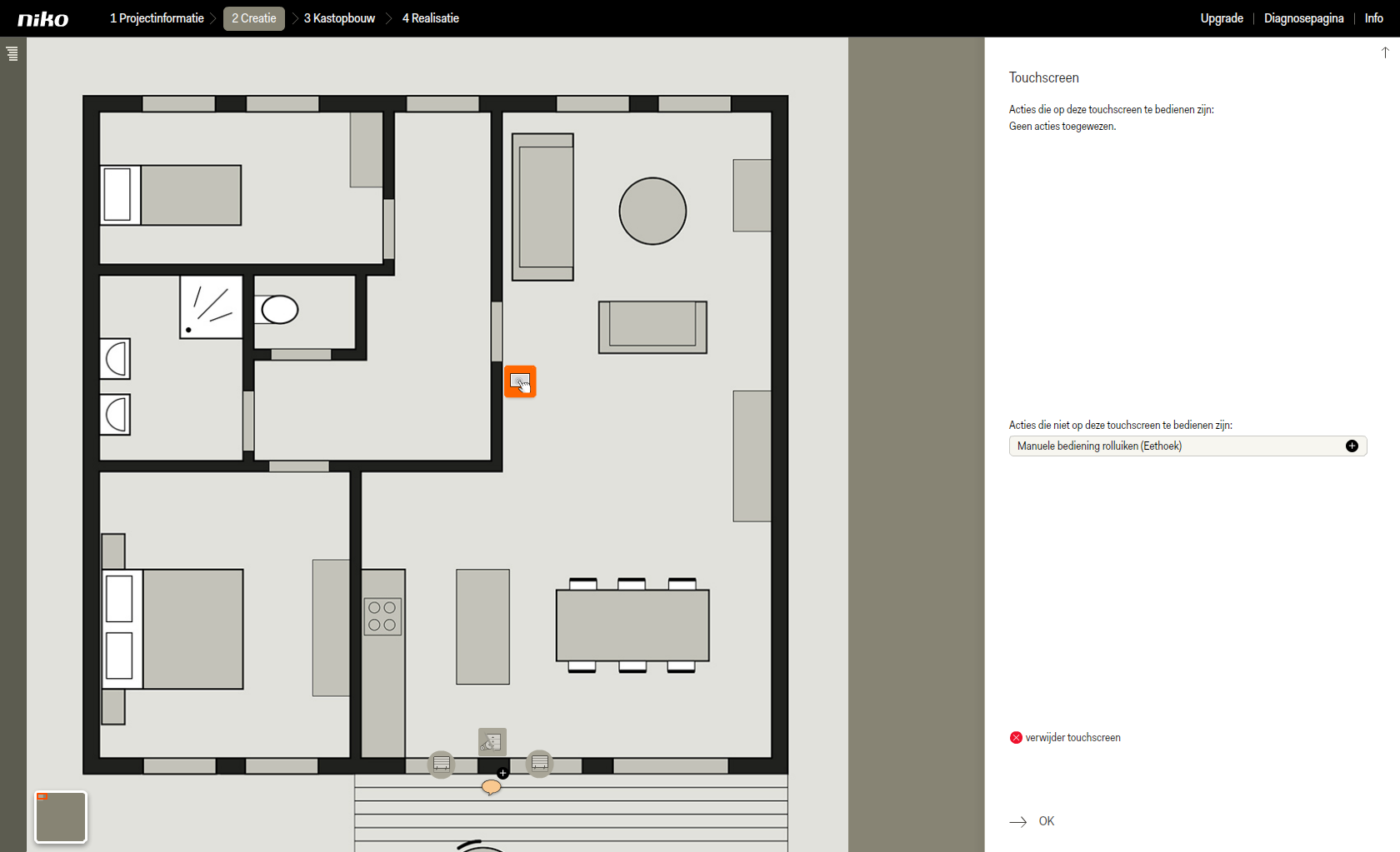
Klik op OK om terug te keren naar het startscherm Creatie.
Stap 5: Voeg een virtuele output toe 'Automatisch?'
Klik op voeg een virtuele output toe. De virtuele output verschijnt als een vlag op het plan van de woning.
Sleep het icoon naar een voor jou logische en overzichtelijke plaats op het plan.
Geef de virtuele output een duidelijke naam, bijvoorbeeld Automatisch?
Tip: gebruik ja-neenvragen zoals 'Gebeurt de bediening automatisch?' of 'Moeten de rolluiken automatisch gestuurd worden?'.
Kies een locatie uit de keuzelijst of voeg een locatie toe als de locatie nog niet eerder gedefinieerd werd (bv. Eethoek).
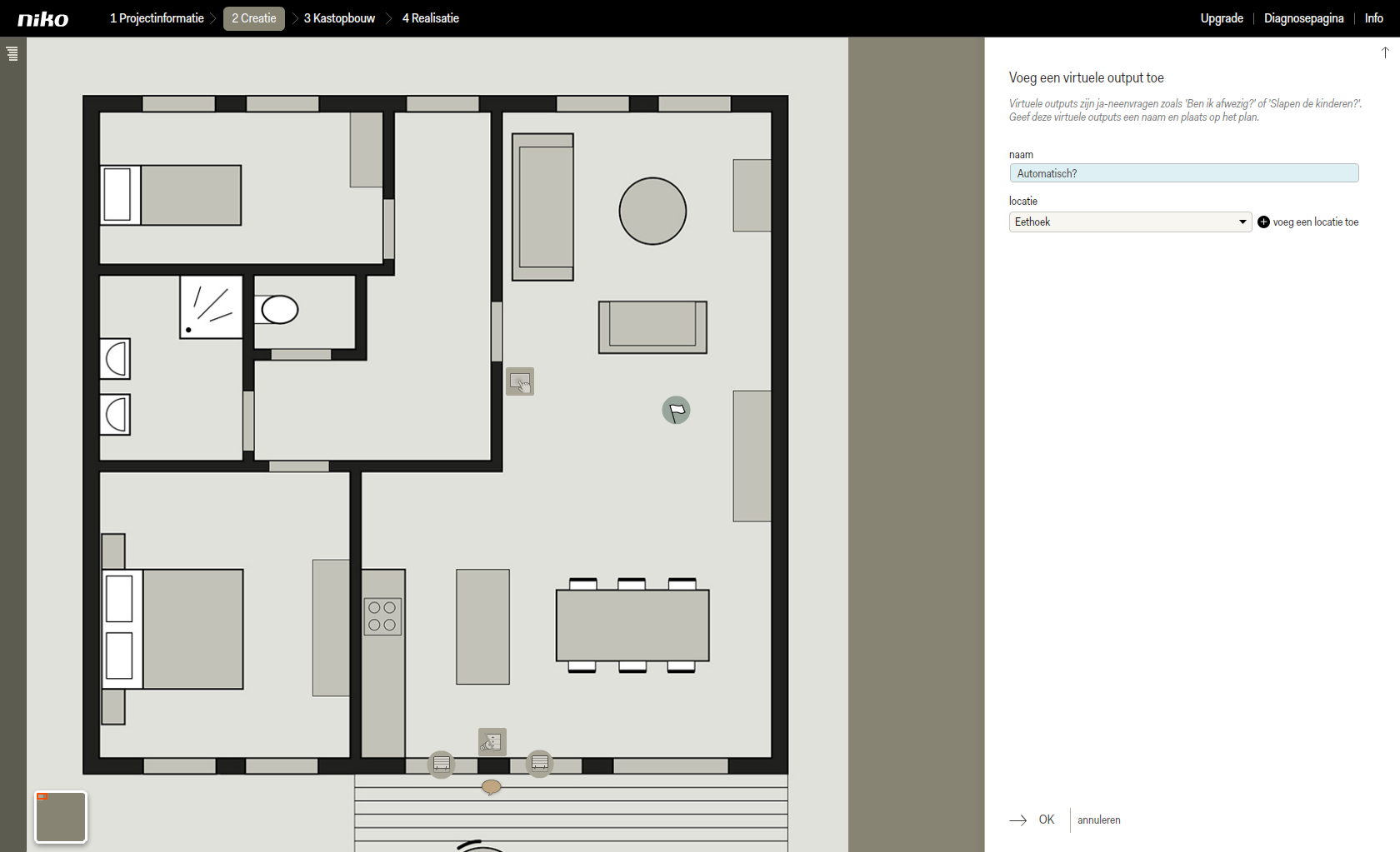
Klik op OK om terug te keren naar het startscherm Creatie.
Stap 6: Creëer een actie, 'Rolluiken automatisch sturen'
Klik op voeg een actie toe. De actie verschijnt als een tekstballon op het plan.
Sleep de actie naar een voor jou logische en overzichtelijke plaats op het plan.
Geef de actie een naam.
De naam van deze actie zal op het touchscreen getoond worden.
Kies de locatie van de actie uit de keuzelijst.
Voeg een locatie toe indien de locatie nog niet eerder gedefinieerd werd.
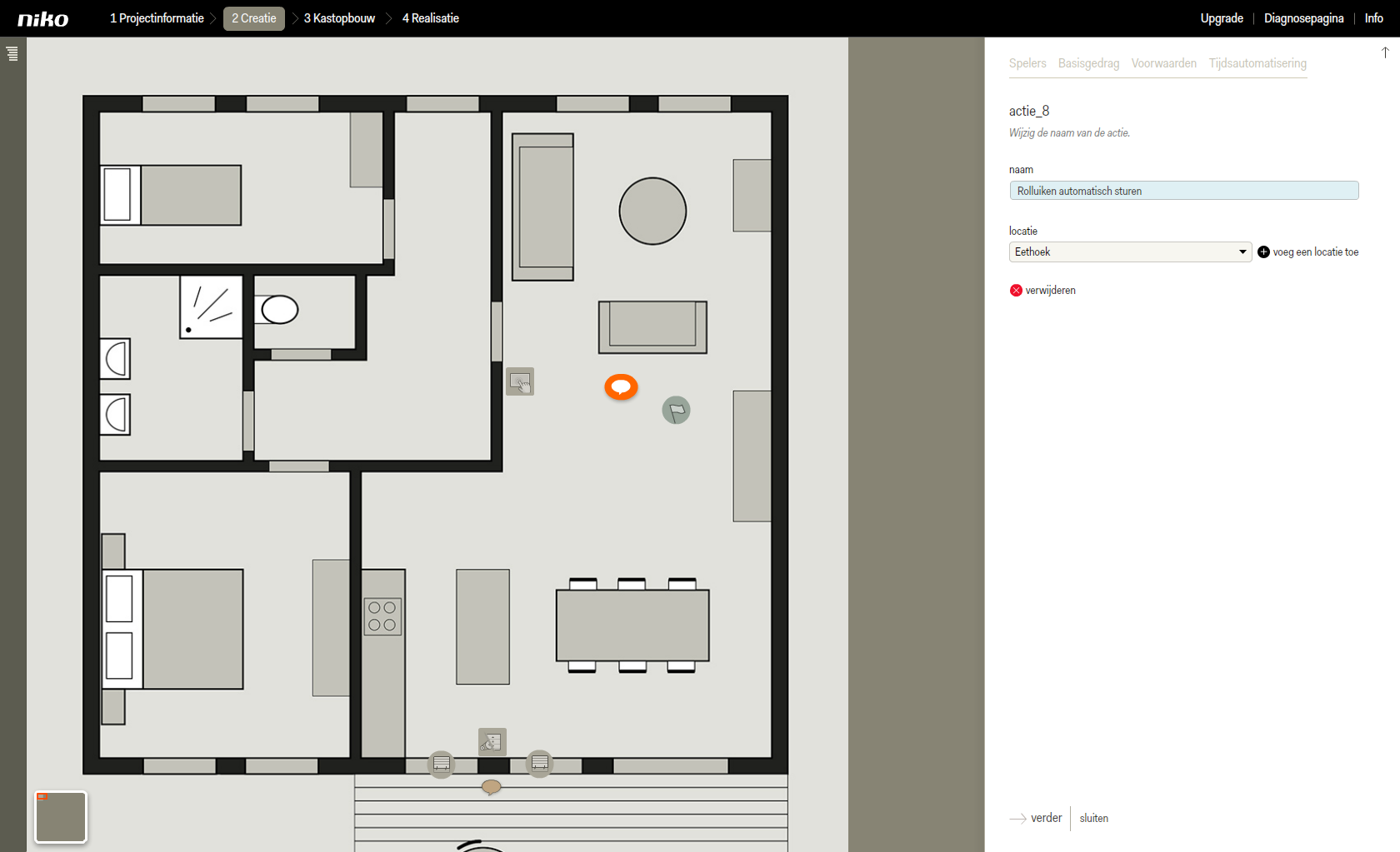
Klik op verder om naar het tabblad spelers te gaan.
Klik op het touchscreen en de virtuele output 'automatisch?' om deze als spelers aan de actie toe te voegen.
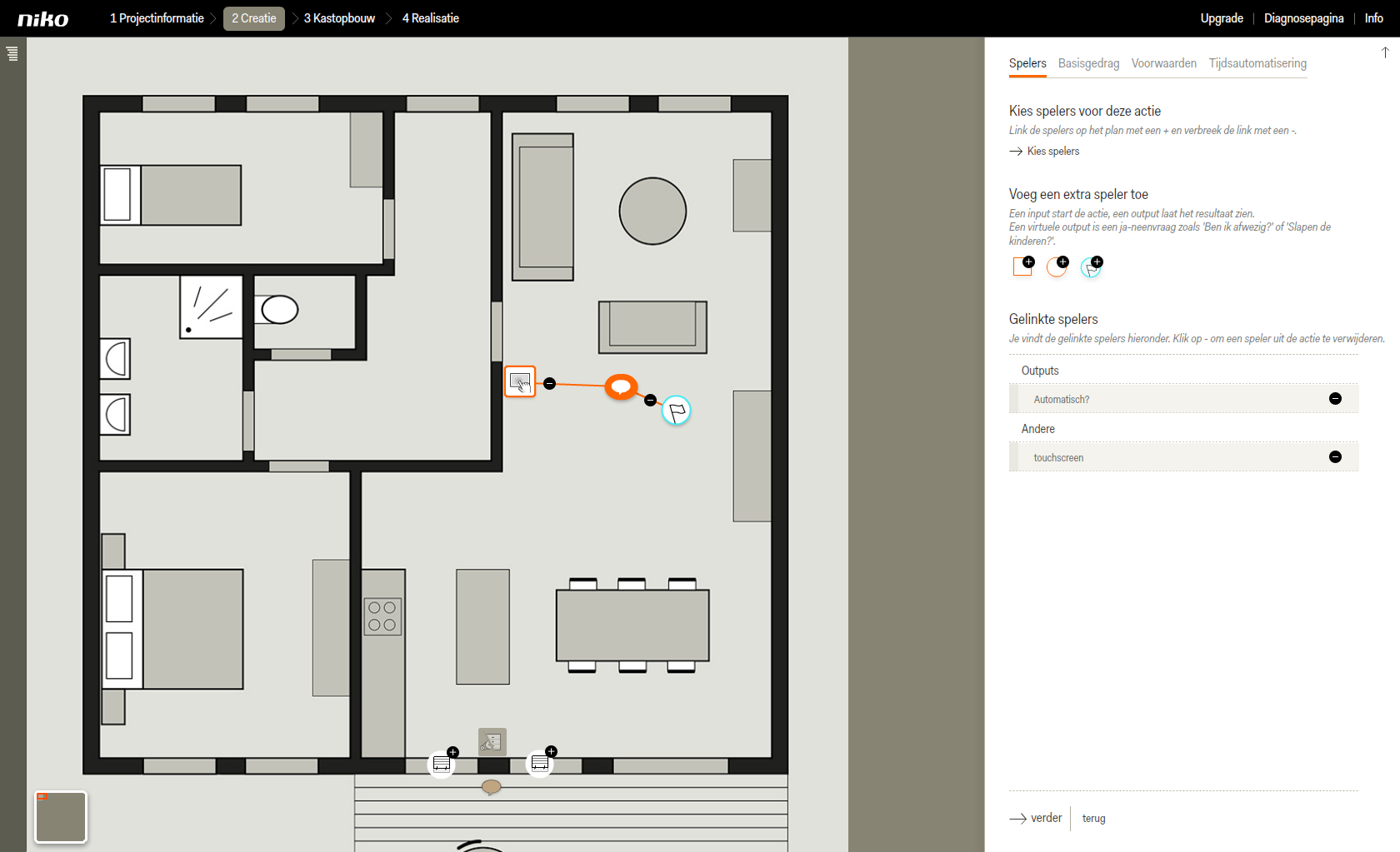
Klik op verder om naar het tabblad basisgedrag te gaan.
Het standaard start- en stopgedrag is correct. Je hoeft dit niet aan te passen.
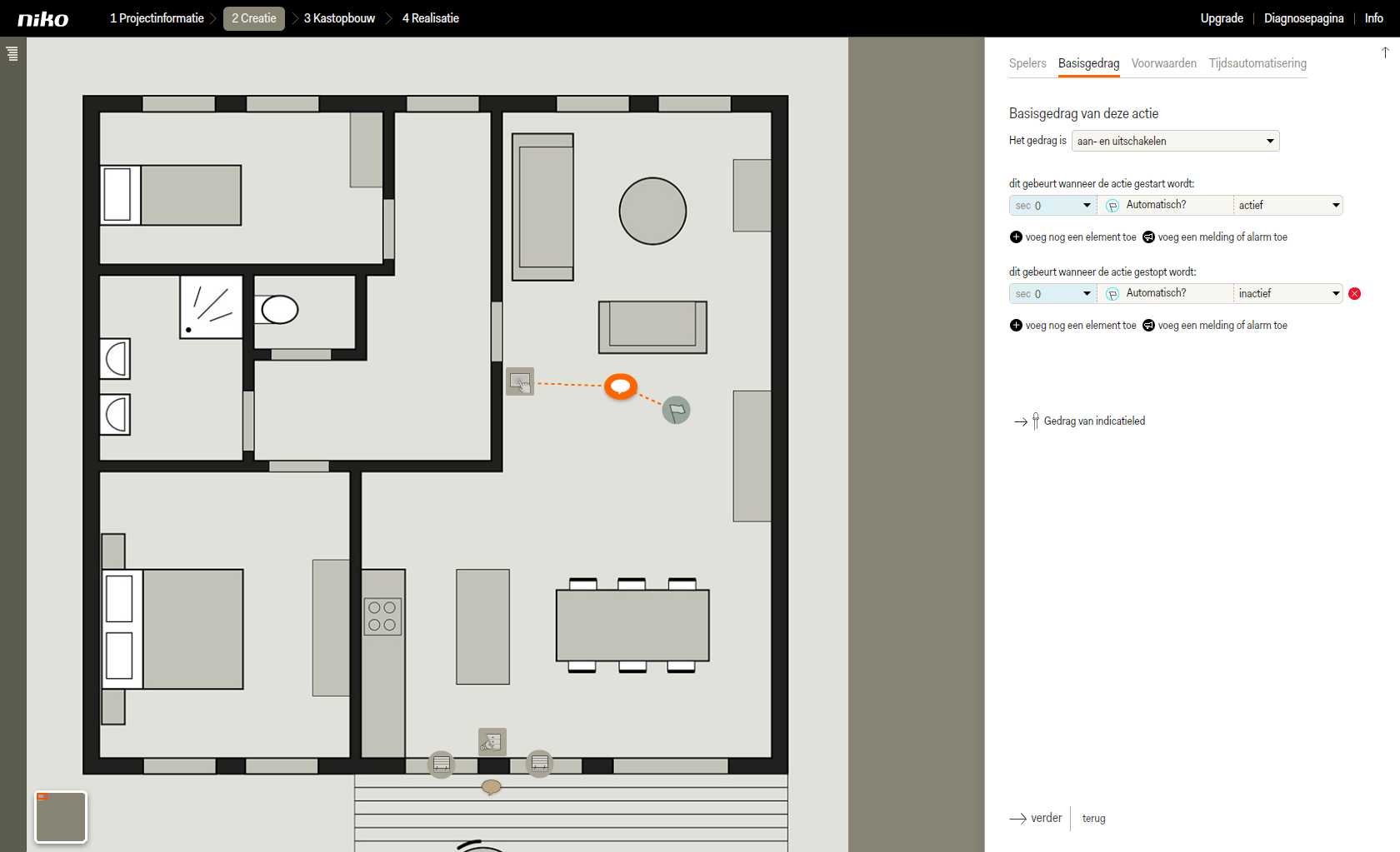
Klik op verder om naar het tabblad Voorwaarden te gaan.
Klik op verder om naar het tabblad Tijdsautomatisering te gaan.
Klik op opslaan om terug te keren naar het startscherm Creatie.
Stap 7: Voeg een digitale sensor toe
Klik op voeg een input toe.
Om het daglicht te kunnen meten wordt er een schemerschakelaar op de buitenmuur gemonteerd.
Klik op digitale sensor in de keuzelijst in het rechterdeel van het scherm. De digitale sensor verschijnt in het plan.
Uiteraard kan hiervoor ook een analoge sensor gekozen worden.
Sleep de digitale sensor naar de juiste plaats en geef hem een herkenbare naam.
Kies een bestaande locatie uit de keuzelijst of klik op voeg een locatie toe als de locatie nog niet eerder gedefinieerd is.
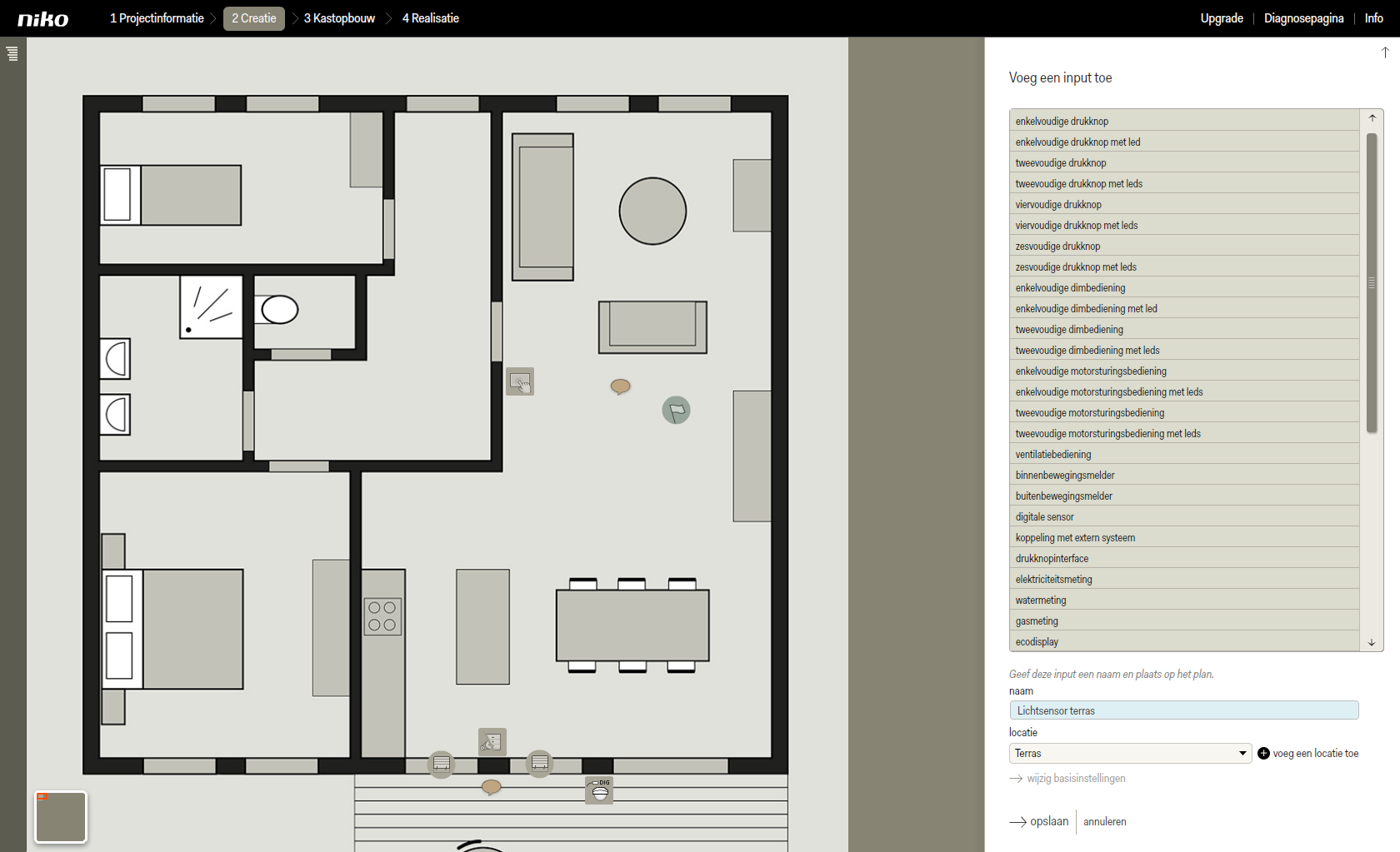
Klik op opslaan om terug te keren naar het startscherm van de stap Creatie.
Stap 8: Creëer een actie, 'Automatische bediening rolluiken'
Automatiseringen zoals deze worden steeds opgebouwd rond een actie die geen ingangen bevat. Met andere woorden, je kan dit dus niet toevoegen aan een actie waaraan reeds een bediening werd gekoppeld. Je dient een nieuwe actie aan te maken.
Klik op voeg een actie toe. De actie verschijnt als tekstballon in het plan.
Sleep de actie naar een voor jou logische en overzichtelijke plaats, bijvoorbeeld bij de relevante input of output.
Geef de actie een naam.
Kies de locatie van de rolluiken uit de keuzelijst.
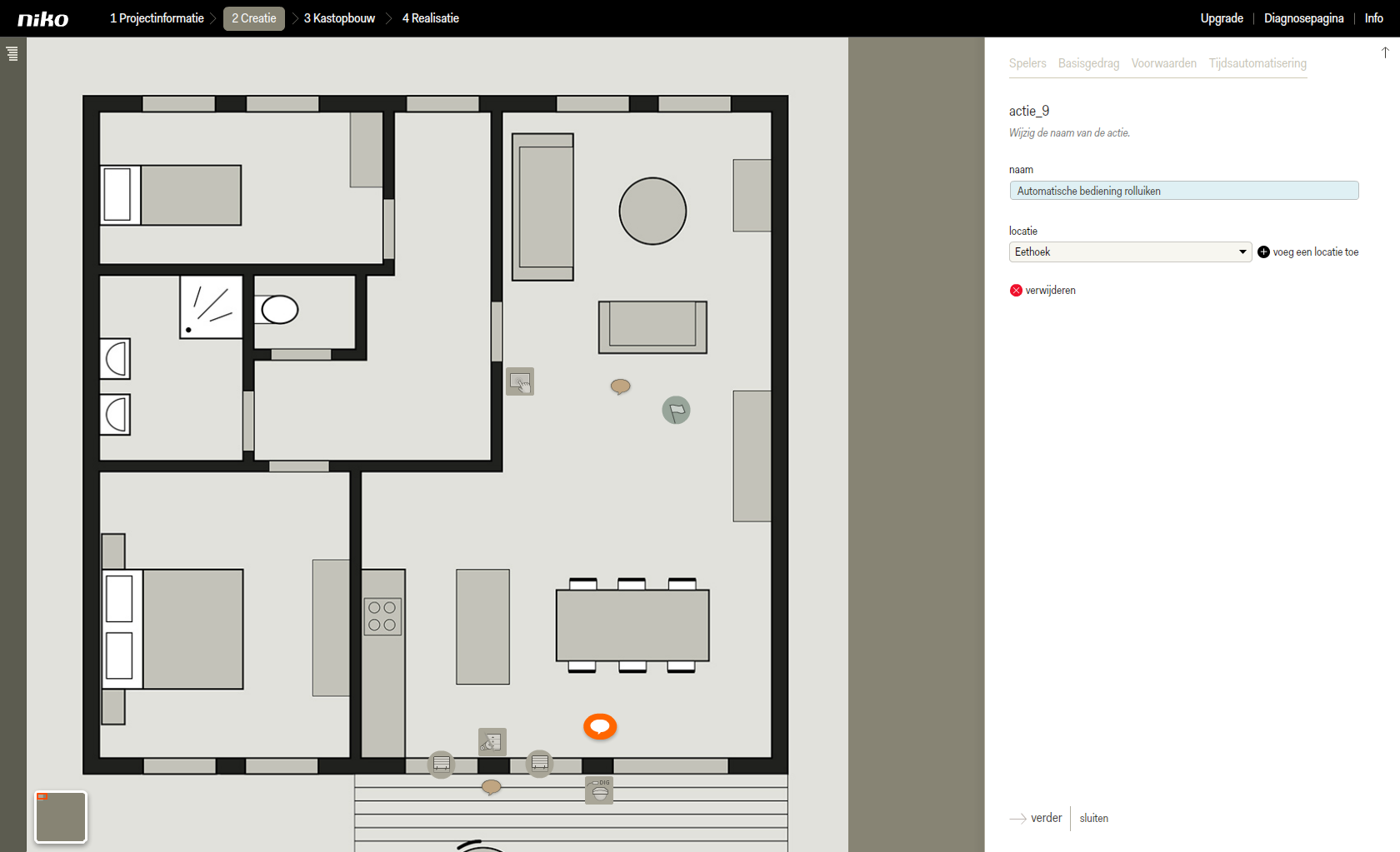
Klik op verder om naar het tabblad spelers te gaan.
Klik op de rolluiken in het plan om ze te koppelen aan de actie.
Dit soort automatiseringen bevat geen ingangen als spelers. Je beperkt je hier dus tot het selecteren van de uitgangen die aangestuurd moeten worden.
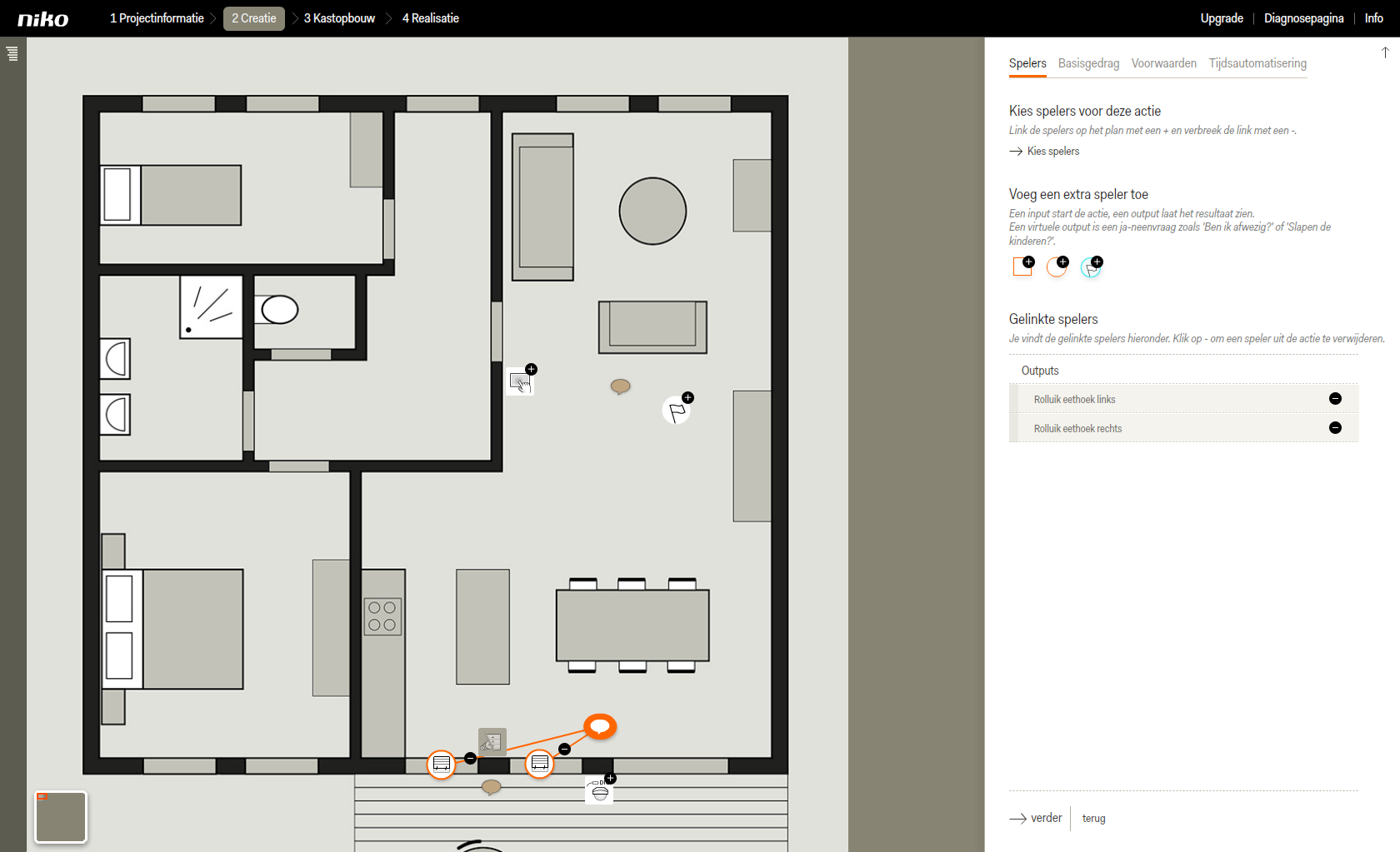
Klik op verder om naar het tabblad basisgedrag te gaan.
Het basisgedrag wordt getoond. Ga na of dit gedrag het gewenste gedrag is en pas zo nodig aan.
Bij dit voorbeeld is het basisgedrag juist.
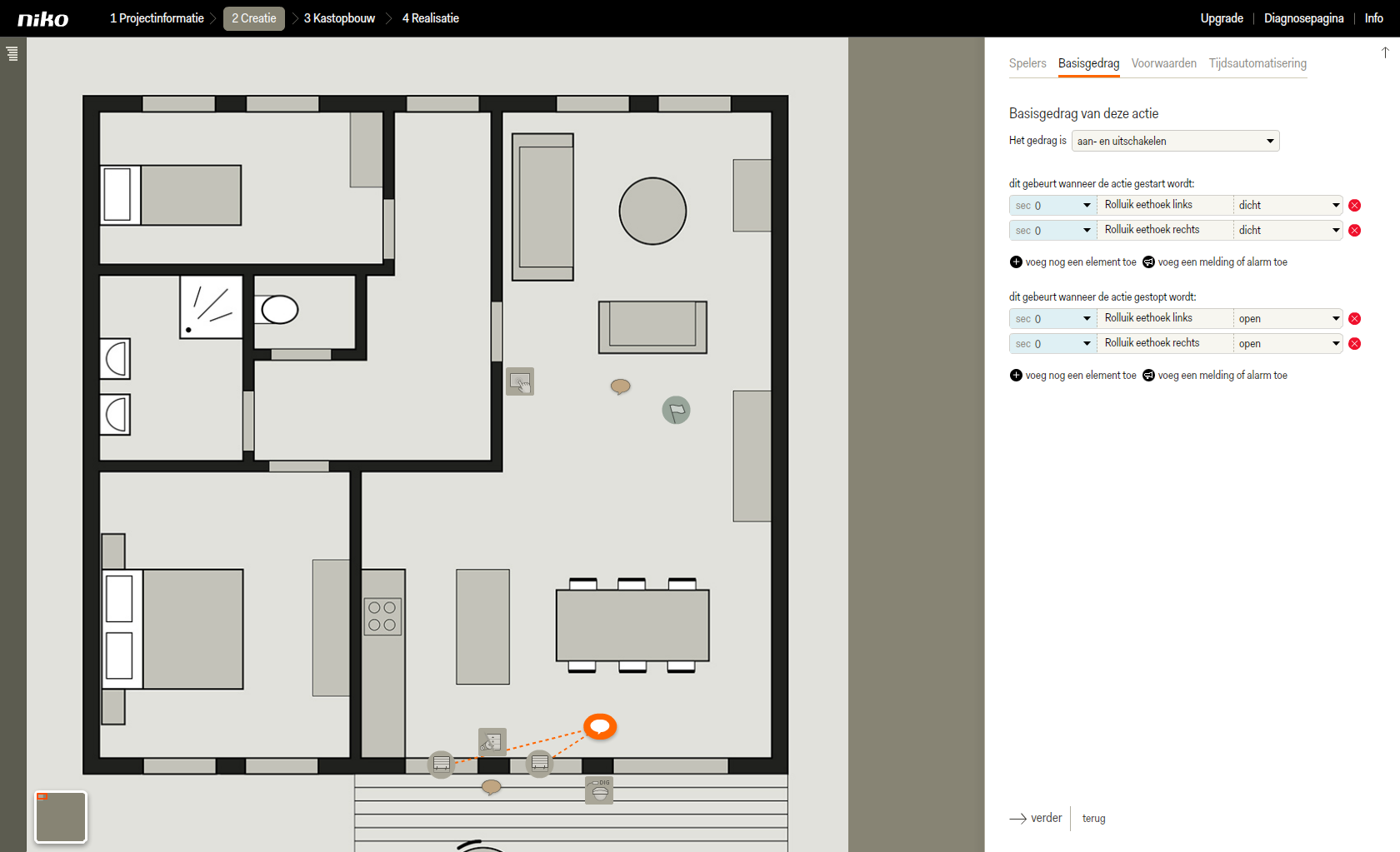
Klik op verder om naar het tabblad voorwaarden te gaan.
Klik op voeg een voorwaarde toe.
Geef de voorwaarde een naam. Bijvoorbeeld 'Donker en automatisch staat aan'.
Zorg ervoor dat je een duidelijke naam toevoegt voor de voorwaarde, zodat je deze bij eventuele latere aanpassingen meteen kan identificeren.
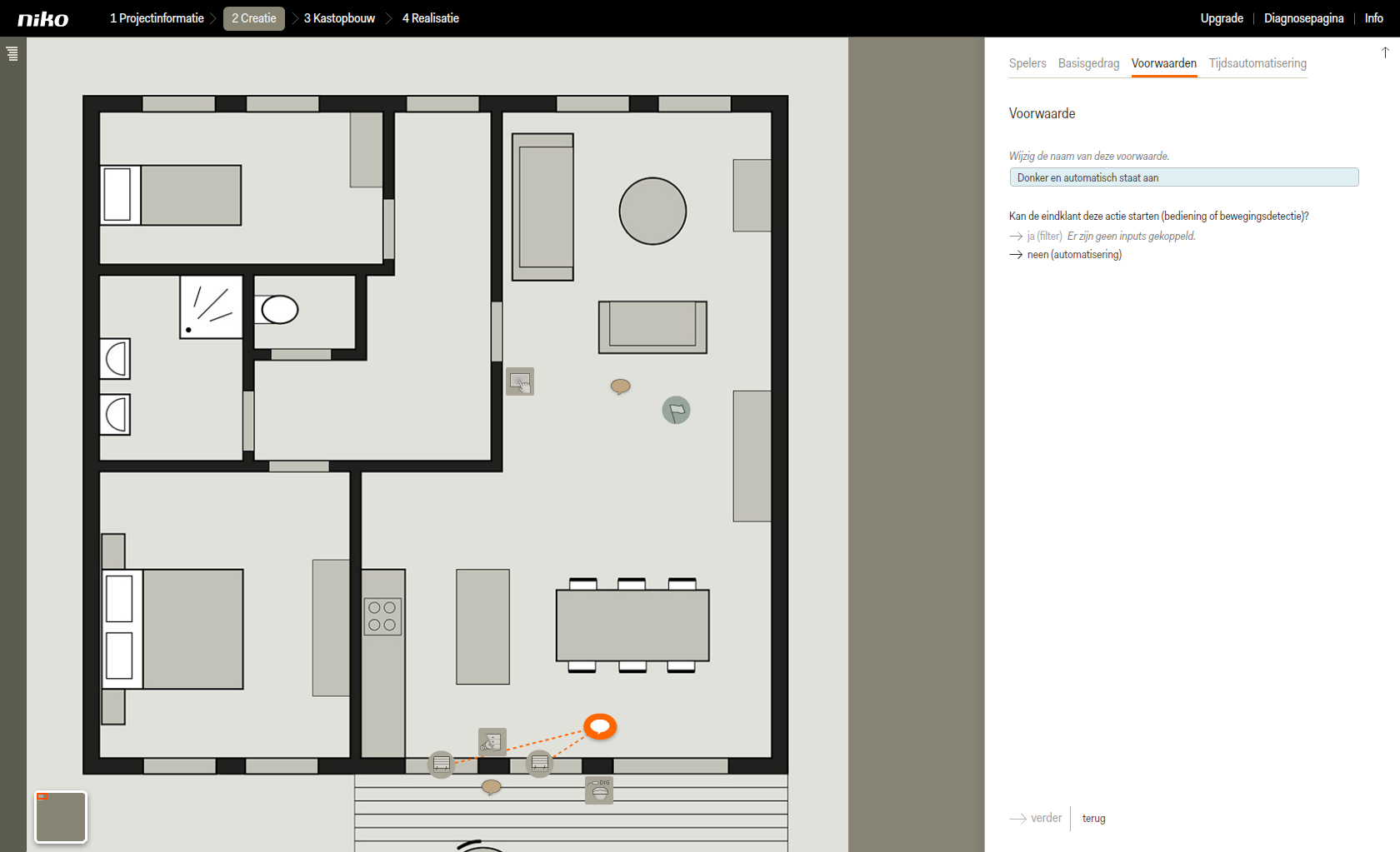
Klik op neen (automatisering).
Je hebt geen ingangen toegevoegd aan deze actie, de klant kan de actie dus niet zelf starten.
Klik op de lichtsensor en de virtuele output 'automatisch?' in het plan om ze als voorwaardespelers te koppelen aan de actie.
De digitale sensor en de virtuele output worden via een zwarte lijn met de actie verbonden.
Onder geavanceerde instellingen wordt het gedrag van de voorwaardespeler aangegeven. Voor de schemerschakelaar betekent ja in dit voorbeeld dat het donker is, voor de virtuele output betekent ja dat op het touchscreen gekozen is voor een automatische sturing. De actie zal daarop starten.
Ga zeker na welke detector je gebruikt. In dit voorbeeld wordt een schemerschakelaar gebruikt die ja doorgeeft als het donker is. Als je daarentegen een lichtmeetcel gebruikt, zal deze ja doorgeven als het licht is, waardoor de waarheidstabel anders moet ingevuld worden.
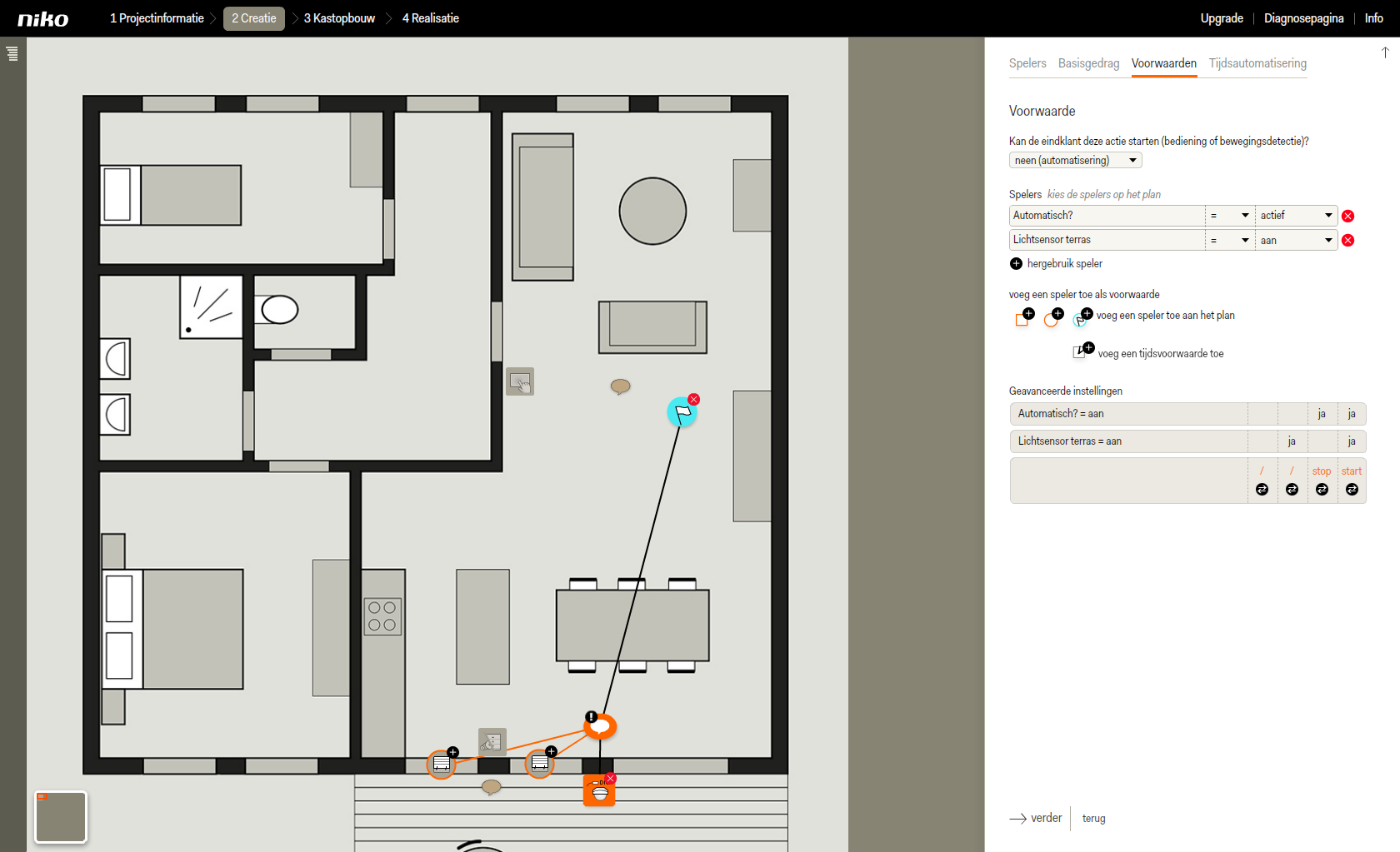
Klik op voeg een tijdsvoorwaarde toe.
Voer de tijdsvoorwaarde in.
Bijvoorbeeld: elke dag tussen 8 uur ’s avonds en 6 uur ’s ochtends behalve in het weekend, voer je in met starttijd 20:00 uur en een duur van 10 uur, want 6 uur ’s ochtends is 10 uur na 20:00 uur. Kies frequentie wekelijks en klik op details om zaterdag en zondag te deselecteren.
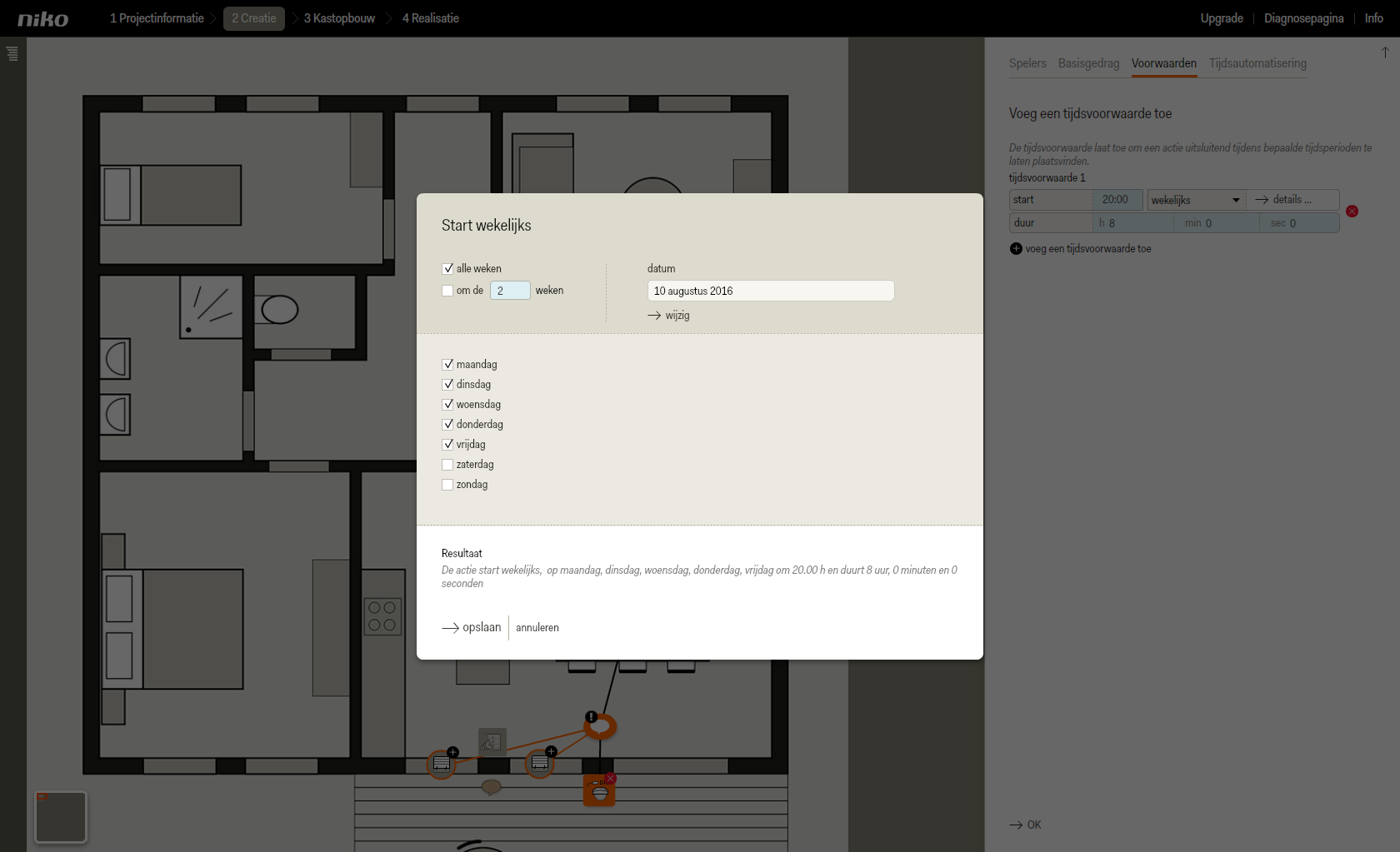
Klik op OK.
Onder geavanceerde instellingen vind je een tabel met alle mogelijke combinaties tussen de verschillende voorwaardespelers.
Doorloop iedere kolom en klik op de zwarte button eronder om aan te geven wat er in dat geval dient te gebeuren. Je kan kiezen tussen start, stop of slash (/).De optie / (slash) betekent dat er niets hoeft te gebeuren.
In dit voorbeeld moeten de rolluiken alleen automatisch sluiten (start) wanneer alle drie de voorwaarden waar zijn (ja). Dit betekent dat het buiten donker moet zijn én na 20:00 uur én dat de automatische sturing aan moet staan op het touchscreen. Wordt het later dan 20:00 uur pas donker, dan sluiten de rolluiken ook later. De rolluiken gaan om 06:00 uur weer automatisch open, ongeacht of het nog donker is of al licht. Dit voorkomt ook dat de rolluiken automatisch opengaan wanneer ’s nachts een buitenlamp wordt ingeschakeld of wanneer het in de zomer al zeer vroeg licht is.
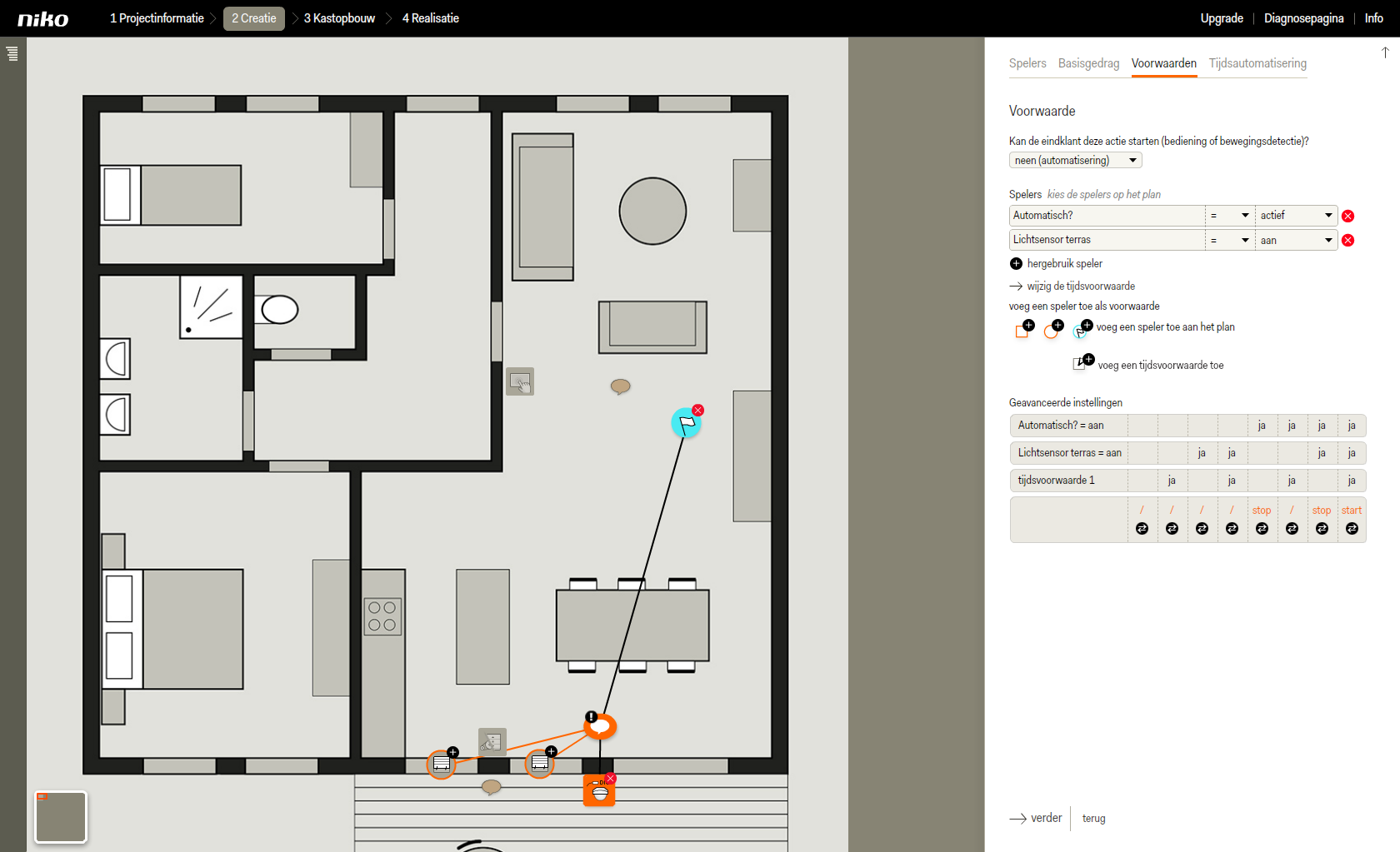
Klik op verder om naar het tabblad tijdsautomatisering te gaan.
Klik op opslaan om terug te keren naar het startscherm van de stap Creatie.
De actie heeft in het plan een uitroepteken gekregen om aan te geven dat er een voorwaarde aan de actie gekoppeld is.
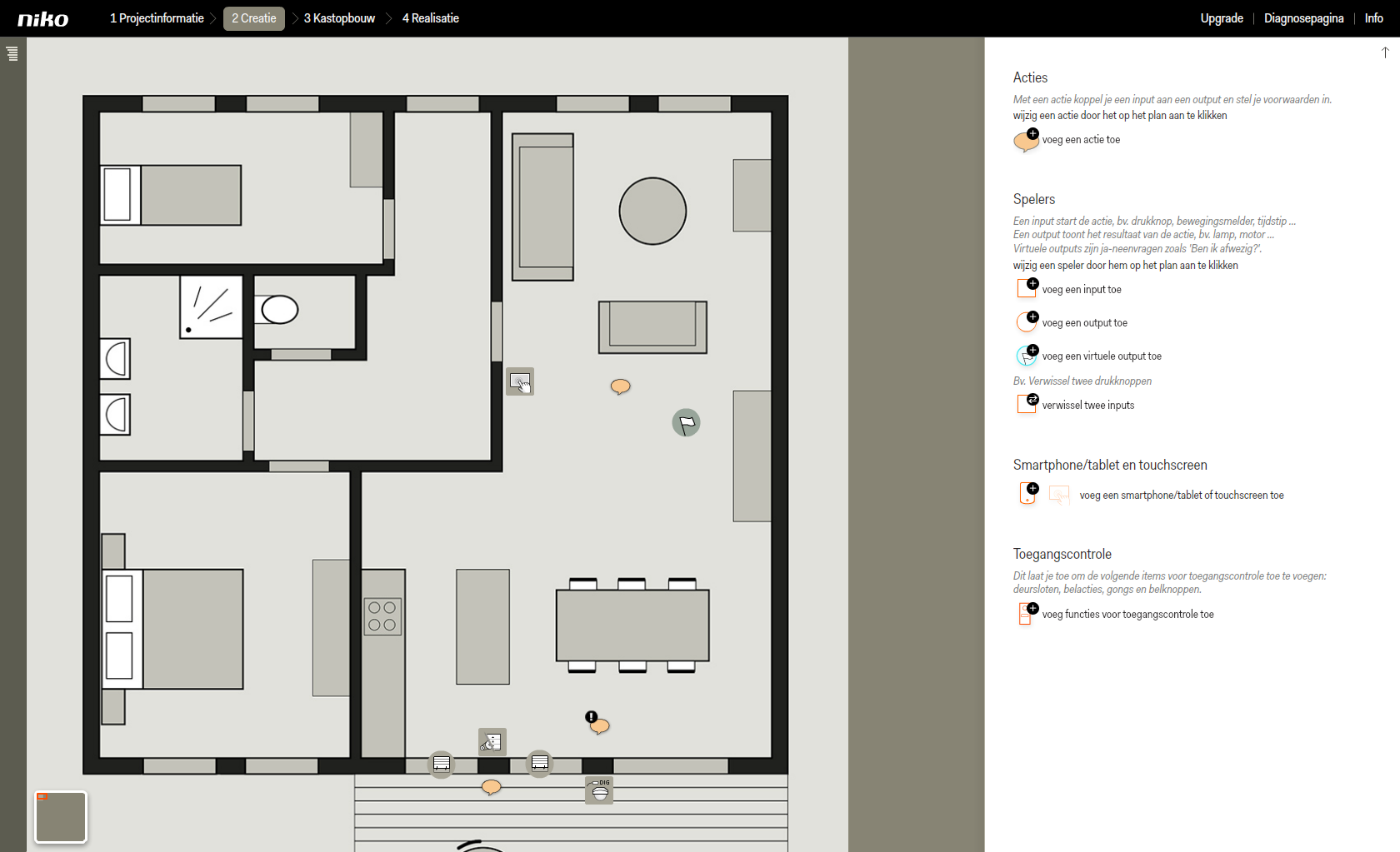
Resultaat
Je kunt nu verdergaan met Kastopbouw en Realisatie.
Voeg bij Kastopbouw de digitale sensor toe aan een digitale sensormodule. Indien je een analoge sensor gebruikt, voeg je tijdens kastopbouw een analoge sensormodule toe.
