Indicatieled van een knop constant uit
Situatie
In dit stappenplan wordt uitgelegd hoe je in de Niko Home Control software ervoor kunt zorgen dat bij een tweevoudige (of meervoudige) drukknop één indicatieled constant uit blijft. Concreet werken we in dit voorbeeld met een tweevoudige drukknop met leds, waarbij één drukknop de terrasverlichting zal aansturen, de andere drukknop wordt gebruikt voor de verlichting in de living. We willen de indicatieled constant uit voor de verlichting in de living. Voor de terrasverlichting willen we de indicatieled aan wanneer de verlichting aan is.
Startpunt
Het startpunt voor dit stappenplan is een project waarvoor de Projectinformatie al ingevuld is, dat al over een getekend of geüpload plan beschikt en waar reeds enkele inputs, outputs en acties aan zijn toegevoegd.
Doorloop de stappen in Nieuw project toevoegen en daarna Plan tekenen of Upload een achtergrondbeeld als je nog geen project hebt.
Stap 1: Voeg een input toe
Ga naar Creatie in de menubalk bovenaan.
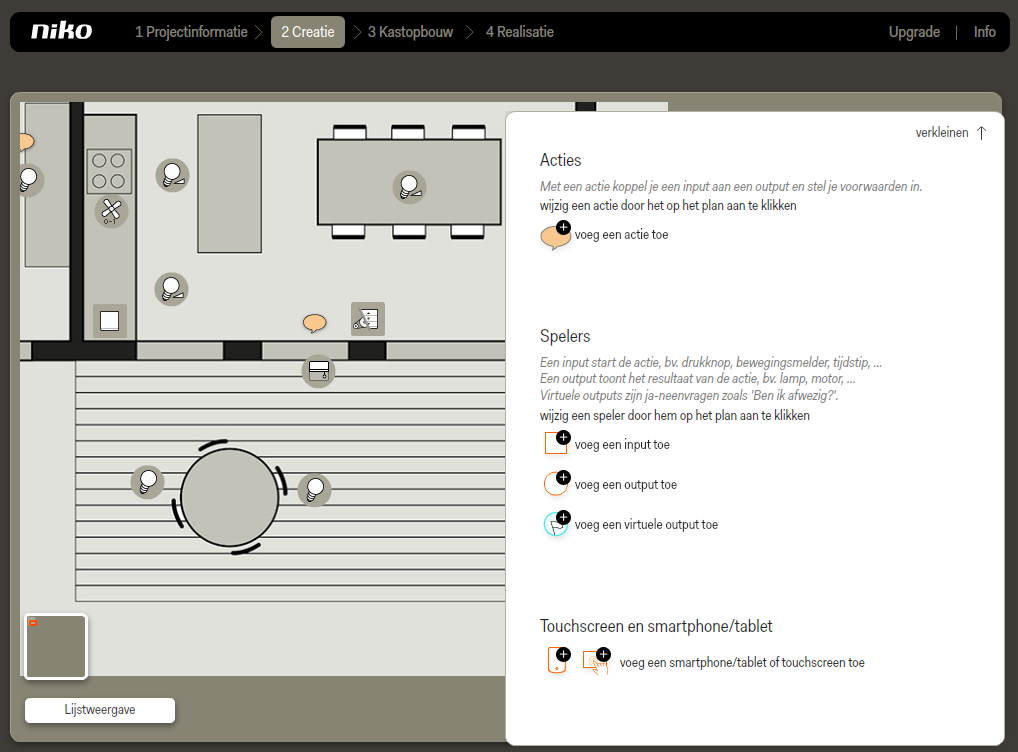
Klik op voeg een input toe.
Je krijgt nu in het linker deelvenster het plan van de woning te zien, in het rechter deelvenster een keuzelijst.
Klik op tweevoudige drukknop met leds.
Sleep de drukknop naar de correcte plaats op het plan.
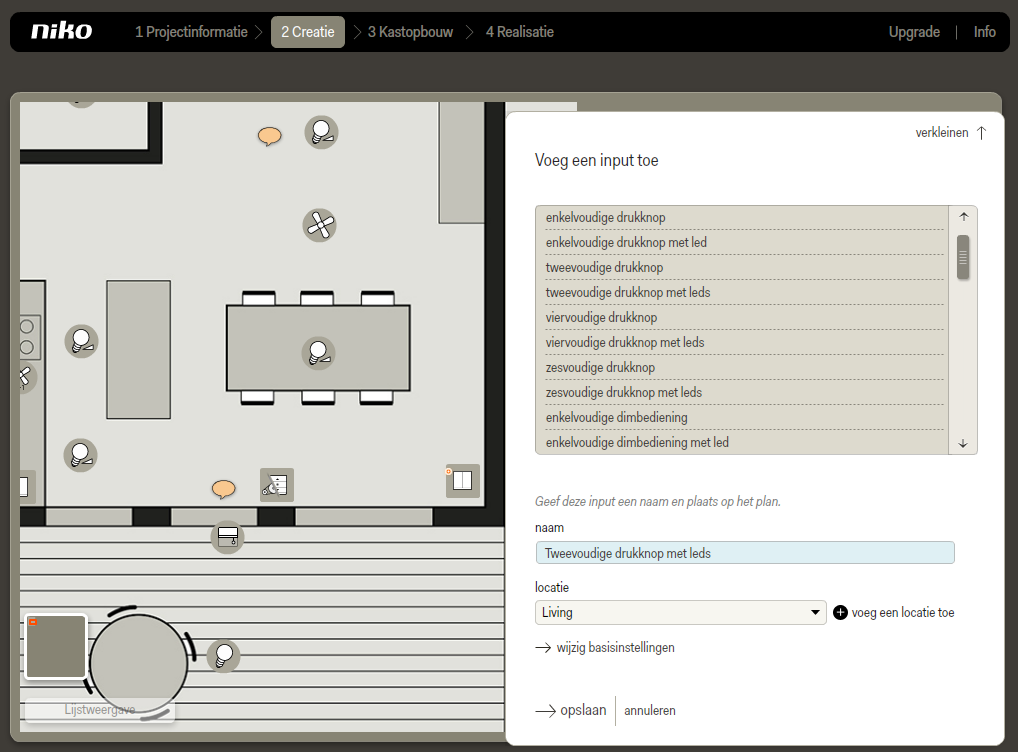
Geef de input een naam.
Kies een locatie uit de keuzelijst of voeg een locatie toe indien de locatie nog niet eerder gedefinieerd werd.
Klik op wijzig basisinstellingen.
Er verschijnt een pop-up waarin je kunt aangeven of je de actie wilt laten starten bij een korte of lange druk op de drukknoppen.
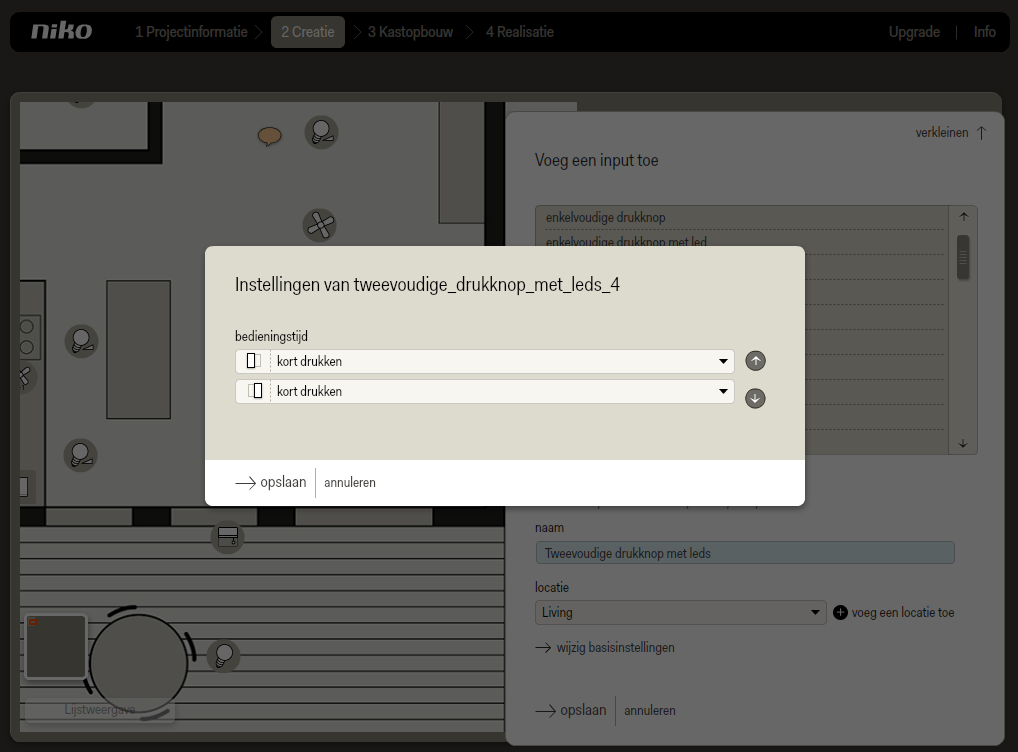
Stel de gewenste bedieningstijd in.
Klik op opslaan om de pop-up te sluiten.
Klik op opslaan om terug te keren naar het startscherm Creatie.
Stap 2: Voeg een actie toe
Klik op voeg een actie toe. De actie verschijnt als een tekstballon op het plan.
Sleep de actie naar een voor jou logische en overzichtelijke plaats op het plan.
Geef de actie een naam.
Kies een locatie uit de keuzelijst of voeg een locatie toe indien de locatie nog niet eerder gedefinieerd werd.
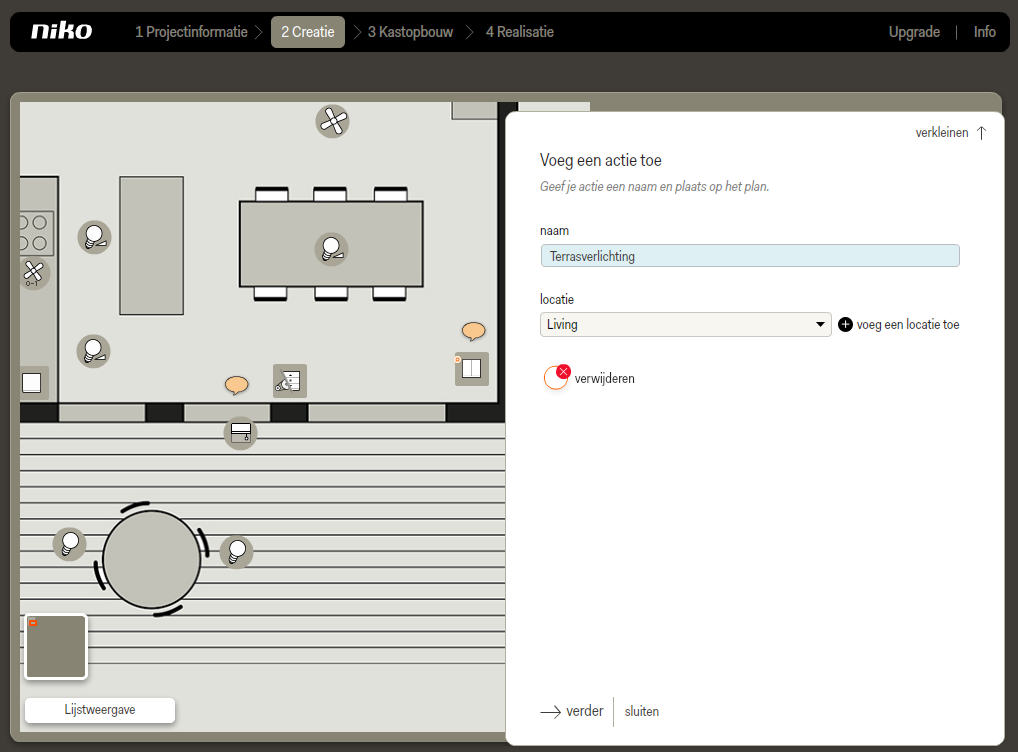
Klik op verder om naar het tabblad spelers te gaan.
Stap 3: Voeg spelers toe
Klik op de lampen op het terras om ze als spelers aan de actie toe te voegen. De lampen worden nu op het plan met de actie verbonden.
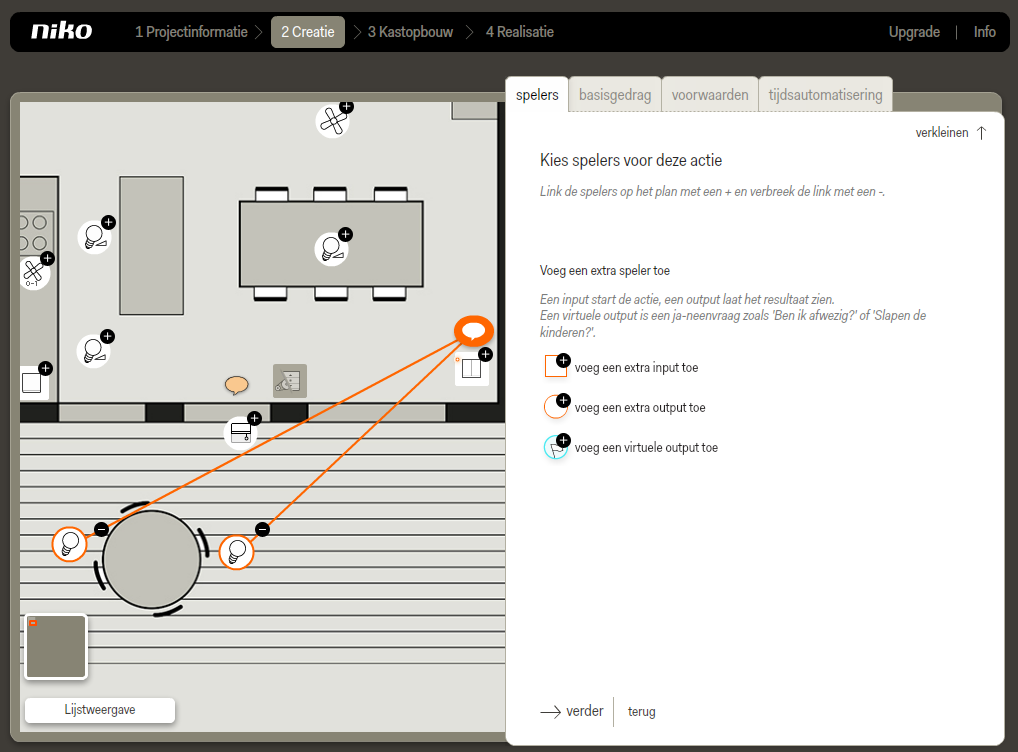
Klik op de tweevoudige drukknop. De drukknop wordt uitvergroot in twee delen.
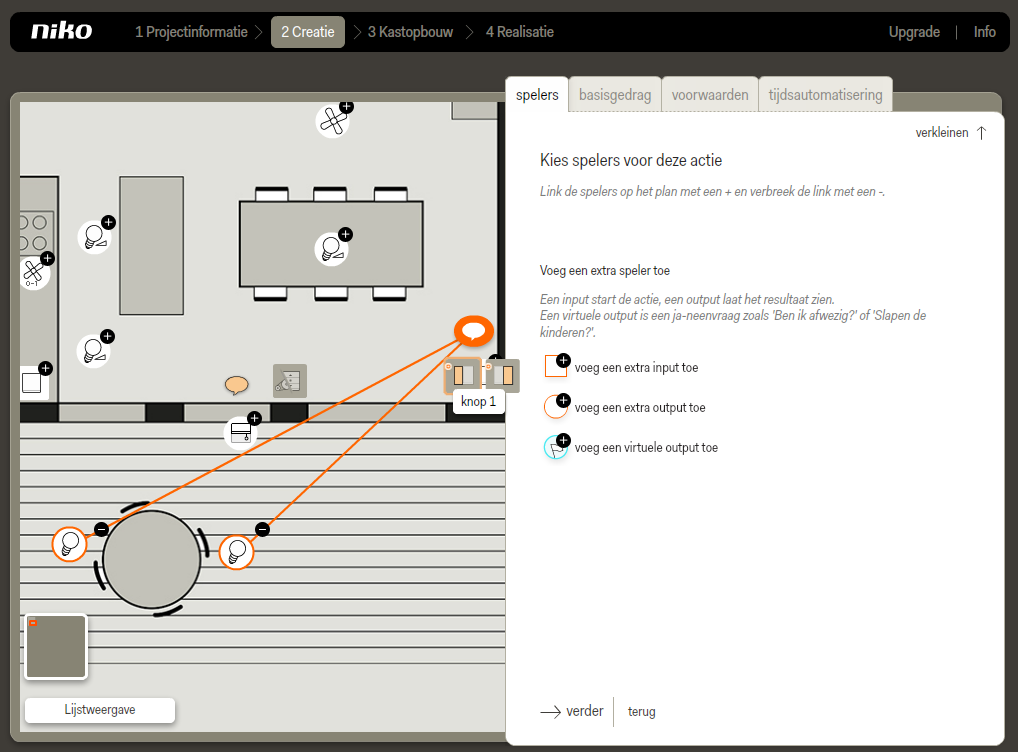
Klik op de linker knop om deze aan de actie te koppelen.
Klik op verder om naar het tabblad basisgedrag te gaan.
Stap 4: Bepaal het gewenste gedrag van de indicatieled
Het standaard basisgedrag voor dit voorbeeld is juist.
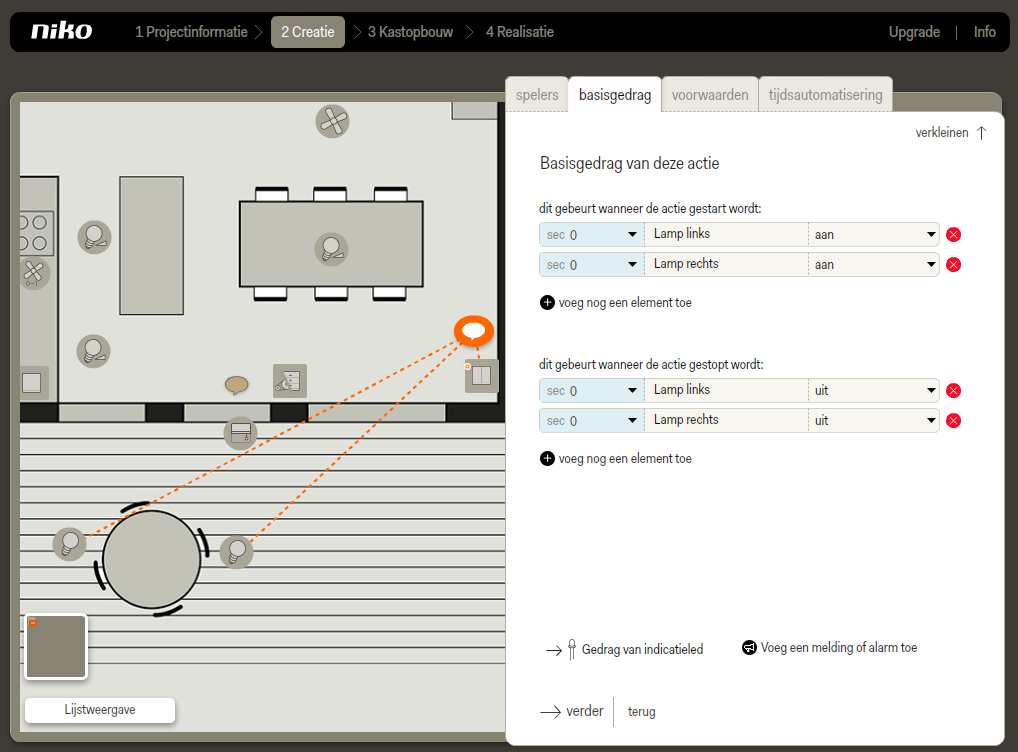
Klik op gedrag van indicatieled onderaan op het rechter deelvenster. Er verschijnt een pop-up.
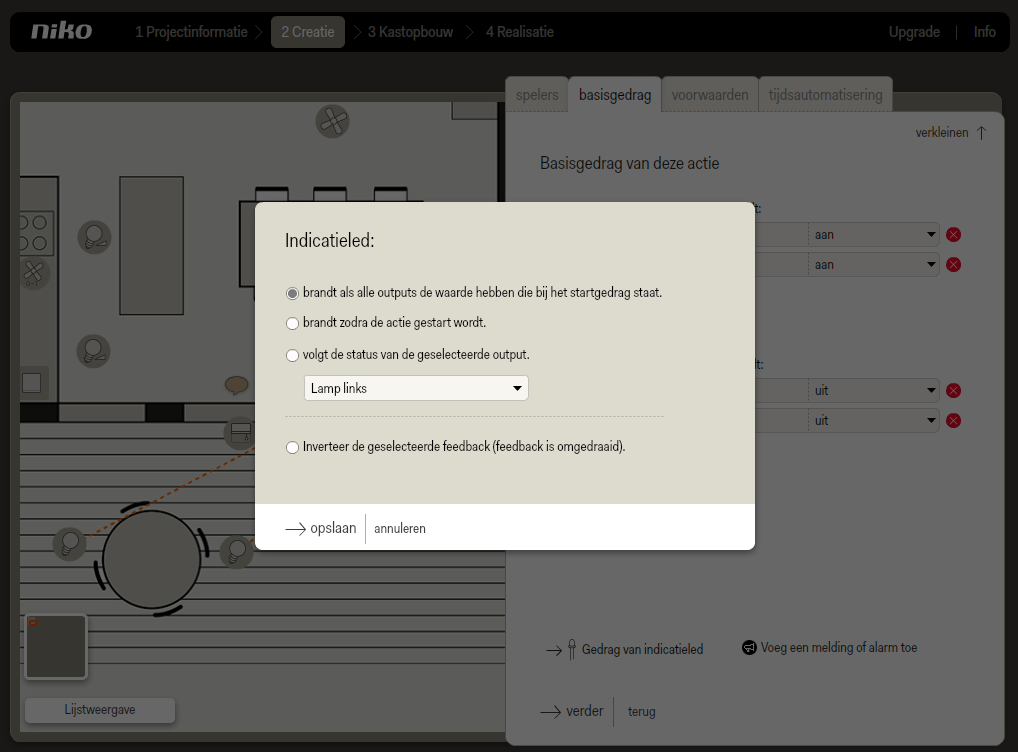
Selecteer het gewenste gedrag van de indicatieled.
In dit voorbeeld willen we dat de indicatieled brandt wanneer beide lampen op het terras branden, met andere woorden beide outputs moeten de waarde van het startgedrag hebben opdat de indicatieled zou branden.
Klik op opslaan om de pop-up te sluiten.
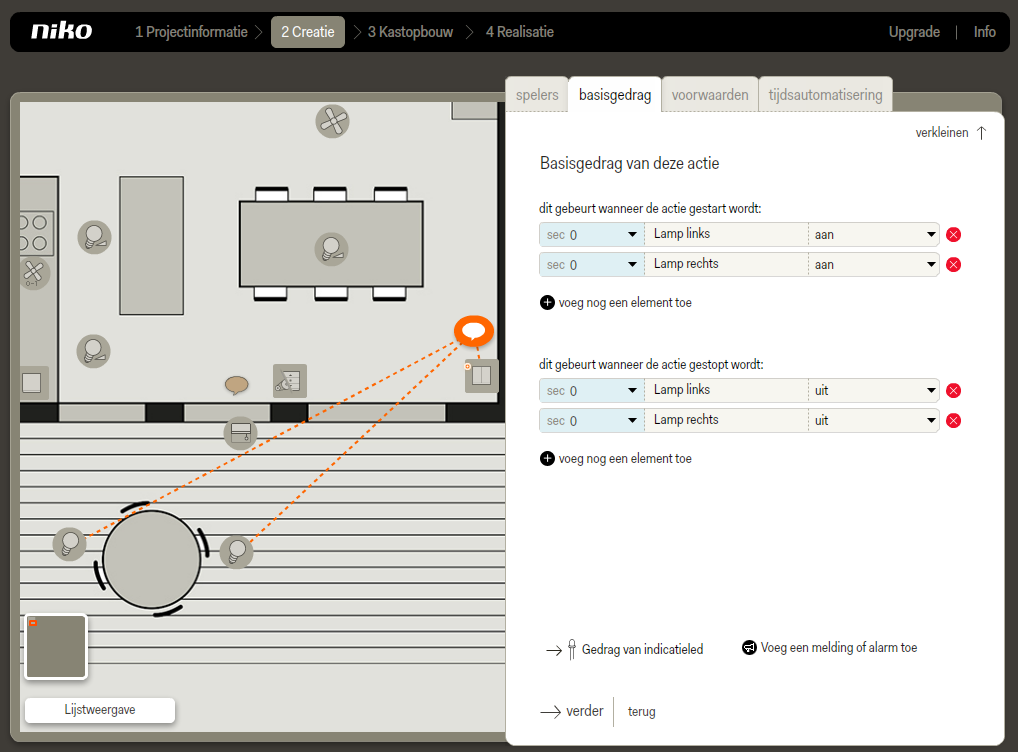
Klik op verder om naar het tabblad voorwaarden te gaan.
Klik op verder om naar het tabblad tijdsautomatisering te gaan.
Klik op opslaan om terug te keren naar het startscherm Creatie.
Stap 5: Voeg een actie toe
Klik op voeg een actie toe.
De actie verschijnt als een tekstballon op het plan.
Sleep de actie naar een voor jou logische en overzichtelijke plaats op het plan.
Geef de actie een naam.
Kies een locatie uit de keuzelijst of voeg een locatie toe indien de locatie nog niet eerder gedefinieerd werd.
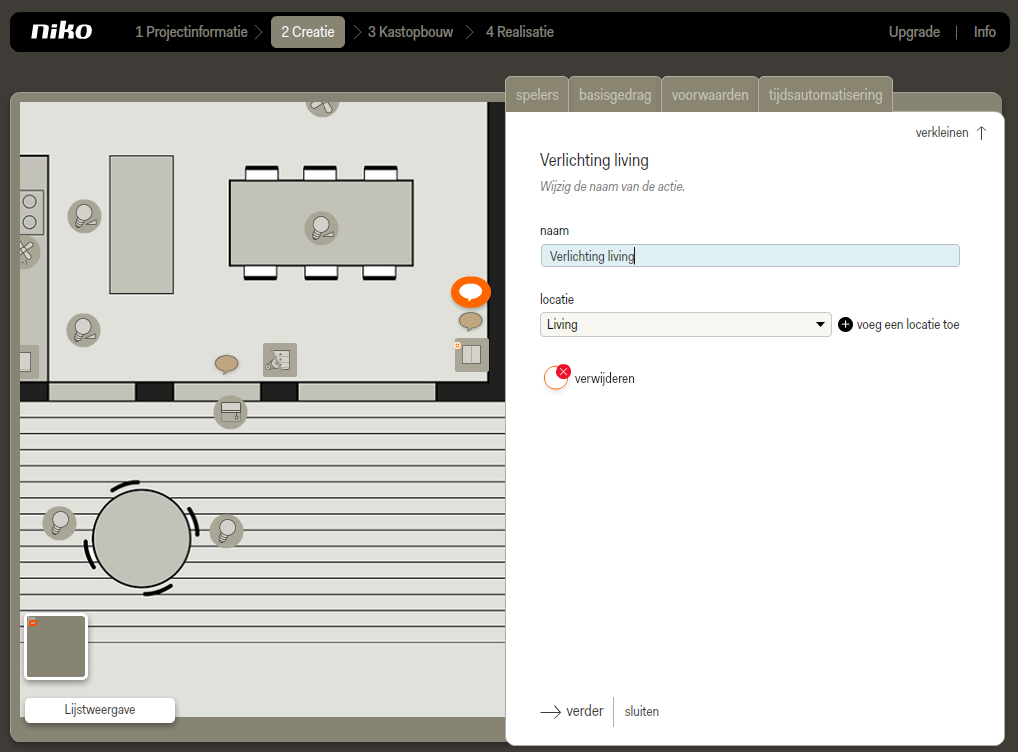
Klik op verder om naar het tabblad spelers te gaan.
Stap 6: Voeg een output toe
Klik op voeg een virtuele output toe. De output verschijnt als een vlag op het plan.
Sleep de virtuele output naar een voor jou logische en overzichtelijke plaats op het plan.
Geef de virtuele output een naam.
Kies een locatie uit de keuzelijst of voeg een locatie toe indien de locatie nog niet eerder gedefinieerd werd.
De virtuele output zal in een volgende fase gebruikt worden om het gedrag van de indicatieled te bepalen. Om ervoor de zorgen dat deze constant uit blijft, moet de virtuele output tweemaal (zowel wanneer de verlichting aan is, als wanneer ze uit is) hetzelfde signaal uitzenden. Gebruik daarom een vraag waarop het antwoord hetzelfde is voor het start- en stopgedrag.
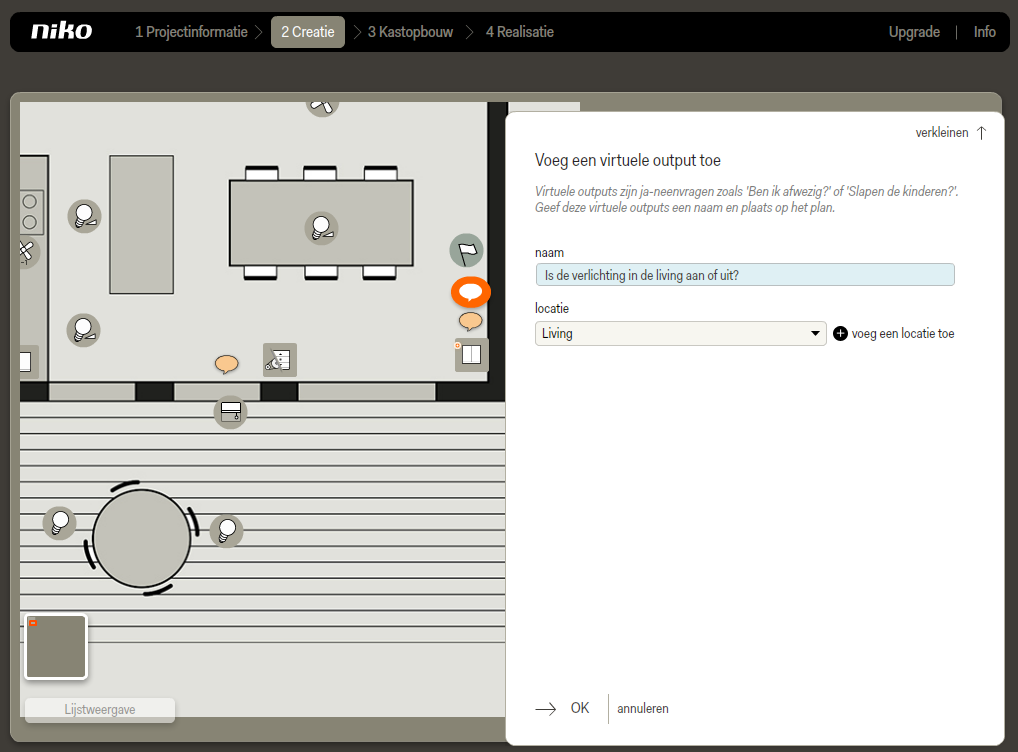
Klik op OK om terug te keren naar het tabblad spelers.
Stap 7: Voeg spelers toe
Klik op de lampen in de living en de virtuele output om ze als spelers aan de actie te koppelen.
Klik op de tweevoudige drukknop. De drukknop wordt uitvergroot in twee delen.
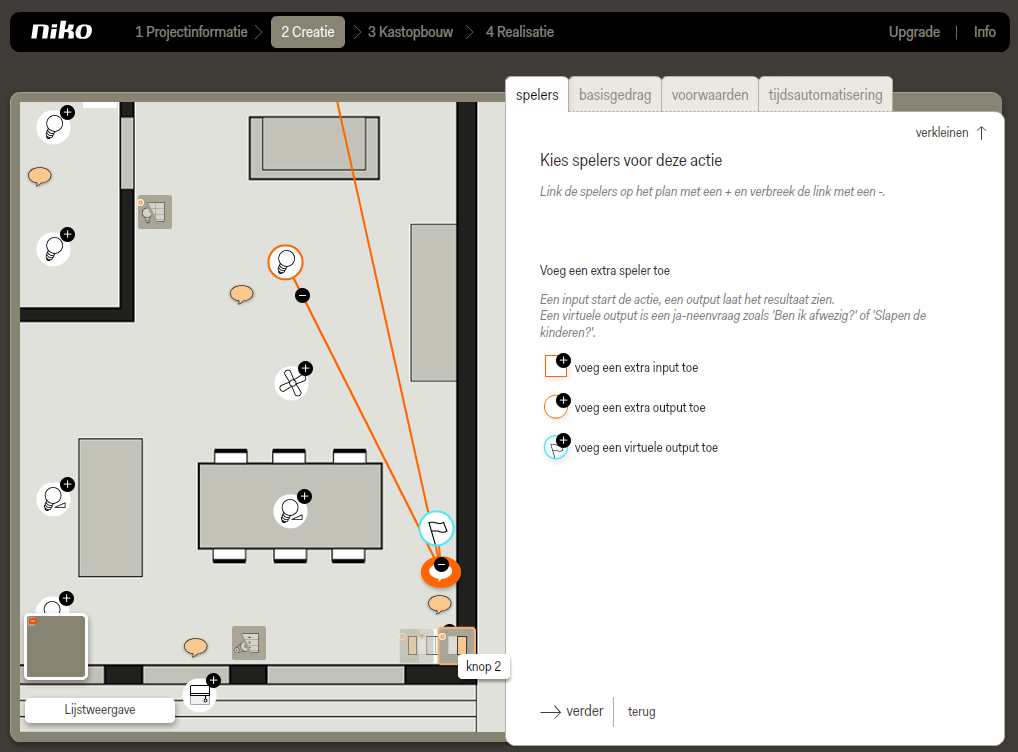
Klik op de rechter drukknop om hem aan de actie te koppelen.
Klik op verder om naar het tabblad basisgedrag te gaan.
Stap 8: Bepaal het basisgedrag
Het standaard basisgedrag van de outputs in dit voorbeeld is juist. Het standaard basisgedrag van de virtuele output moet zowel bij het start- als stopgedrag actief zijn.
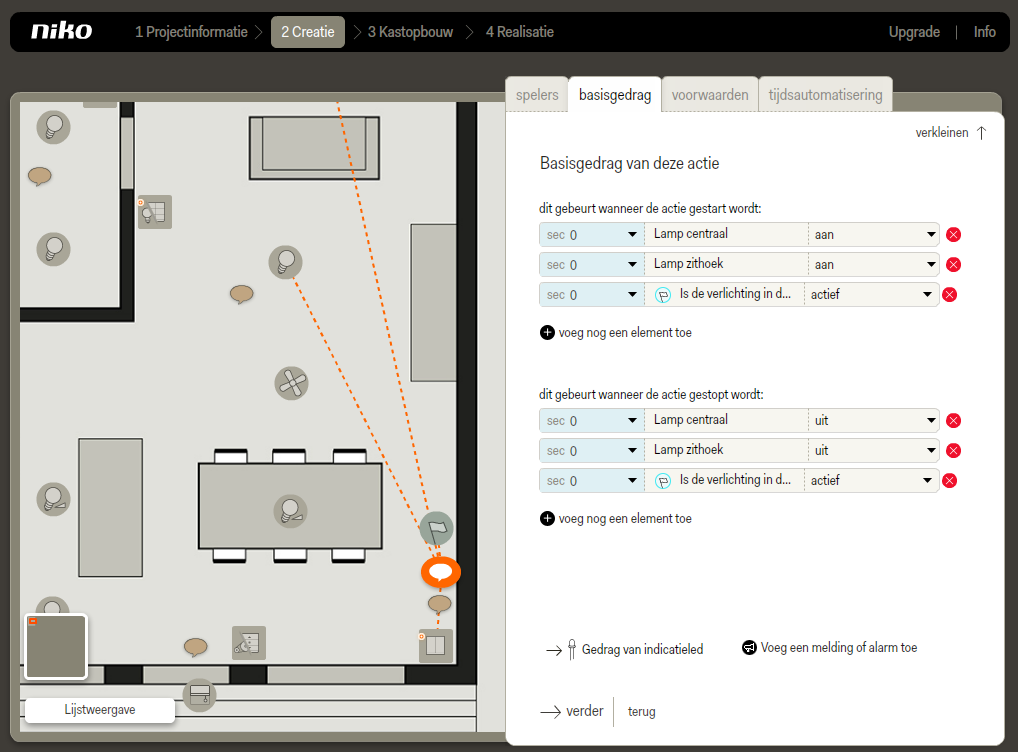
Klik op gedrag van indicatieled onderaan op het deelvenster rechts. Er verschijnt een pop-up.
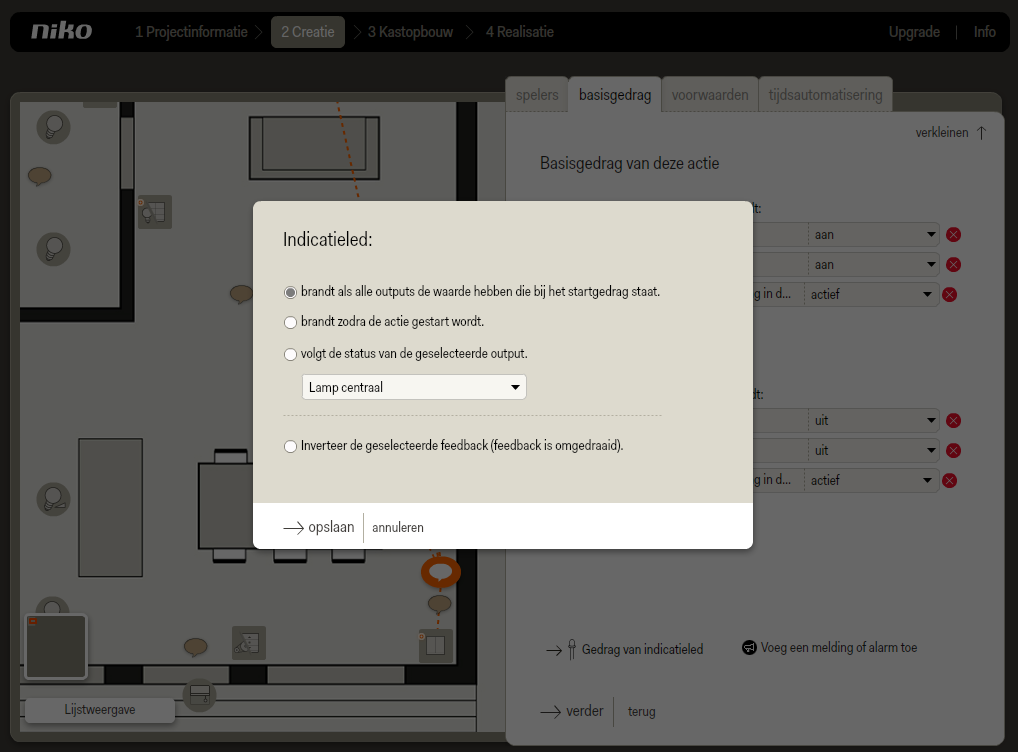
Stel het gewenste gedrag van de indicatieled in.
Om ervoor te zorgen dat de indicatieled altijd uit is, moet deze de status volgen van de virtuele output, maar omgekeerd. Dit houdt in dat wanneer de virtuele output een positief signaal uitzendt, de indicatieled niet zal branden.
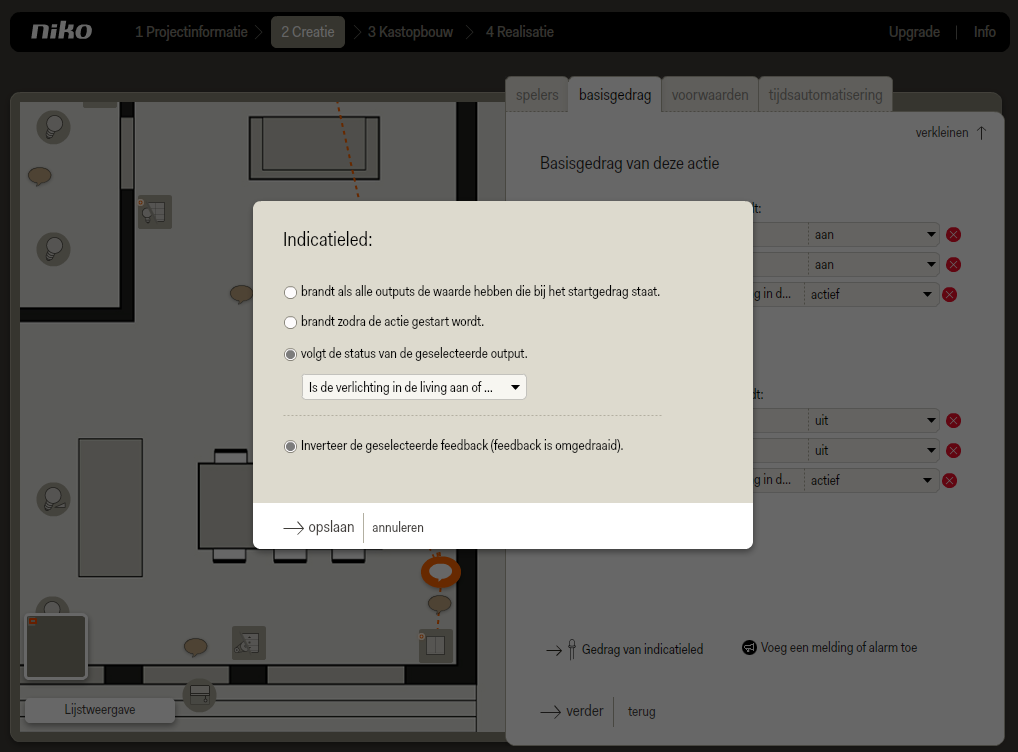
Klik op opslaan om de pop-up te sluiten.
Klik op verder om naar het tabblad voorwaarden te gaan.
Klik op verder om naar het tabblad tijdsautomatisering te gaan.
Klik op opslaan om terug te keren naar het startscherm Creatie.
Resultaat
Ga nu verder met Kastopbouw en Realisatie.
