Een analoge sensor toevoegen
Situatie
Dit stappenplan toont je hoe je een analoge sensor kunt programmeren in de Niko Home Control software.
Startpunt
Het startpunt voor dit stappenplan is een project waarvoor de Projectinformatie al ingevuld is en dat al over een getekend of geüpload plan beschikt.
Doorloop de stappen in Nieuw project toevoegen en daarna Plan tekenen of Upload een achtergrondbeeld als je nog geen project hebt.
Stap 1: Creëer een sensor
Ga naar Creatie in de menubalk bovenaan.
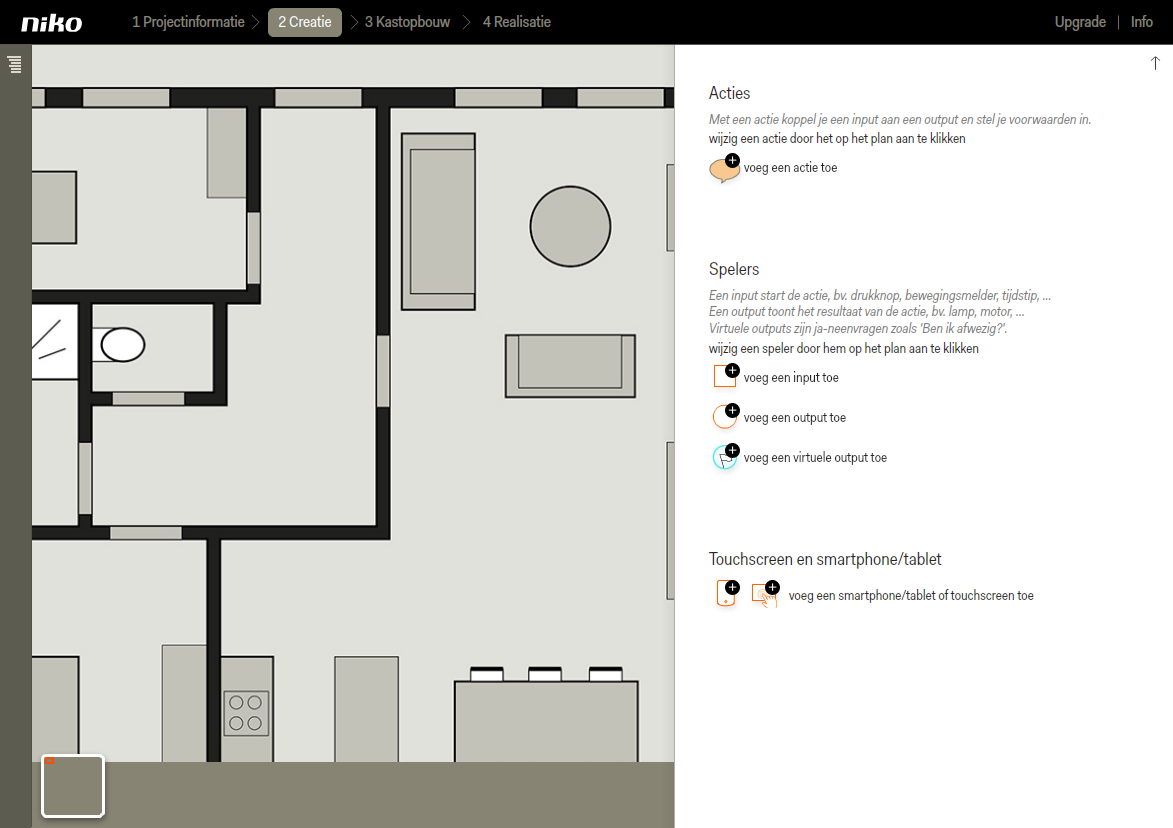
Klik op voeg een input toe.
Klik op het type sensor in de keuzelijst in het rechter deelvenster. De input verschijnt in het plan.
Sleep de sensor naar de juiste plaats en geef haar een herkenbare naam.
Kies een bestaande locatie uit de keuzelijst.
Klik op voeg een locatie toe als de locatie nog niet eerder gedefinieerd werd.
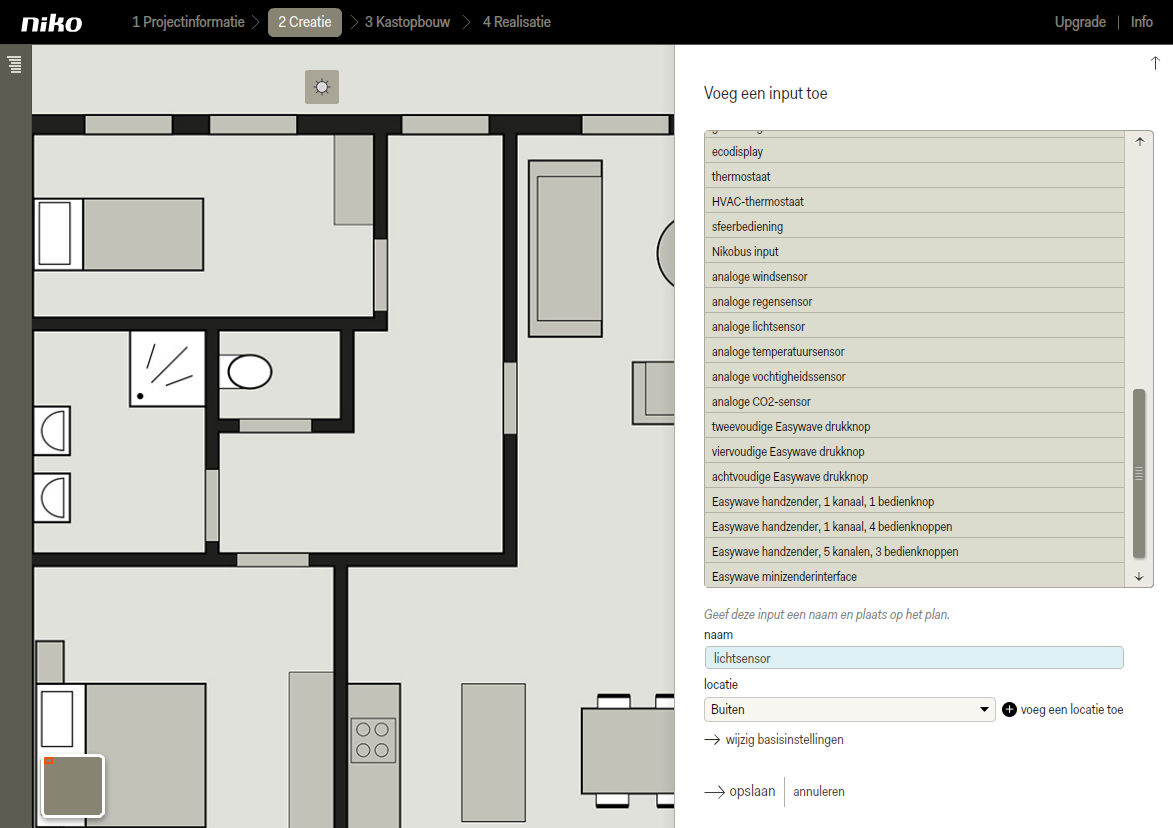
Klik op opslaan om terug te keren naar het startscherm Creatie.
Stap 2: Definieer de sensor
Klik op het symbool van de sensor die je toegevoegd hebt op de plattegrond.
Voer de minimale en maximale meetwaarden in zoals aangegeven op de te installeren sensor.
De meeteenheid (lux, sec, °C, …) komt overeen met het geselecteerde type sensor.
Deze waarden moeten binnen de limieten liggen die in de software vooraf vastgelegd zijn.
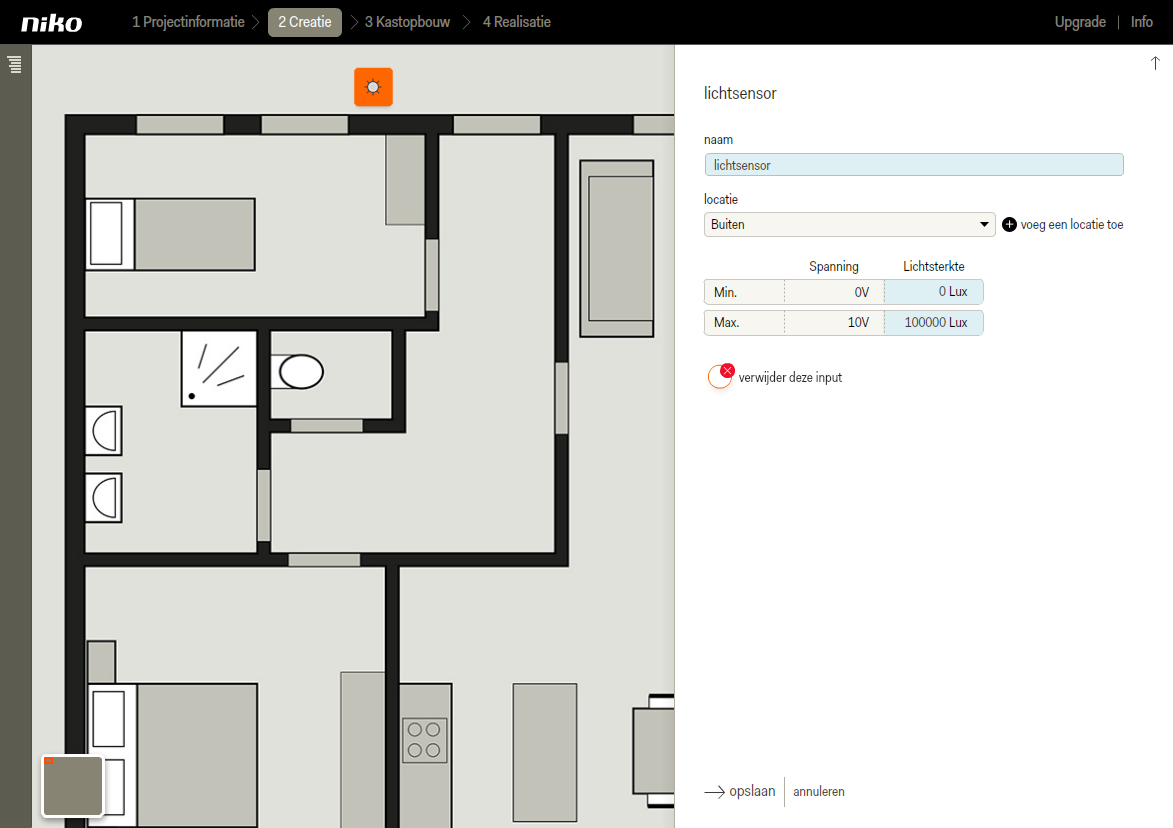
Klik op opslaan om terug te keren naar het startscherm Creatie.
Stap 3: Voeg een output toe
Klik op voeg een output toe. De output verschijnt in het plan.
Sleep de output naar de juiste plaats en geef haar een herkenbare naam.
Kies een bestaande locatie uit de keuzelijst.
Klik op voeg een locatie toe als de locatie nog niet eerder gedefinieerd werd.
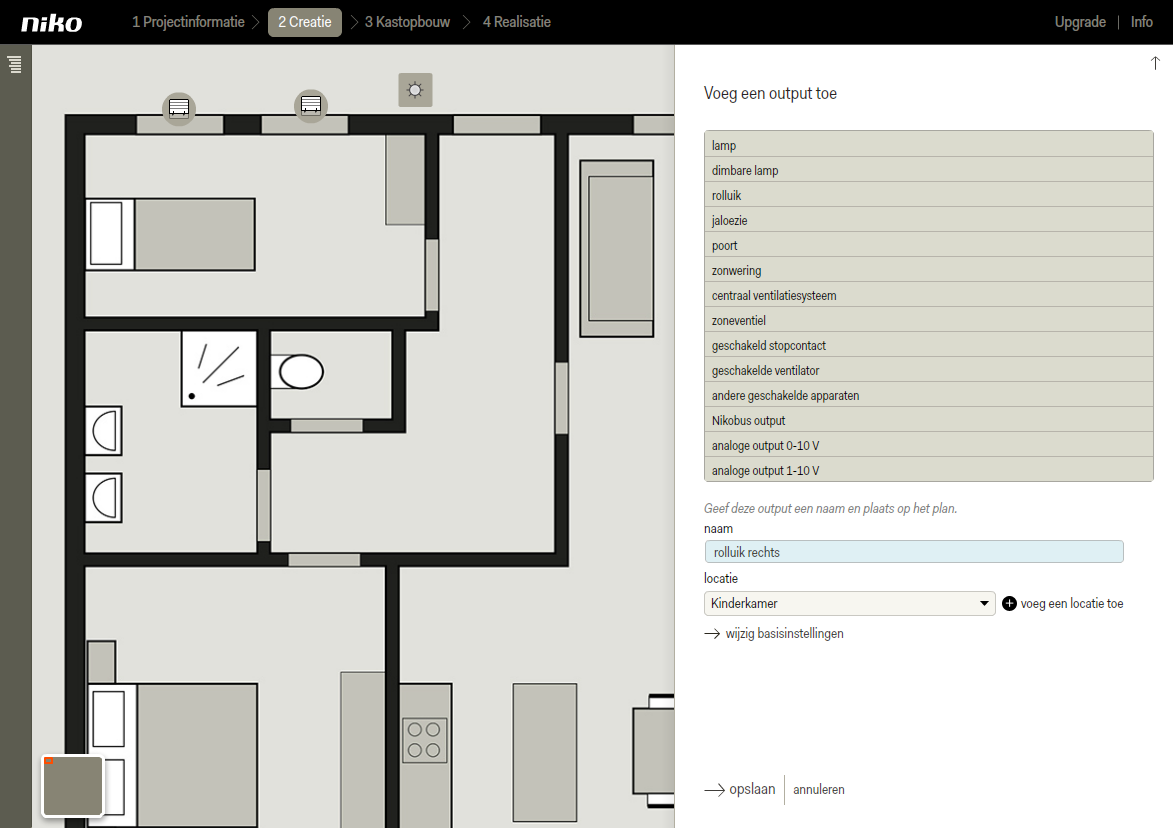
Klik op opslaan om terug te keren naar het startscherm Creatie.
Stap 4: Creëer een actie
Klik op voeg een actie toe. De actie verschijnt als tekstballon in het plan.
Sleep de actie naar een voor jou logische en overzichtelijke plaats, bijvoorbeeld bij de relevante input of output.
Geef de actie een naam.
Kies een bestaande locatie uit de keuzelijst.
Klik op voeg een locatie toe als de locatie nog niet eerder gedefinieerd werd.
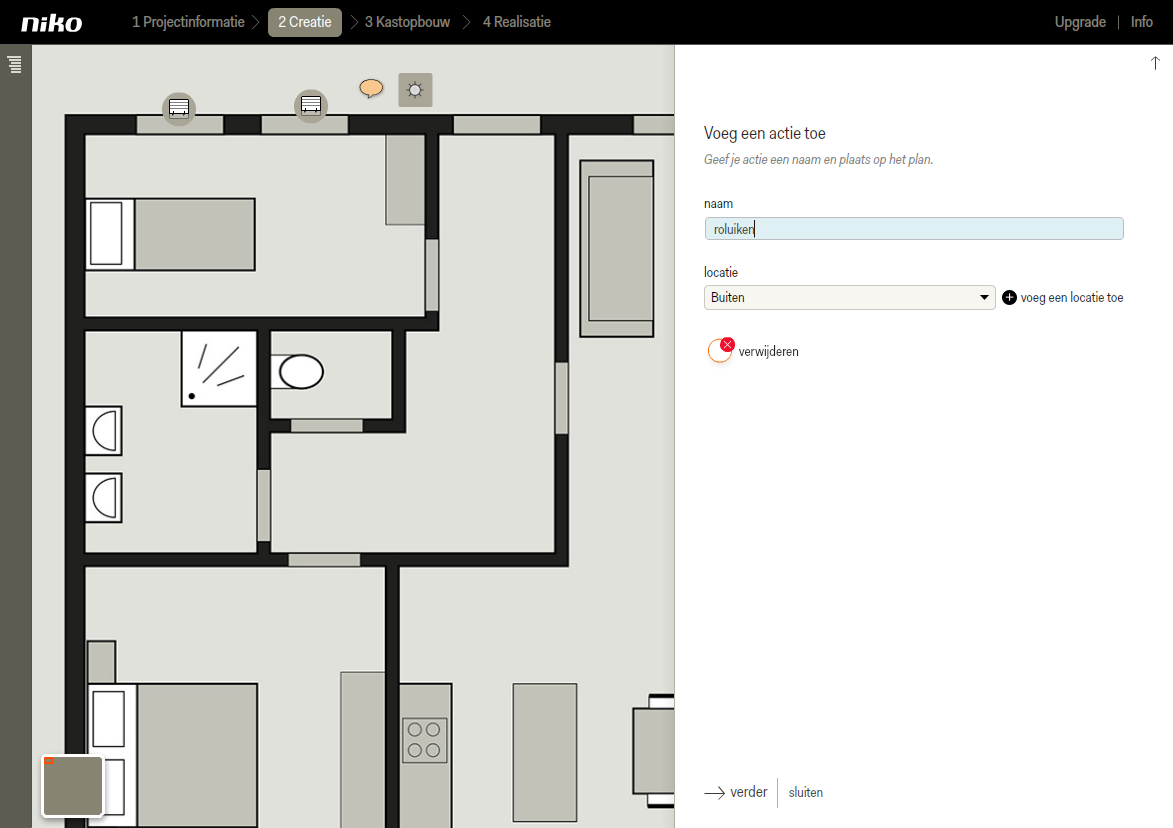
Klik op verder om naar het tabblad spelers te gaan.
Stap 5: Definieer het basisgedrag van de actie
Klik op de twee rolluiken in het plan om ze te koppelen aan de actie.
Analoge sensoren kun je niet toevoegen als een input van een actie, maar enkel als voorwaarde.
Aangezien alarmen en meldingen op het touchscreen of de smartphone enkel op inputs kunnen worden gedefinieerd, is het niet mogelijk alarmen of meldingen te triggeren vanaf een analoge input.
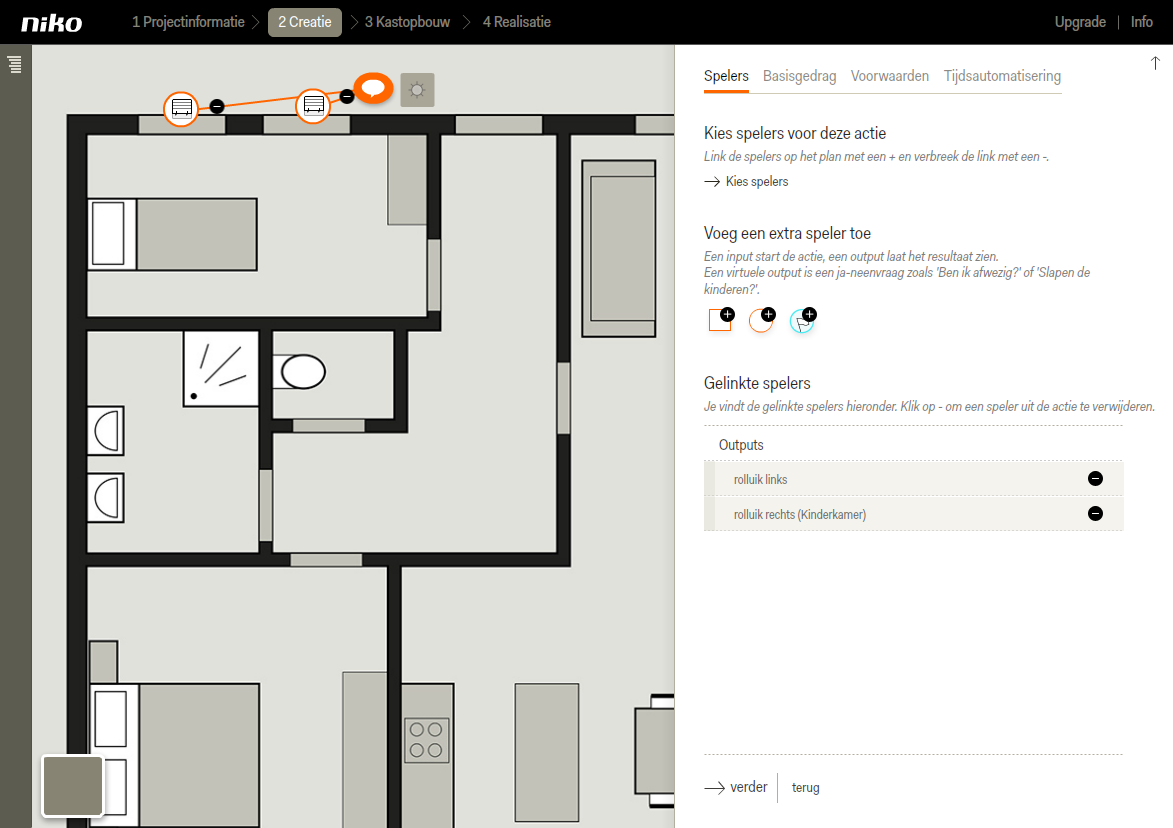
Klik op verder om naar het tabblad Basisgedrag te gaan.
Stap 6: Voeg een voorwaarde toe aan de actie
Klik op verder om naar het tabblad voorwaarden te gaan.
Klik op voeg een voorwaarde toe.
Geef de voorwaarde een duidelijke naam.
Klik op neen (automatisering).
Klik op de sensor om hem als voorwaardespeler aan de installatie toe te voegen.
De sensor wordt op het plan via een zwarte lijn verbonden met de actie.
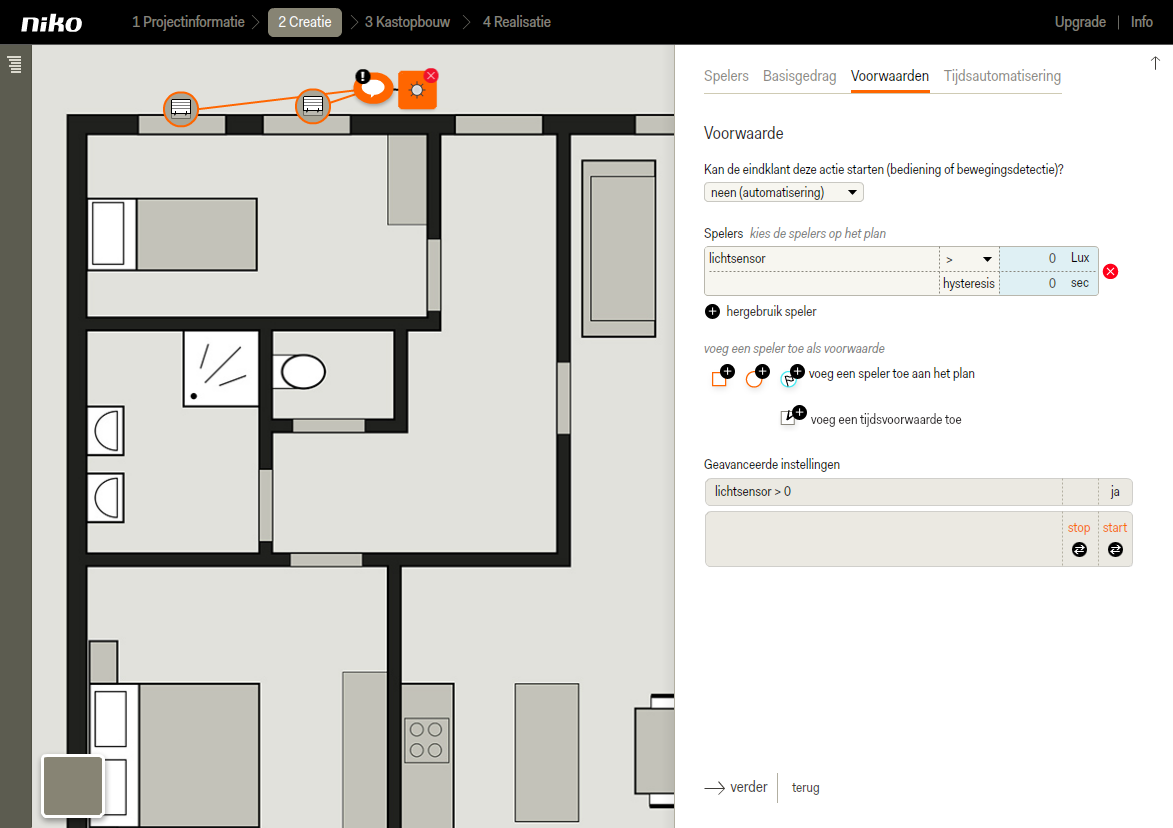
De actie verloopt automatisch en wordt enkel getriggerd door een statusverandering van de analoge sensor. In dit geval worden enkel de voorwaarden gekoppeld aan de actie (geen inputs). Onder ‘Voorwaarde’ voer je de sensorwaarde in waarbij de actie moet worden getriggerd (drempelwaarde).
De actie wordt enkel getriggerd als de sensor deze drempelwaarde overschrijdt. Zolang de sensor boven of onder deze drempelwaarde blijft, wordt de actie niet getriggerd.
In de tabel onderaan op het scherm kun je bepalen wanneer het start-/ stopgedrag moet worden geactiveerd of wanneer er geen actie vereist is (weergegeven met “/”).
Over hysteresis: Hysteresis is een tijdsvertraging (in seconden) die de activering van het start-/stopgedrag voorkomt in geval van plotselinge of tijdelijke statusveranderingen van de analoge sensor. Naast de waarde die je in de software kunt invoeren, kan de sensor een voorgedefinieerde hysteresiswaarde hebben, zoals vermeld in de specificaties.
De actie wordt manueel getriggerd door een input en wordt enkel uitgevoerd als aan de voorwaarde voldaan is. De drempelwaarden en hysteresis worden gedefinieerd zoals hierboven aangegeven.
Klik op verder om naar het tabblad tijdsautomatisering te gaan.
Klik op opslaan om terug te keren naar het startscherm Creatie.
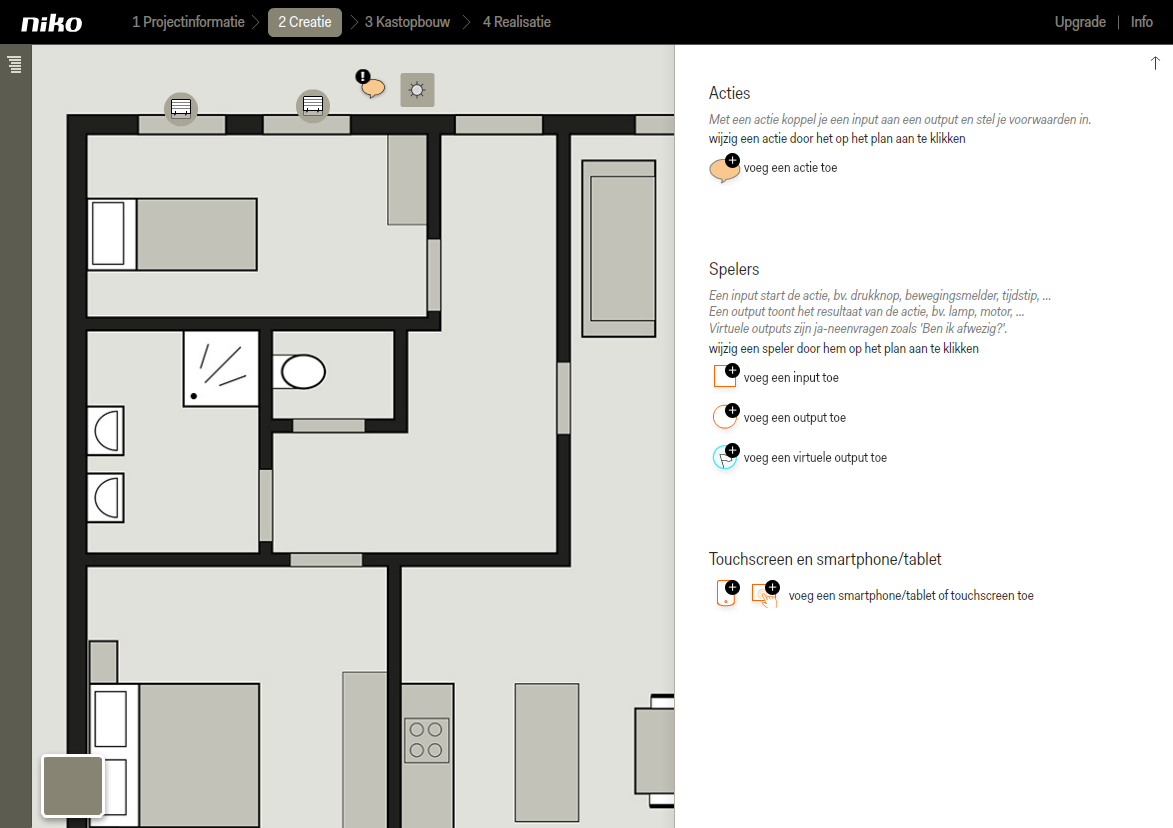
Resultaat
Ga nu verder met Kastopbouw en Realisatie.
