Alles uit met drukknop (veel functies)
Situatie
In dit stappenplan wordt uitgelegd hoe je in de Niko Home Control software een alles-uitfunctie kunt programmeren. We zorgen ervoor dat de ventilatie, verwarming en lampen uitgeschakeld worden. De lamp in de gang zal pas na twee minuten uitgaan, zodat de klant voldoende tijd heeft om de woning te verlaten.
Startpunt
Het startpunt voor dit stappenplan is een project waarvoor de Projectinformatie al ingevuld is, dat al over een getekend of geüpload plan beschikt en waar reeds enkele inputs, outputs en acties aan zijn toegevoegd.
Doorloop de stappen in Nieuw project toevoegen en daarna Plan tekenen of Upload een achtergrondbeeld als je nog geen project hebt.
Stap 1: Voeg een input toe, "enkelvoudige drukknop"
Ga naar Creatie in de menubalk bovenaan.
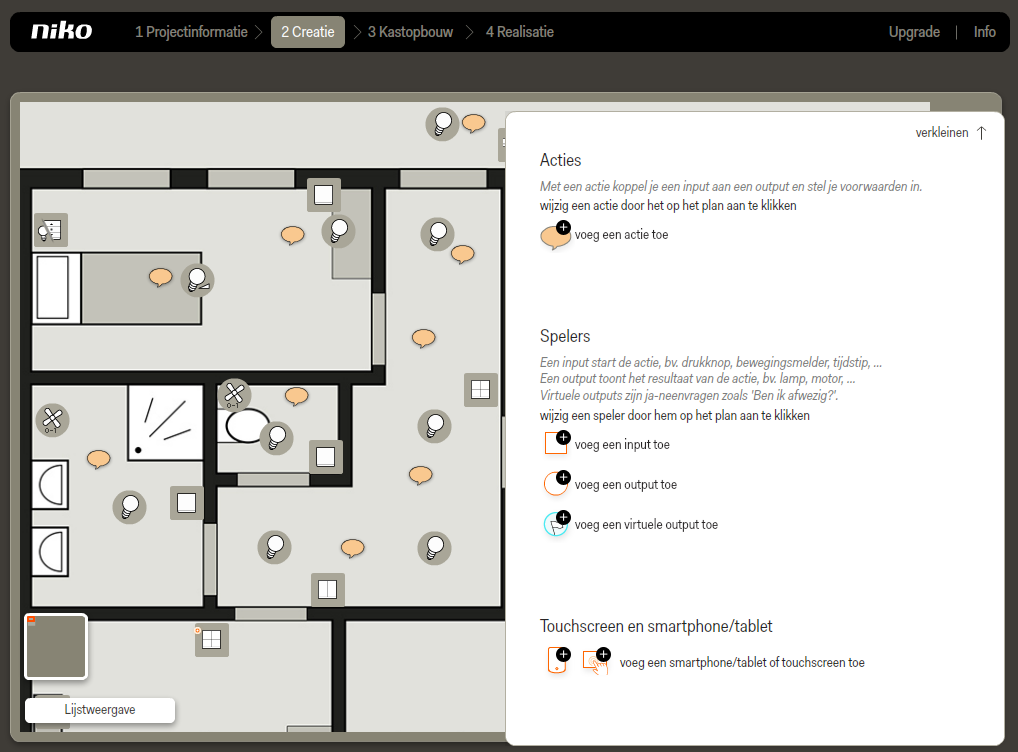
Klik op voeg een input toe om de drukknop toe te voegen aan de installatie.
Klik op enkelvoudige drukknop in de keuzelijst in het rechter deelvenster.
De input verschijnt op het plan.
Sleep de drukknop naar de correcte plaats op het plan.
Geef de input een naam.
Kies de locatie van de input uit de keuzelijst.
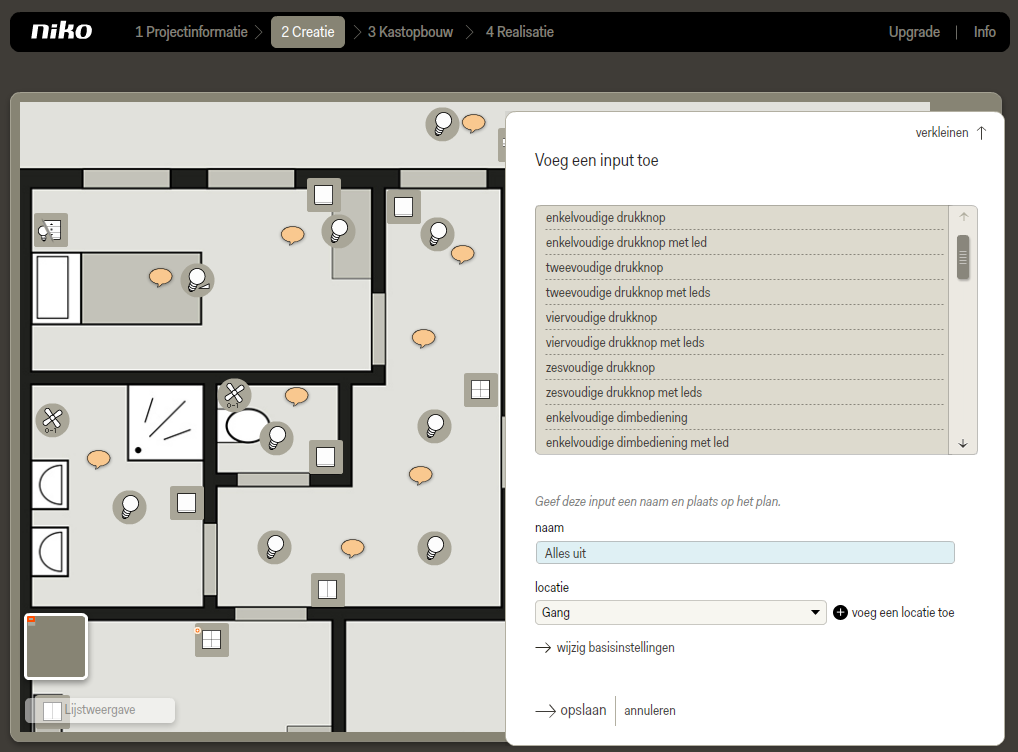
Klik op opslaan om terug te keren naar het startscherm Creatie.
Stap 2: Voeg een actie toe, "Alles uit"
Klik op voeg een actie toe.
Geef de actie een naam.
Kies de locatie van de actie uit de keuzelijst.
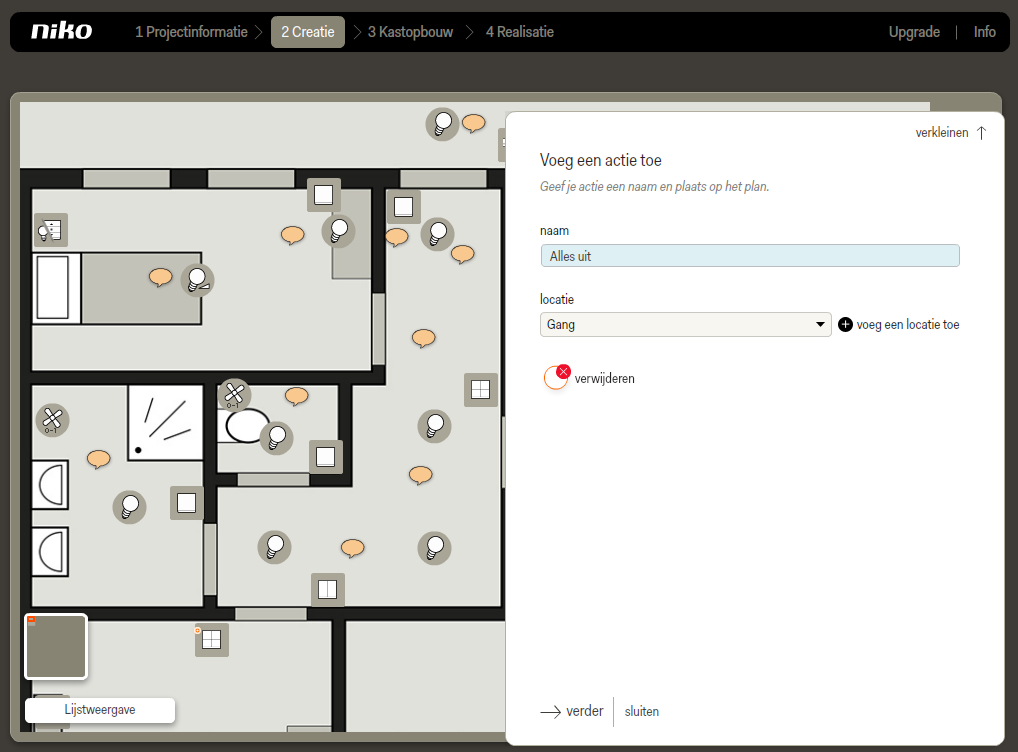
Klik op verder om naar het tabblad spelers te gaan.
Stap 3: Voeg spelers toe aan de alles-uitfunctie
Klik op de lampen die je als spelers aan de alles-uitfunctie wilt koppelen.
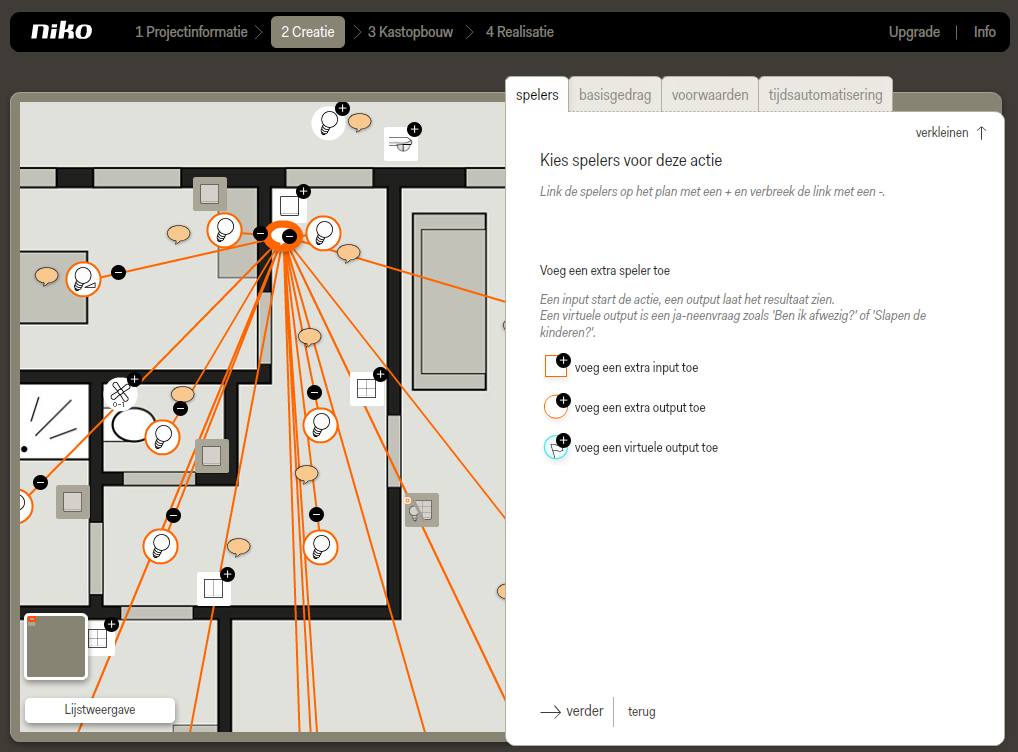
Klik op voeg een virtuele output toe.
Om de ventilatie en verwarming toe te voegen aan de alles-uitfunctie, maak je gebruik van een virutele output. Voer hier bijvoorbeeld de ja-neevraag ‘alles uit geactiveerd?’ in. Deze virtuele output zal nadien als voorwaardespeler fungeren.
Sleep de virtuele output naar een voor jou logische en overzichtelijke plaats.
Geef de virtuele output een naam.
Kies de locatie van de actie uit de keuzelijst.
Klik op OK om terug te keren naar het tabblad spelers.
Voeg een virtuele output toe
Klik op de virtuele output om hem als speler aan de actie toe te voegen.
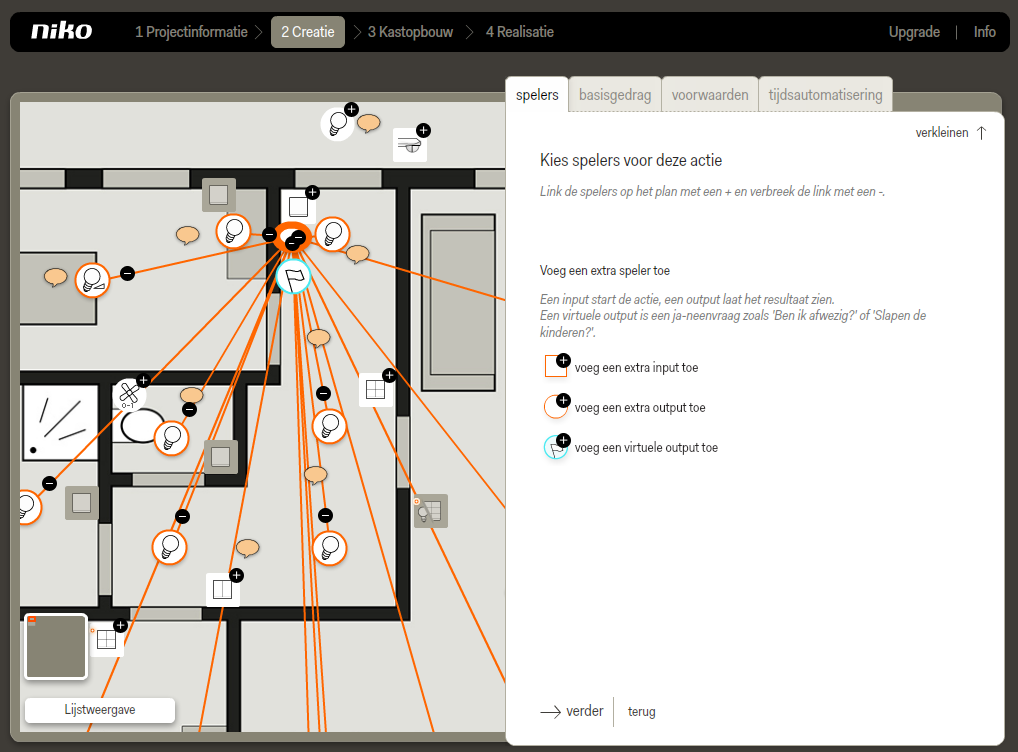
Klik op verder om naar het tabblad basisgedrag te gaan.
Stap 4: Bepaal het basisgedrag
We willen met de drukknop enkel de geselecteerde outputs kunnen uitschakelen. We gebruiken daarom enkel een startgedrag.
Verwijder de outputs bij stopgedrag door op het rode kruis achteraan de lijn te klikken.
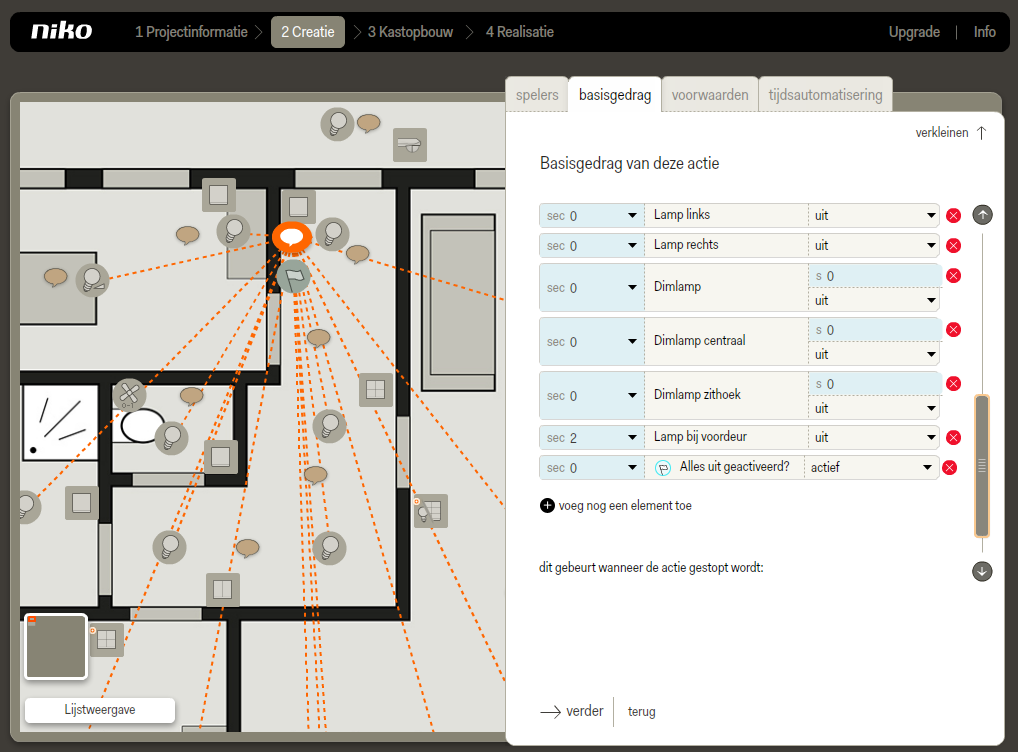
Wijzig het startgedrag van de outputs naar uit.
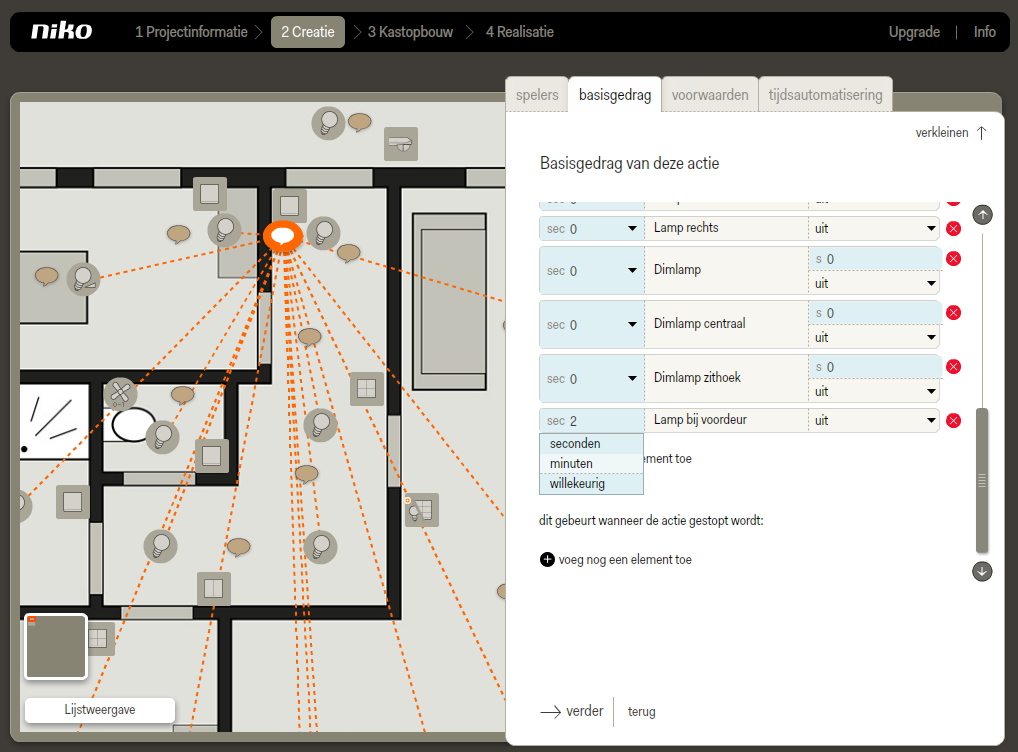
In dit voorbeeld willen we dat de lamp in de gang nog 2 minuten blijft branden, wanneer er op de alles-uitknop gedrukt wordt.
Wijzig het startmoment van de gewenste output naar 2 minuten.
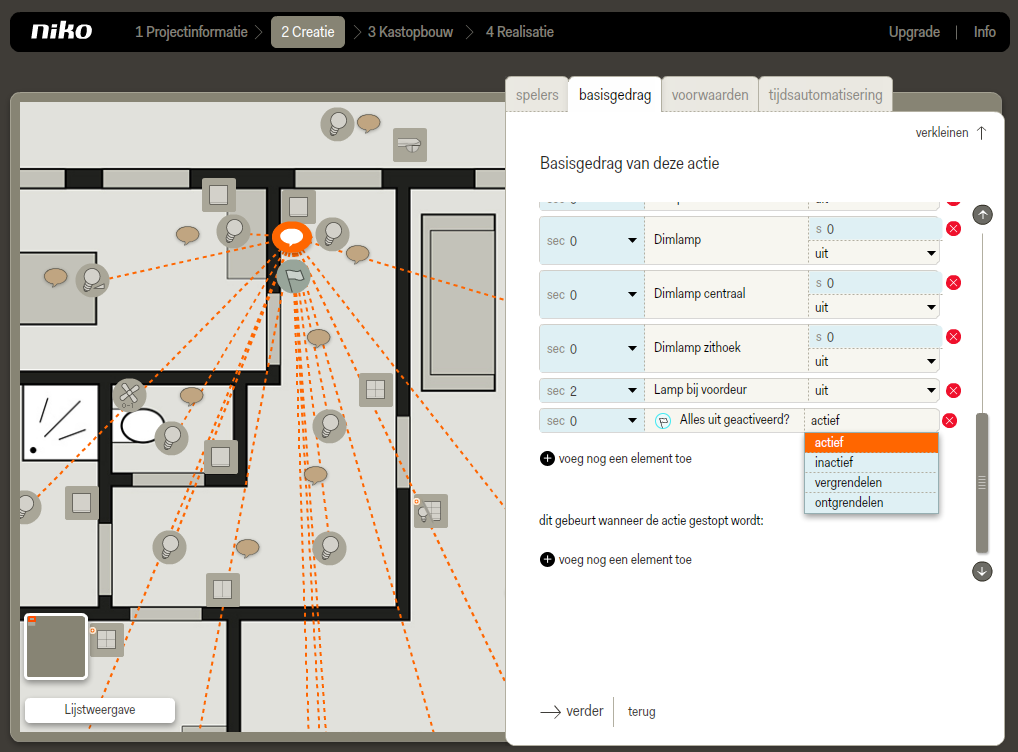
Zorg dat de virtuele output bij startgedrag de status actief krijgt.
Klik op verder om naar het tabblad voorwaarden te gaan.
Klik op verder om naar het tabblad tijdsautomatisering te gaan.
Klik op opslaan om terug te keren naar het startscherm Creatie.
Stap 5: Voeg een actie toe aan de alles-uitfunctie
Klik op voeg een actie toe om de ventilatie en verwarming toe te voegen aan de alles-uitfunctie.
Geef de actie een naam.
Kies de locatie van de actie uit de keuzelijst.
Klik op verder om naar het tabblad spelers te gaan.
Stap 6: Voeg spelers toe
Klik op de ventilatoren om ze als spelers toe te voegen aan de installatie.
Klik op de thermostaat. Deze wordt uitvergroot in twee delen.
Klik op thermostaatuitgang.
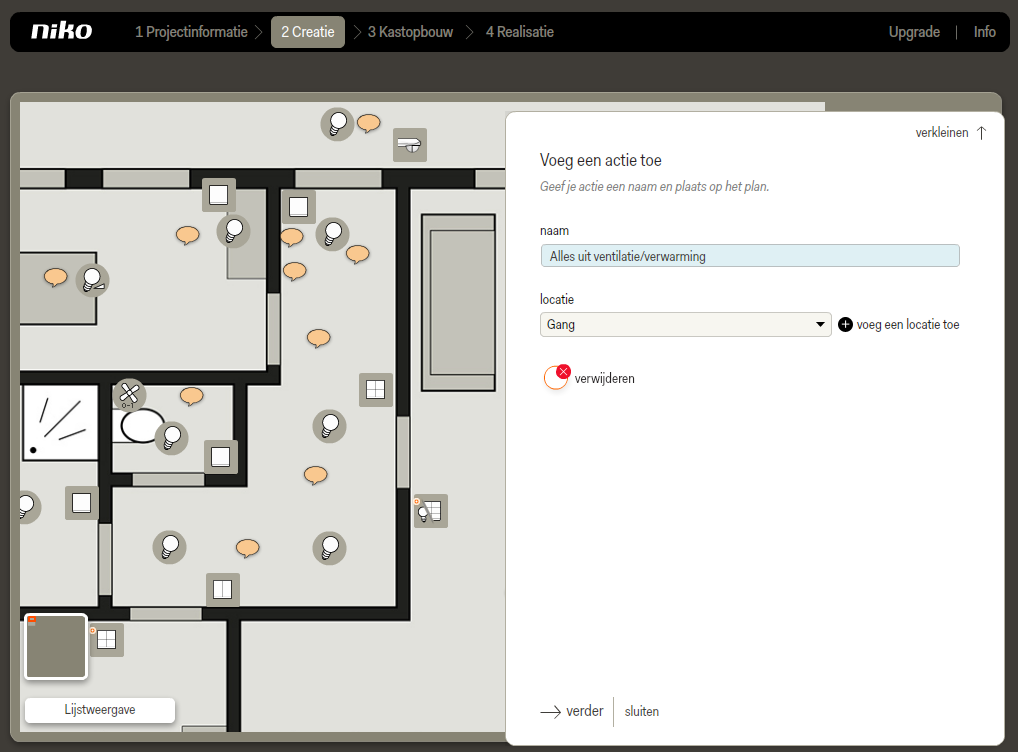
Klik op verder om naar het tabblad basisgedrag te gaan.
Stap 7: Bepaal het basisgedrag
Verwijder opnieuw het stopgedrag van de geselecteerde outputs.
Wijzig het startgedrag van de outputs naar uit.
Klik op verder om naar het tabblad voorwaarden te gaan.
Stap 8: Voeg een voorwaarde toe
Klik op voeg een voorwaarde toe.
Geef de voorwaarde een naam.
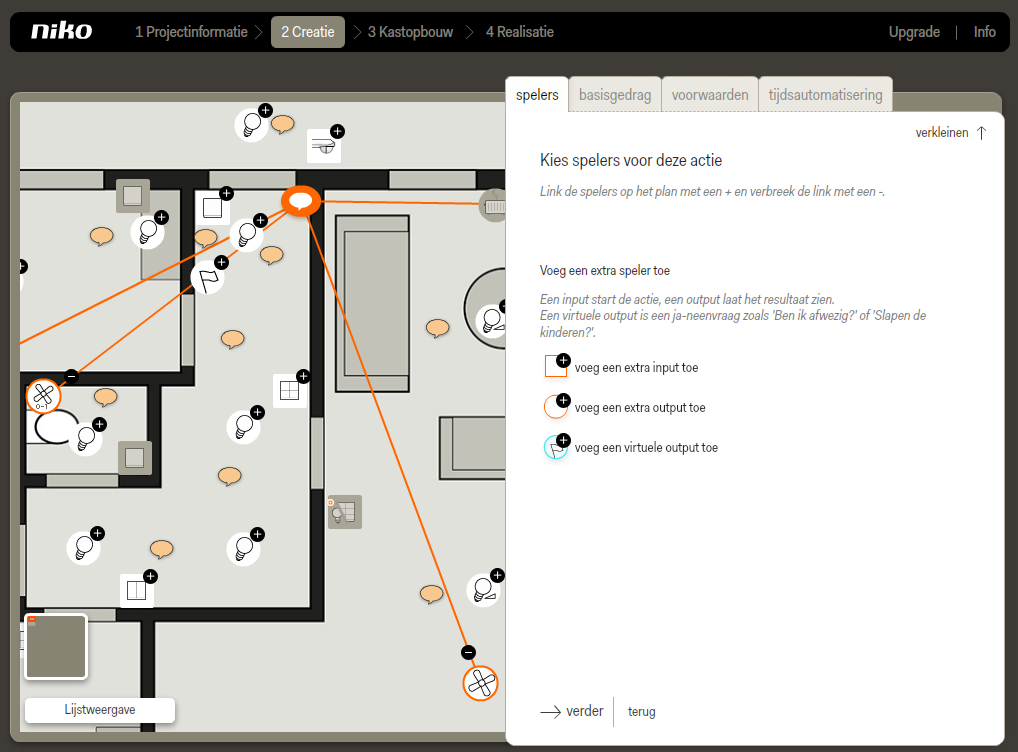
Klik op neen (automatisering).
De actie zal automatisch starten wanneer de alles-uitfunctie actief is.
Klik op verder.
Stap 9: Voeg een virtuele output toe
Klik op de virtuele output om hem als voorwaardespeler aan de actie te koppelen.
De virtuele output wordt op het plan via een zwarte lijn met de actie verbonden.
Onder geavanceerde instellingen vind je een tabel met het effect van de voorwaardespeler. Pas deze tabel aan indien nodig.
Klik op verder om naar het tabblad tijdsautomatisering te gaan.
Klik op opslaan om terug te keren naar het startscherm Creatie.
Resultaat
Ga nu verder met Kastopbouw en Realisatie.

