Aanwezigheidssimulatie
Situatie
Dit stappenplan toont je hoe je ervoor kan zorgen dat de lichten in je woning tijdens je afwezigheid op onregelmatige tijdstippen aan- en uitgaan in verschillende ruimten.
Startpunt
Het startpunt voor dit stappenplan is een project waarvoor de Projectinformatie al ingevuld is en dat al over een getekend of geüpload plan beschikt.
Doorloop de stappen in Nieuw project toevoegen en daarna Plan tekenen of Upload een achtergrondbeeld als je nog geen project hebt.
Stap 1: Voeg een ecodisplay toe
Ga naar Creatie in de menubalk bovenaan.
Klik op voeg een input toe. Je krijgt nu in het linkerdeelvenster het plan van de woning te zien, in het rechter deelvenster een keuzelijst.
Klik op ecodisplay.
Sleep het icoon naar de correcte plaats op het plan.
Geef de input een naam (bv. Ecodisplay gang).
Kies een locatie uit de keuzelijst of voeg een locatie toe als de locatie nog niet eerder gedefinieerd werd (bv. Gang)
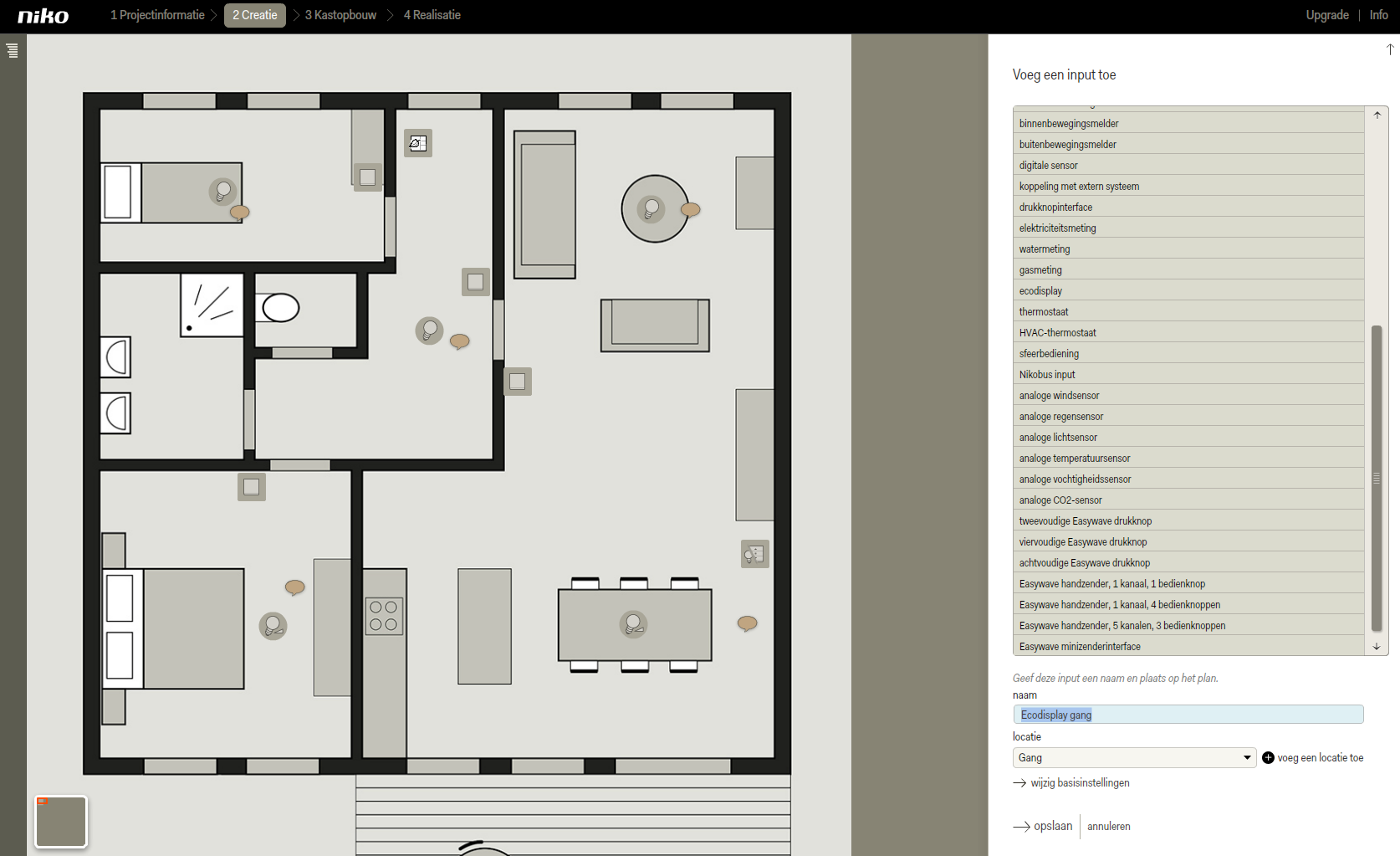
Klik op opslaan om terug te keren naar het startscherm Creatie.
Stap 2: Voeg een virtuele output toe: ‘Ben ik afwezig?’
Klik op voeg een virtuele output toe. De virtuele output verschijnt als een vlag op het plan van de woning.
Sleep het icoon naar een voor jou logische en overzichtelijke plaats op het plan.
Geef de virtuele output een duidelijke naam, bijvoorbeeld Ben ik afwezig?.
Tip: gebruik ja-neenvragen zoals 'Ben ik afwezig?' of 'Slapen de kinderen?'.
Kies uit de keuzelijst dezelfde locatie als de ecodisplay (bv. Gang).
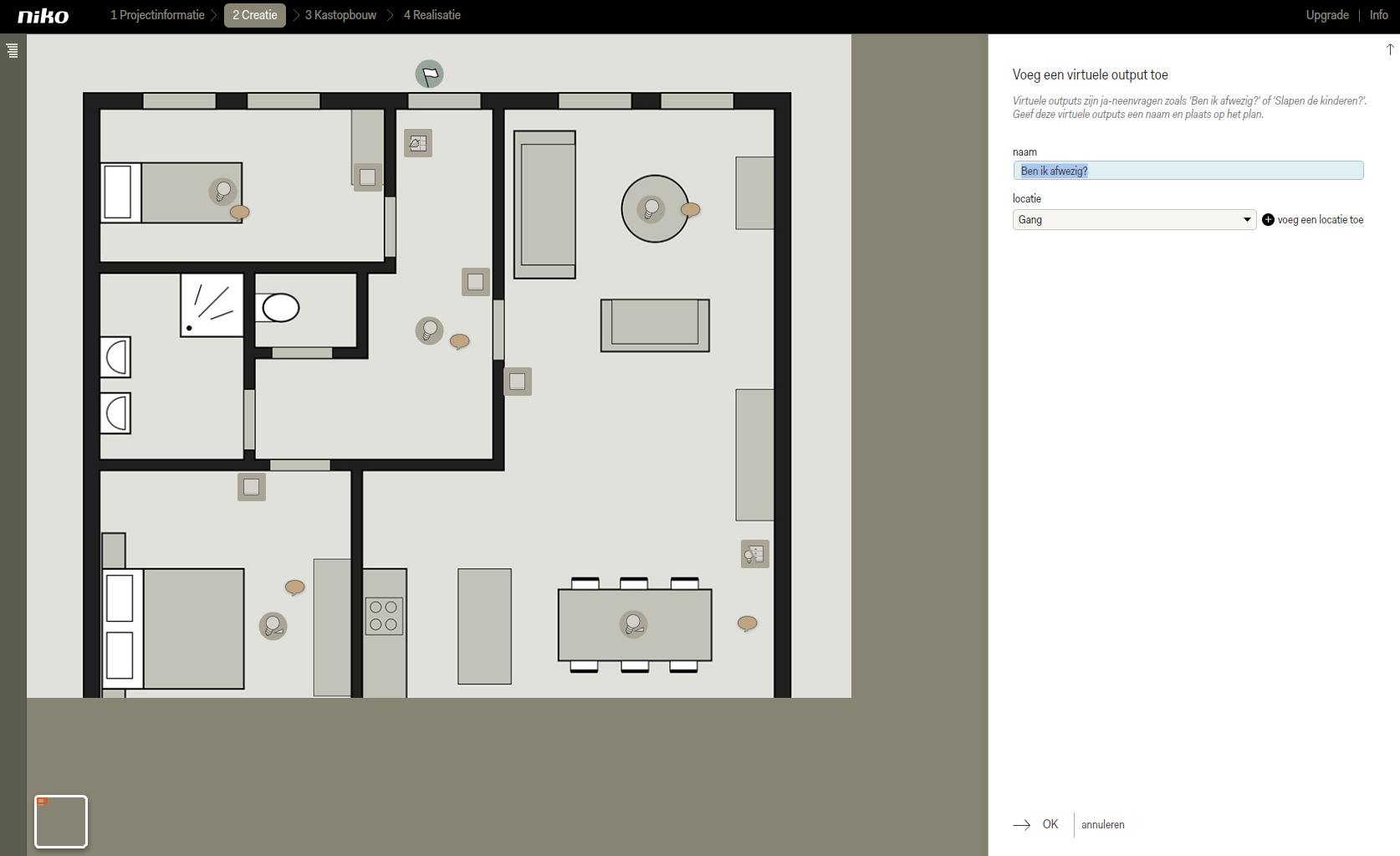
Klik op OK om terug te keren naar het startscherm Creatie.
Stap 3: Voeg een virtuele output toe: ‘Aanwezigheidssimulatie actief?’
Klik op voeg een virtuele output toe. De virtuele output verschijnt als een vlag op het plan van de woning.
Sleep het icoon naar een voor jou logische en overzichtelijke plaats op het plan.
Geef de virtuele output een duidelijke naam, bijvoorbeeld Aanwezigheidssimulatie actief?.
Tip: gebruik ja-neenvragen zoals 'Aanwezigheidssimulatie actief?' of 'Slapen de kinderen?'.
Kies uit de keuzelijst dezelfde locatie als de ecodisplay (bv. Gang).
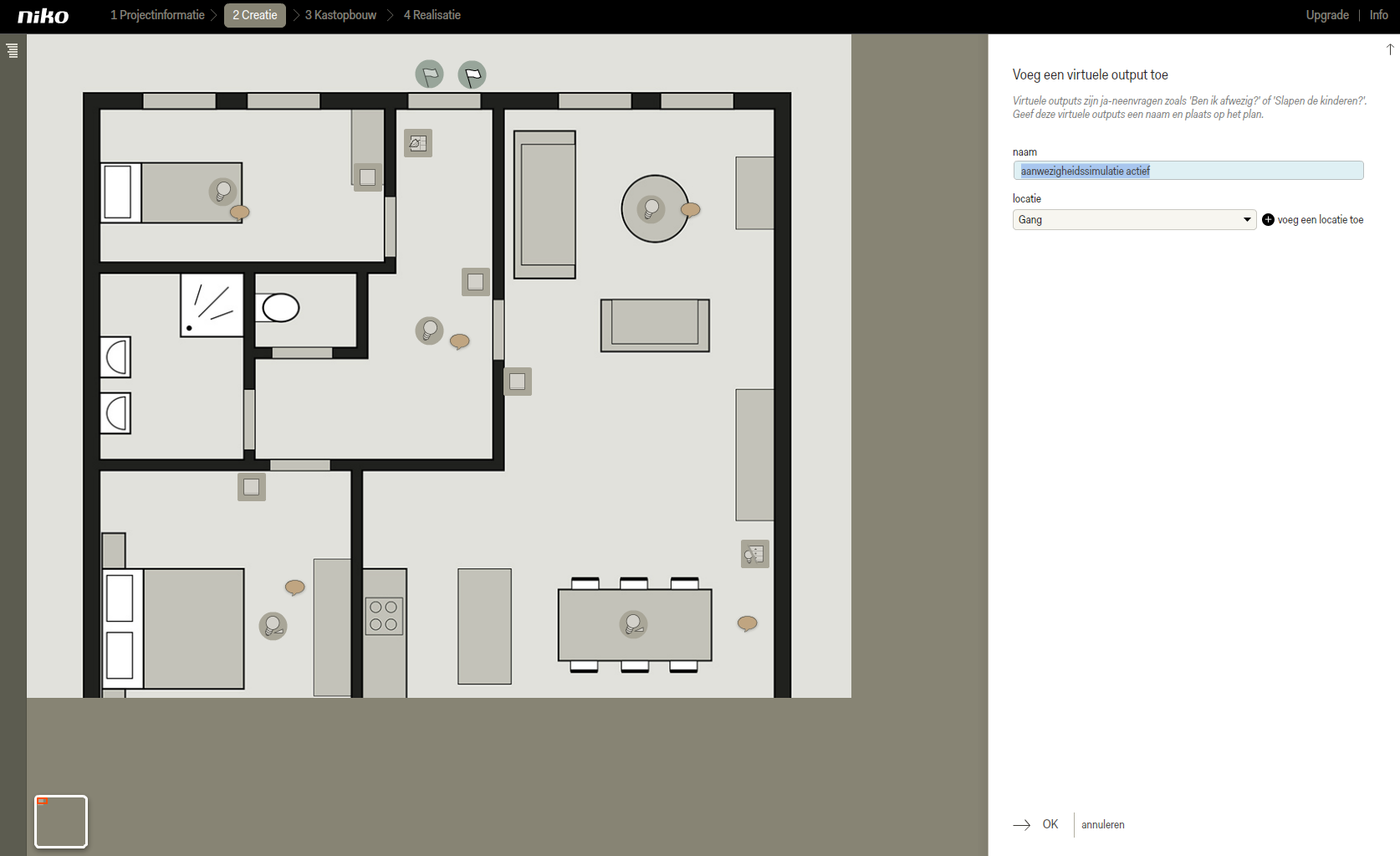
Klik op OK om terug te keren naar het startscherm Creatie.
Stap 4: Creëer een actie ‘Aanwezigheidssimulatie activeren’
Klik op voeg een actie toe. De actie verschijnt als een tekstballon op het plan.
Sleep het icoon naar een voor jou logische en overzichtelijke plaats op het plan.
Geef de actie een duidelijke naam, bijvoorbeeld Aanwezigheidssimulatie activeren.
Kies uit de keuzelijst dezelfde locatie als de ecodisplay (bv. Gang).
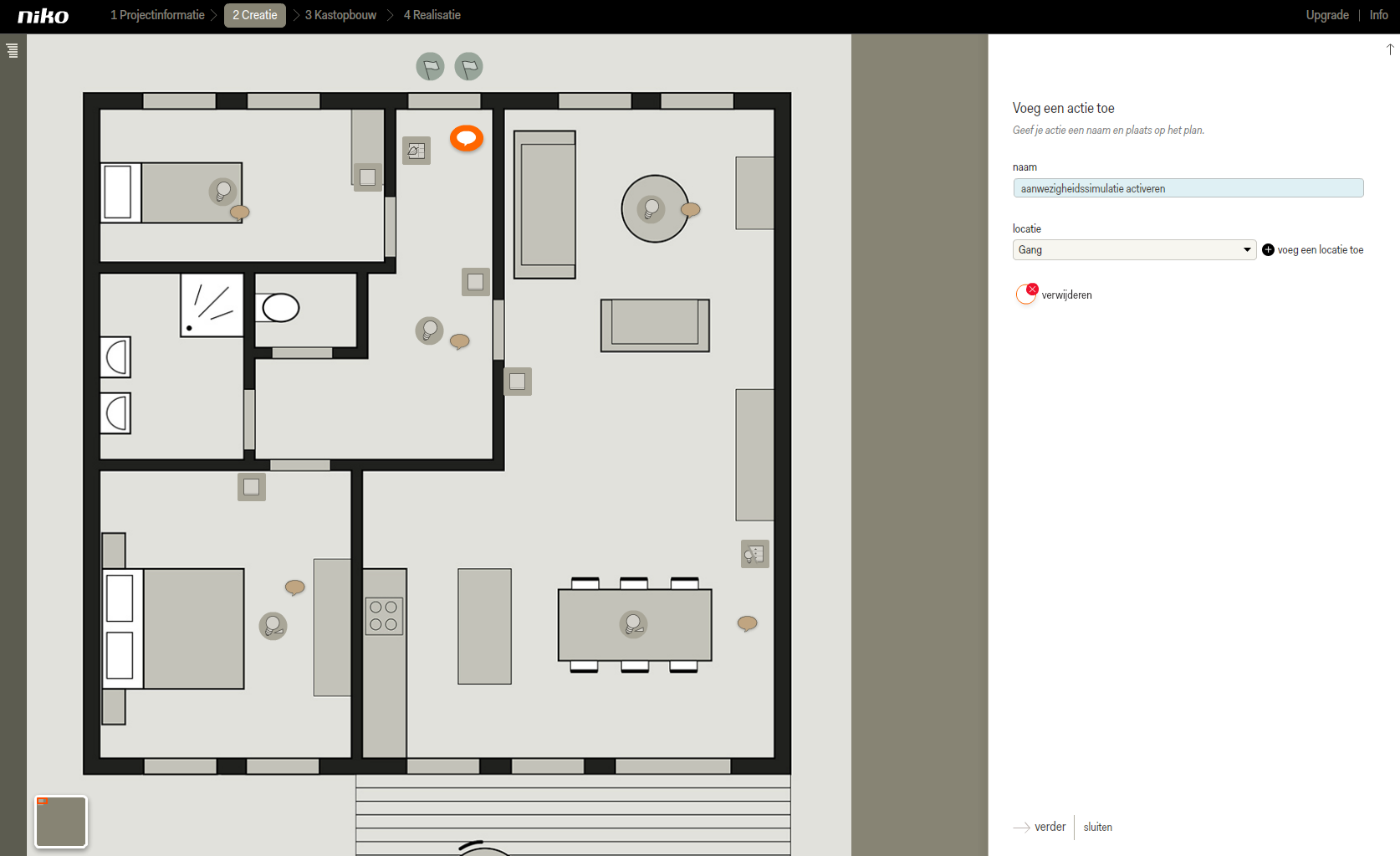
Klik op verder om naar het tabblad Spelers te gaan.
Kies de virtuele output Ben ik afwezig? als eerste speler.
Kies de virtuele output Aanwezigheidssimulatie actief? als tweede speler.
Kies het ecodisplay als input. De actieknoppen worden uitvergroot.
Kies de linkse actieknop Aanwezigheidssimulatie. De bovenste knop van het ecodisplay is nu gekoppeld aan de actie.
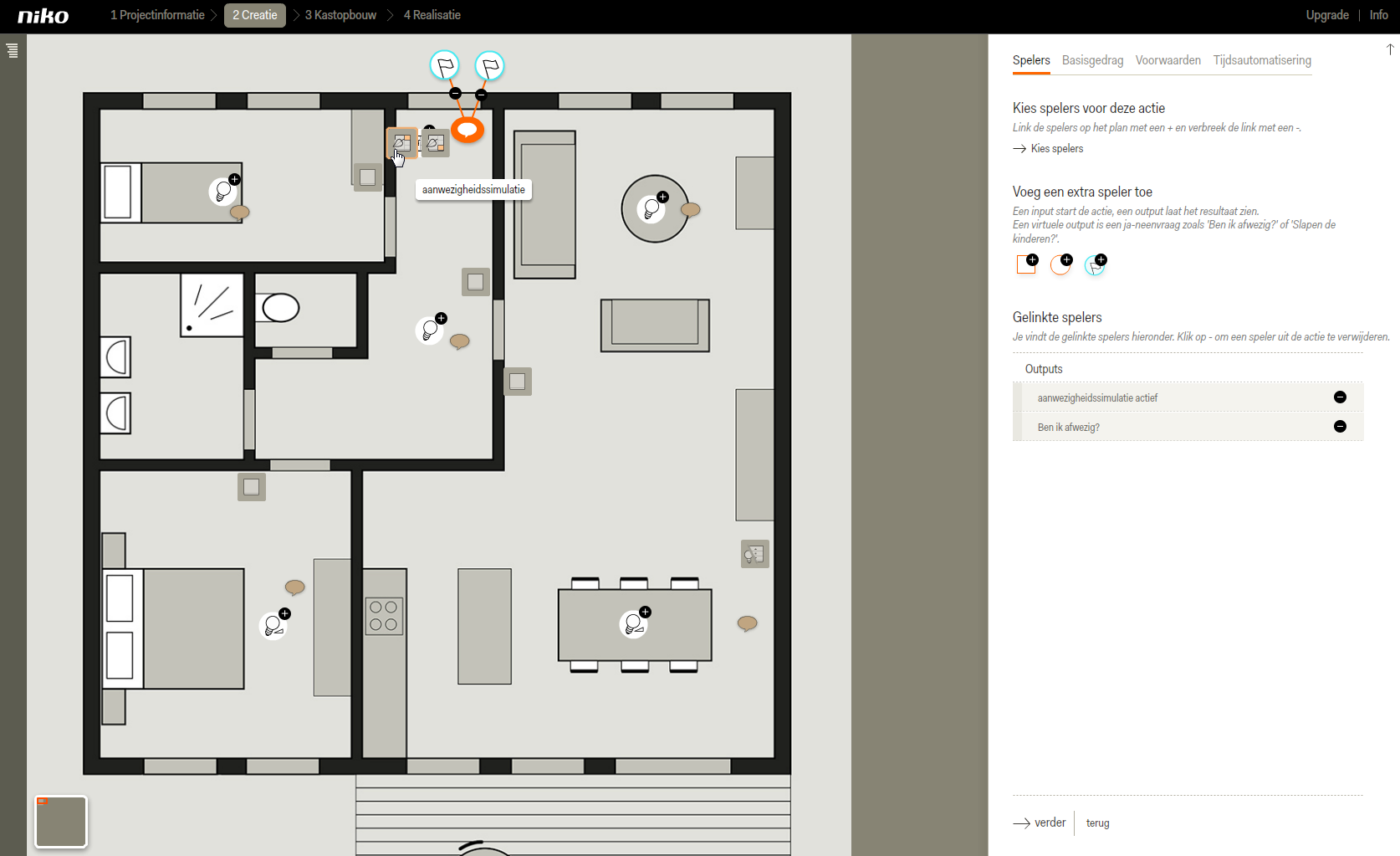
Klik op verder om naar het tabblad Basisgedrag te gaan.
Stel in het startgedrag de output Aanwezigheidssimulatie actief in op 1 seconde.
Stel in het stopgedrag de output Ben ik afwezig in op 1 seconde.
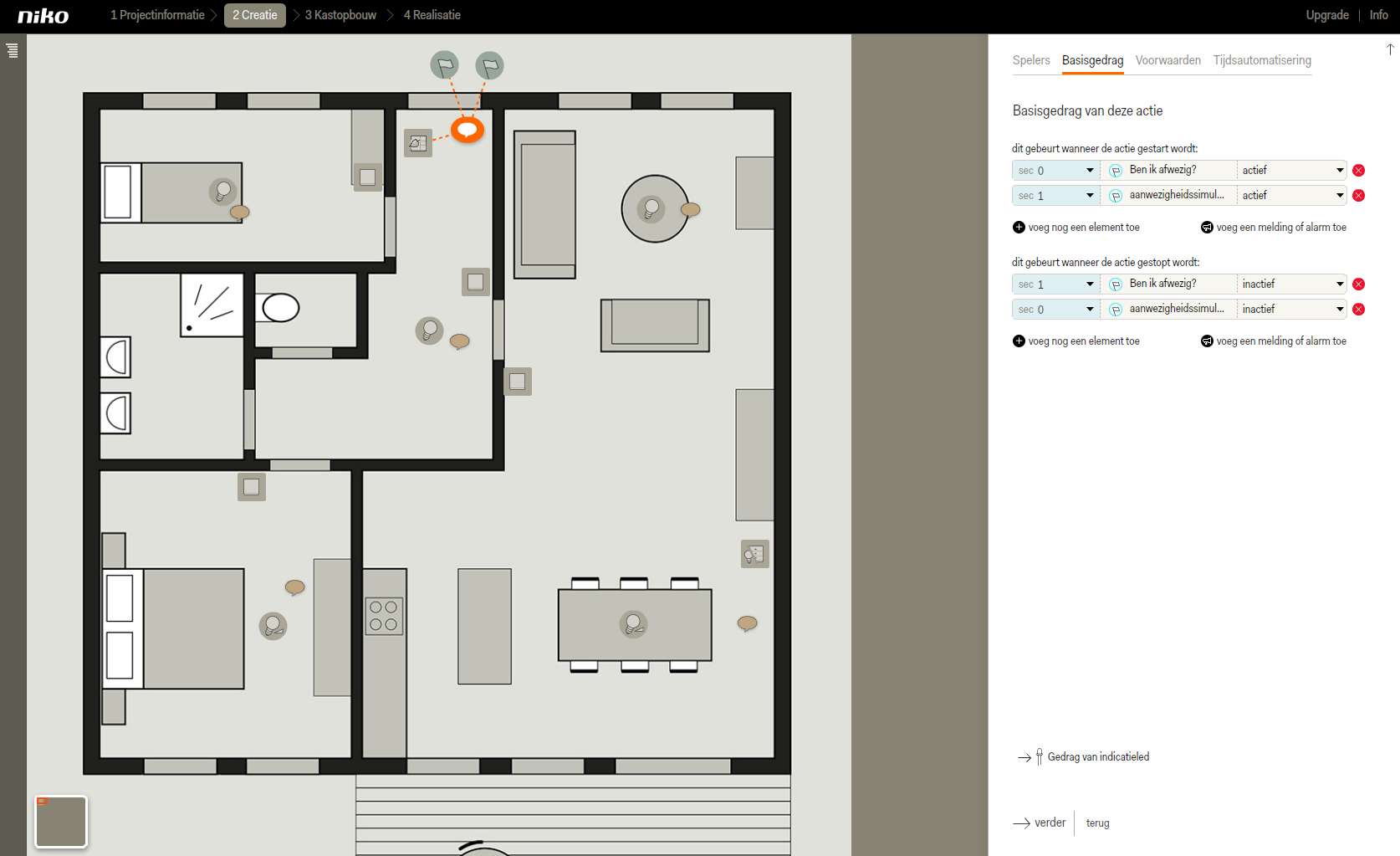
Klik op verder om naar het tabblad Voorwaarden te gaan.
Klik op verder om naar het tabblad Tijdsautomatisering te gaan.
Klik op Opslaan om terug the keren naar het startscherm Creatie.
Stap 5: Creëer een actie ‘Afwezigheid bewoners’
Klik op voeg een actie toe.
De actie verschijnt als een tekstballon op het plan.Sleep het icoon naar een voor jou logische en overzichtelijke plaats op het plan.
Geef de actie een duidelijke naam, bijvoorbeeld Afwezigheid bewoners.
Kies een locatie uit de keuzelijst (bv. Gang).
Voeg een locatie toe als de locatie nog niet eerder gedefinieerd werd.
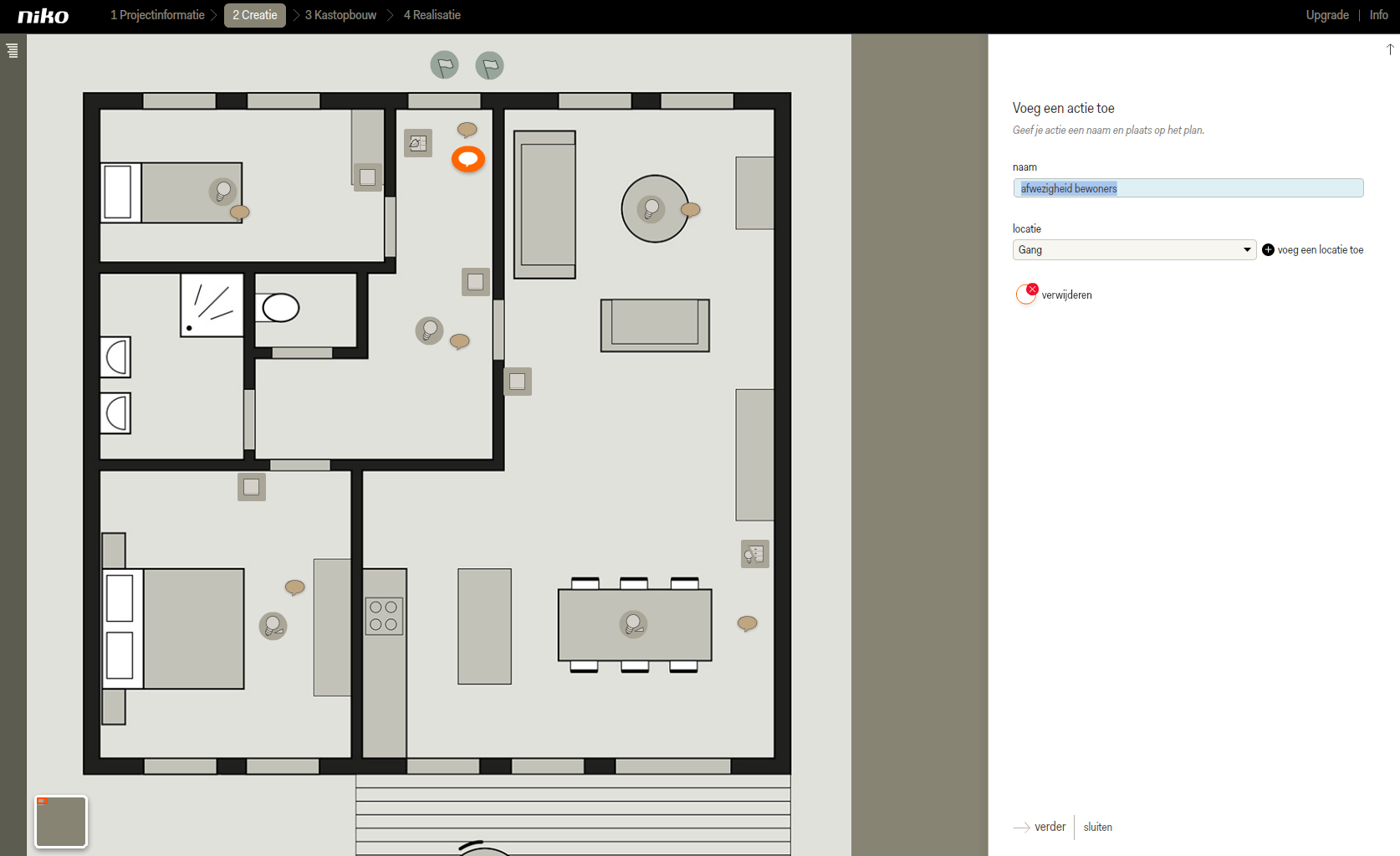
Klik op verder om naar het tabblad Spelers te gaan.
Klik de outputs aan die tijdens de aanwezigheidssimulatie aan- en uitgeschakeld moeten worden om ze aan de actie te koppelen. Voeg geen input toe.
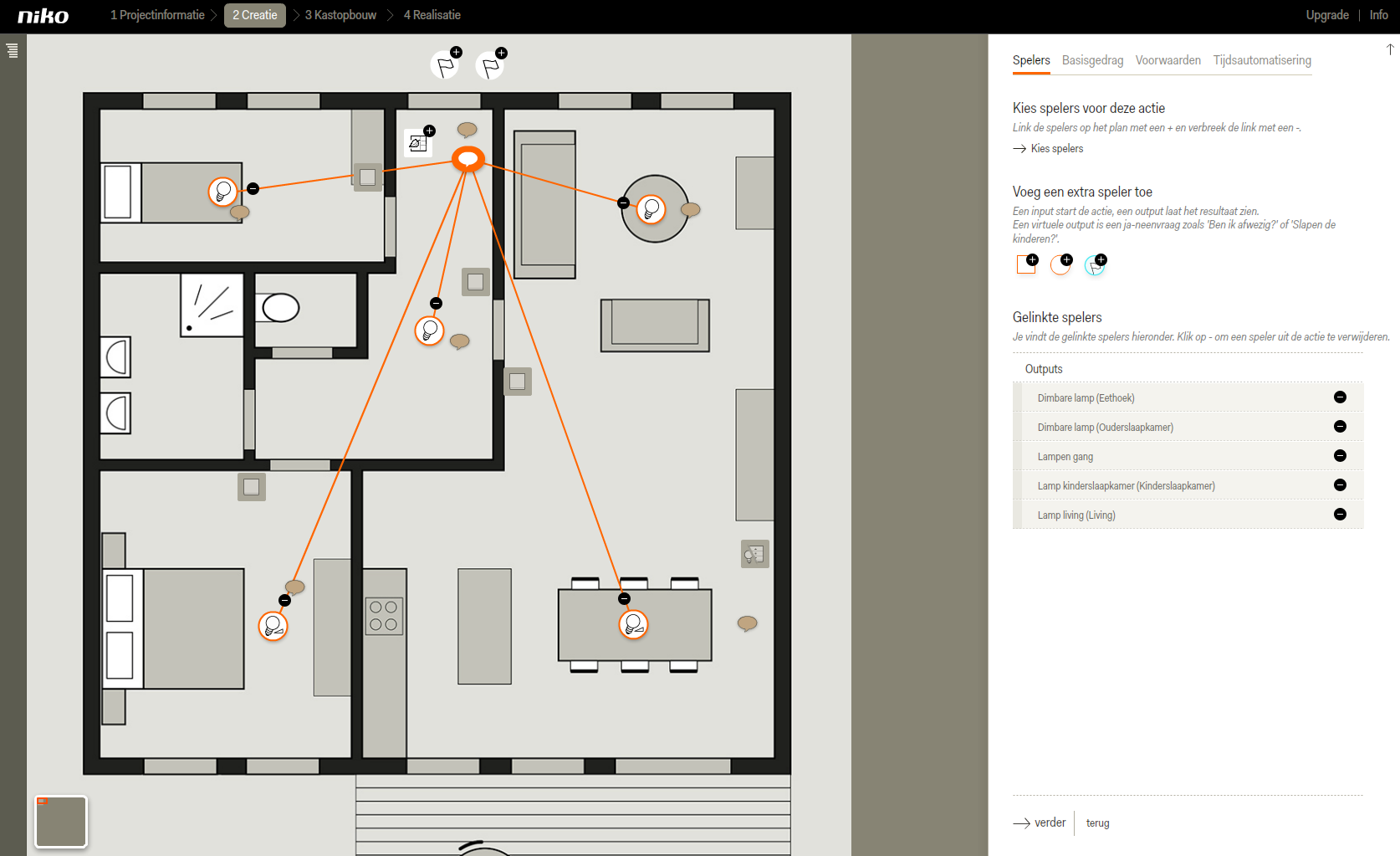
Klik op verder om naar het tabblad Basisgedrag te gaan.
Kies bij het startgedrag ‘willekeurig’ als startmoment voor alle outputs.
Het standaard stopgedrag is correct. Je hoeft dit niet aan te passen.
TIP: pas voor de gekoppelde dimbare lampen het lichtvolume aan.
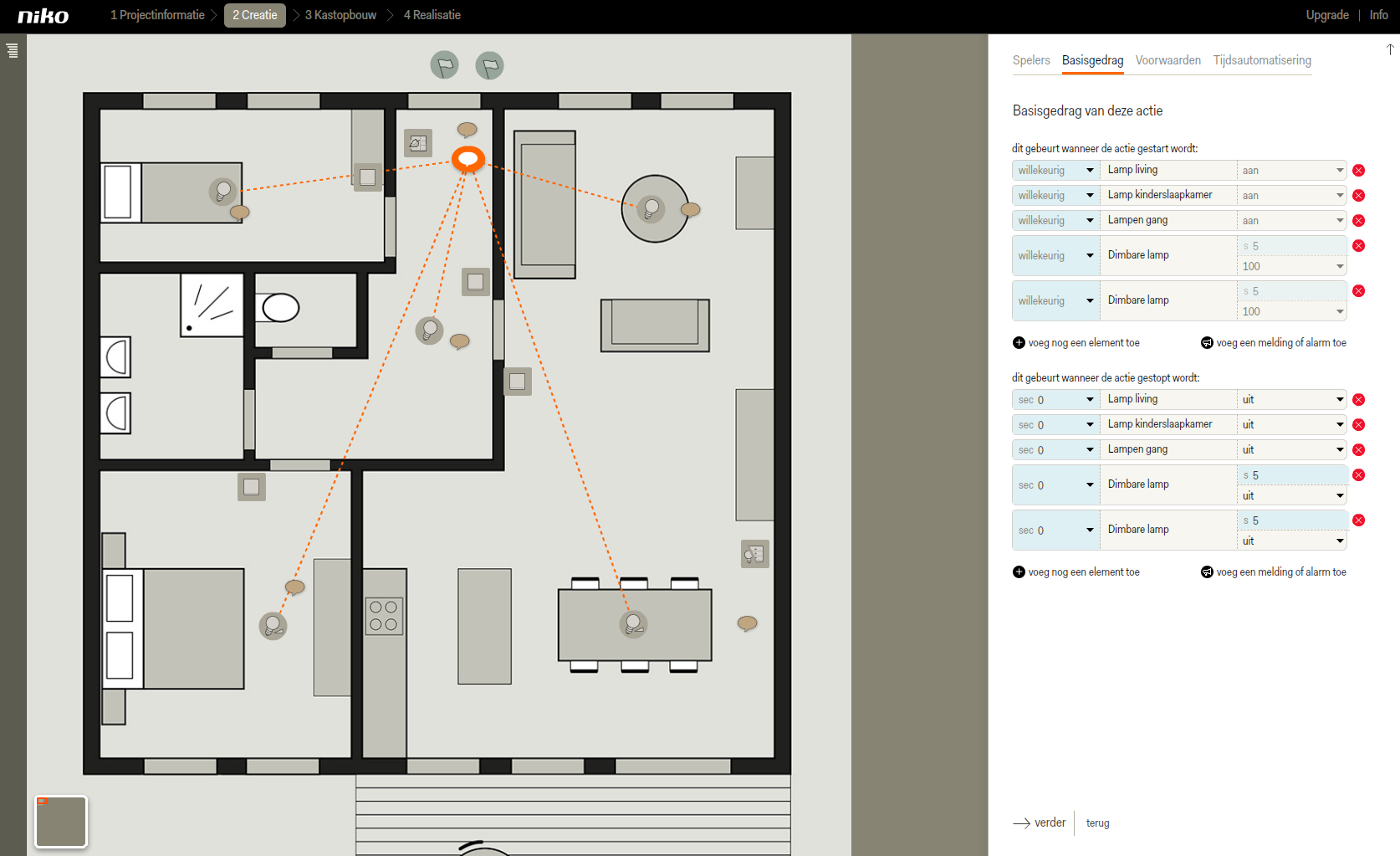
Klik op verder om naar het tabblad Voorwaarden te gaan.
Klik op voeg een voorwaarde toe.
Geef de voorwaarde een duidelijke naam, bijvoorbeeld Aanwezigheidssimulatie
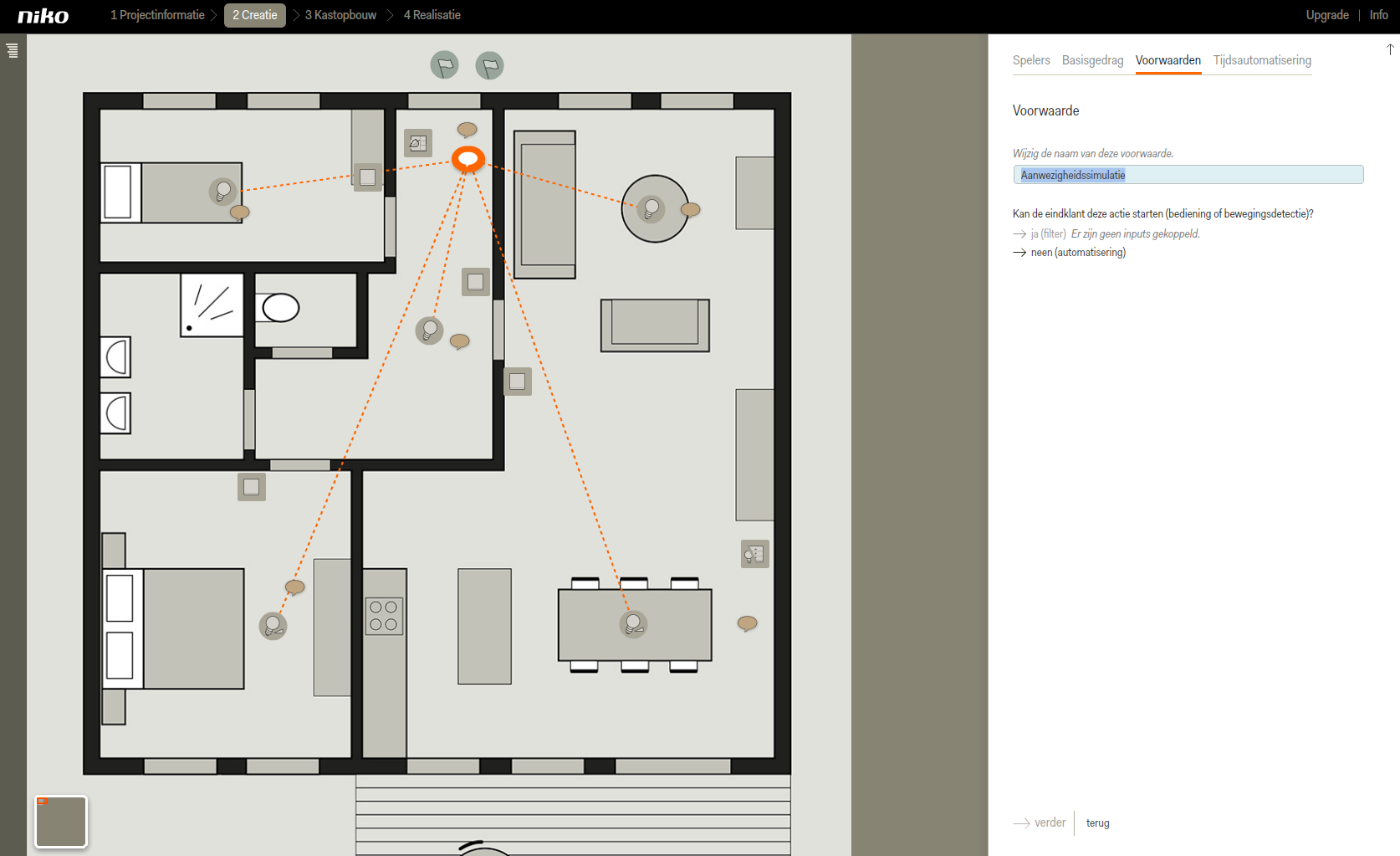
Klik op neen (automatisering).
Er zijn geen inputs aan de actie gekoppeld. De actie kan alleen automatisch gestart worden wanneer aan een aantal voorwaarden is voldaan.Klik de outputs aan die je in een van de vorige stappen gedefinieerd hebt om ze als spelers aan de actie te koppelen.
Kik de virtuele outputs Ben ik afwezig? en Aanwezigheidssimulatie actief aan als spelers.
Let op: de volgorde waarin je de virtuele outputs aanklikt, is van belang voor het verdere verloop van de programmatie.
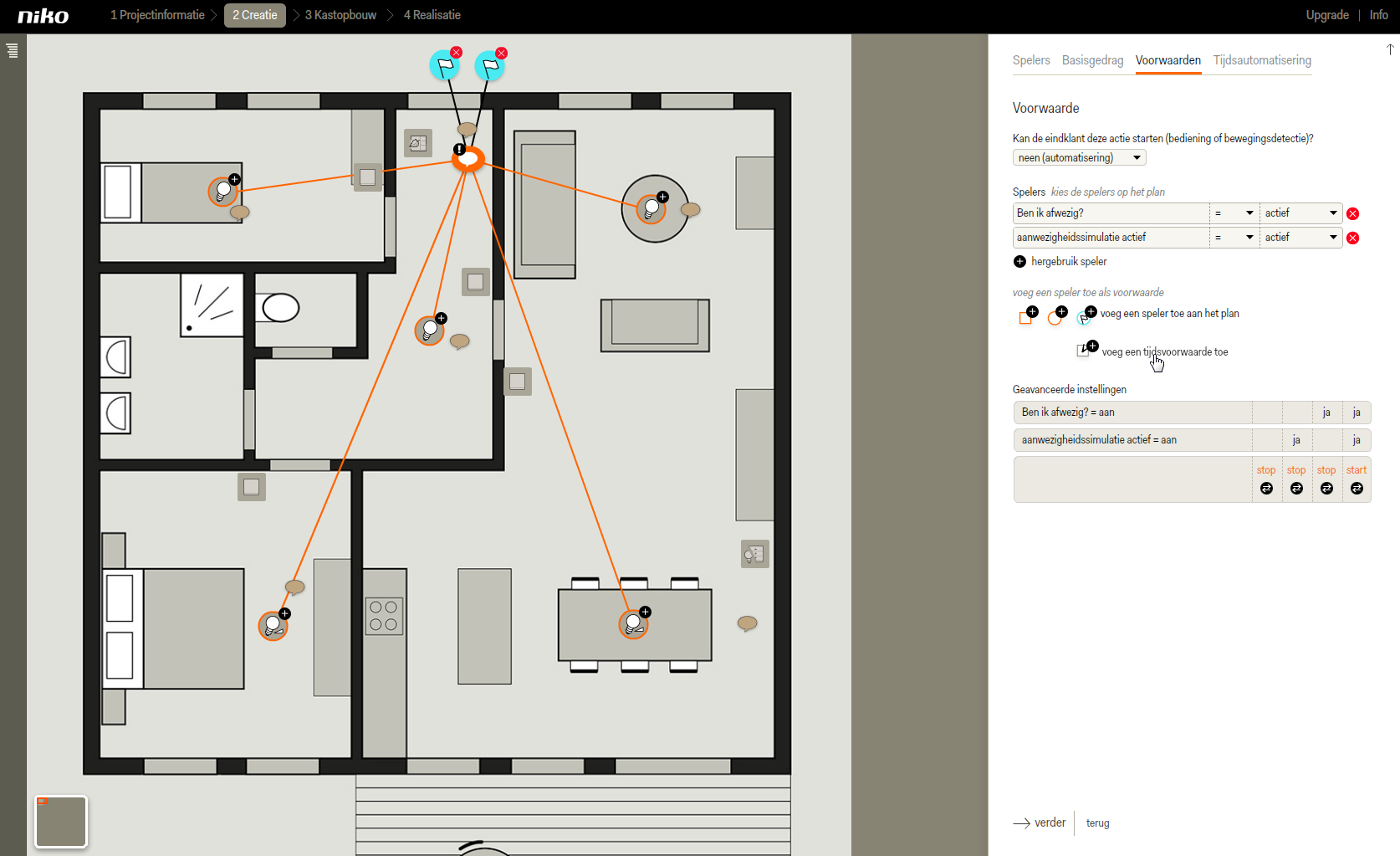
Klik op voeg een tijdsvoorwaarde toe.
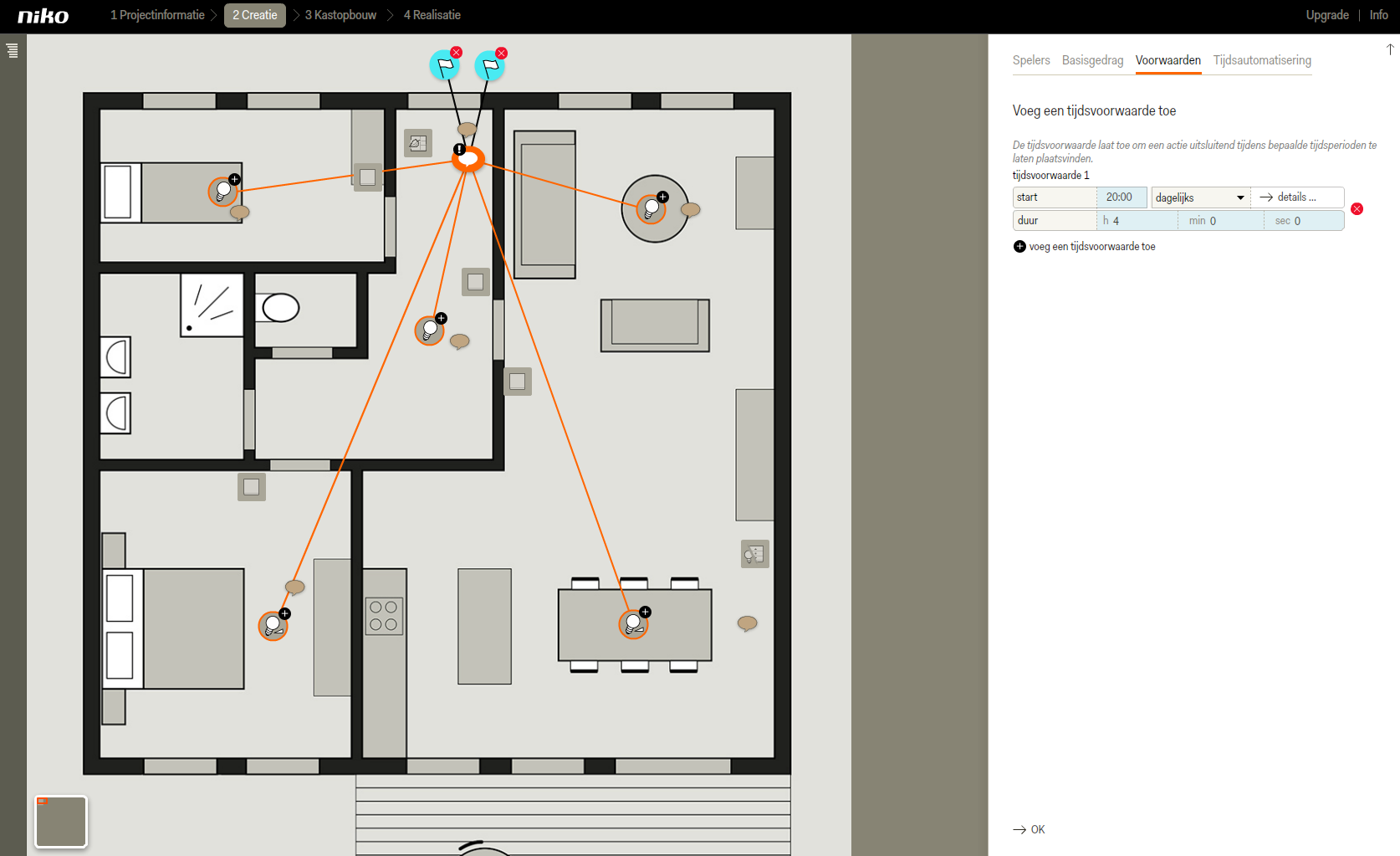
Voer bij start het tijdstip in waarop de afwezigheidssimulatie moet starten (24-uurs notatie).
Voer bij duur in hoe lang de aanwezigheidssimulatie moet duren.
info: De frequentie staat standaard op dagelijks. De software kiest standaard de eerstvolgende dag als startdatum.
Klik op details om de details van de frequentie, inclusief ingangsdatum aan te passen.
Klik op dagelijks om de frequentie te veranderen naar wekelijks, maandelijks, of jaarlijks.
Er verschijnt een pop-upvenster waarin je de details kunt invoeren.Voeg zoveel tijdsvoorwaardes toe als nodig.
Je kunt de afwezigheidssimulatie bijvoorbeeld 's avonds en 's ochtends activeren en/of tijdens de wintermaanden op weekdagen in de late namiddag. Zorg ervoor dat tijdsvoorwaarden elkaar niet overlappen om de juiste werking te garanderen.
Het aantal tijdsvoorwaarden heeft invloed op de logische tabel in volgende stappen.
Klik op OK.
Indien je meer dan 1 tijdsvoorwaarde geselecteerd hebt, klik je Logica om een pop-upvenster op te roepen. Indien je slechts één tijdsvoorwaarde geselecteerd hebt, zal deze tabel rechtsreeks verschijnen onder geavanceerde instellingen.
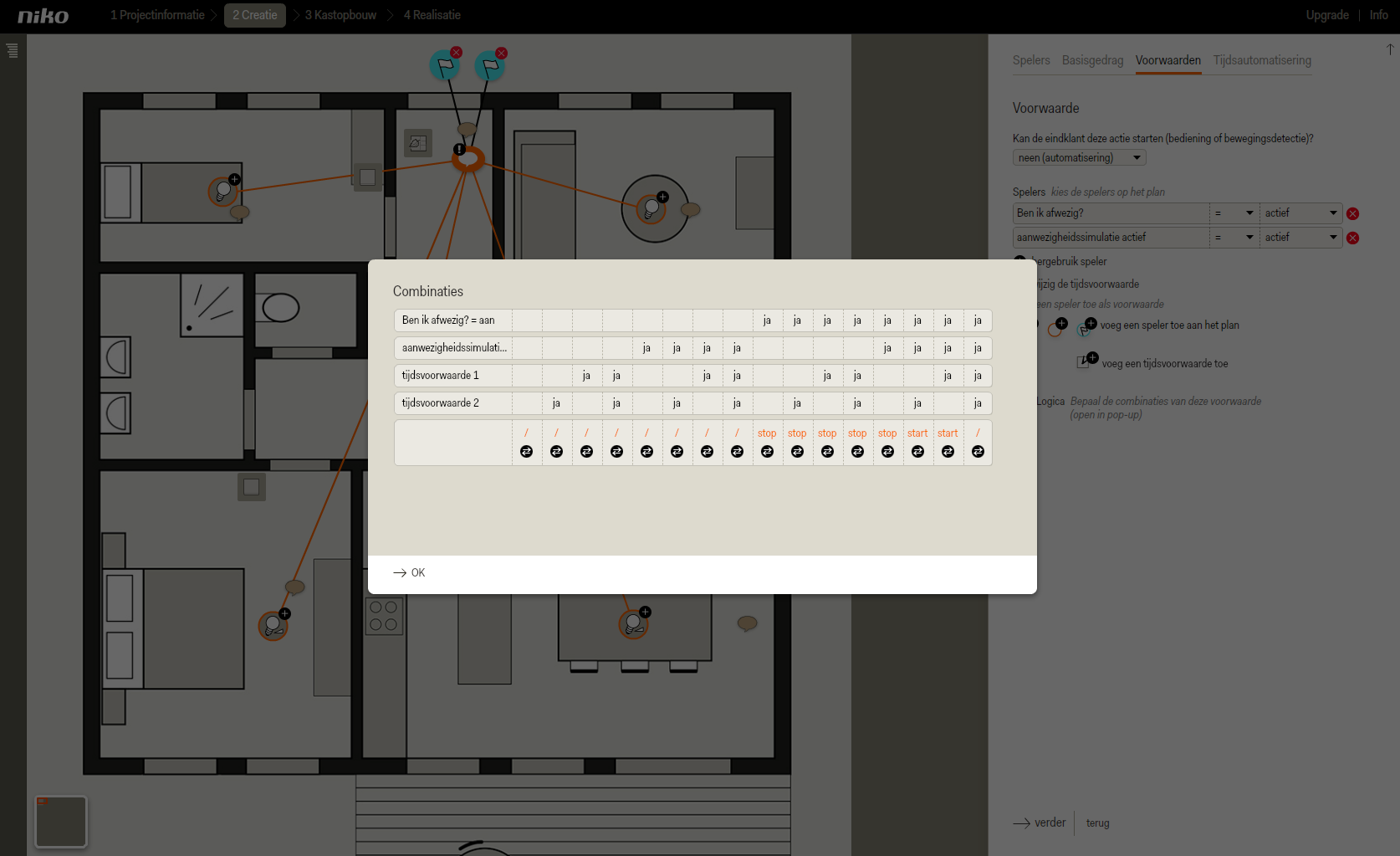
Elke kolom staat voor een combinatie van voorwaardes die wel (ja) of niet (leeg) vervuld zijn.
Klik onderaan elke kolom op de pijltjes totdat de juiste waarde weergegeven wordt:
start voor een combinatie van voorwaardes die de aanwezigheidssimulatie mogen activeren.
stop voor een combinatie van voorwaardes die de aanwezigheidssimulatie moeten beëindigen.
/ voor een combinatie van voorwaardes waarbij niets moet gebeuren.
Indien er 2 tijdsvoorwaarden toegewezen zijn, stel de logische tabel in zoals in bovenstaande figuur.
Indien er 1 tijdsvoorwaarde is toegewezen, stel de logische tabel in zoals in onderstaande figuur.
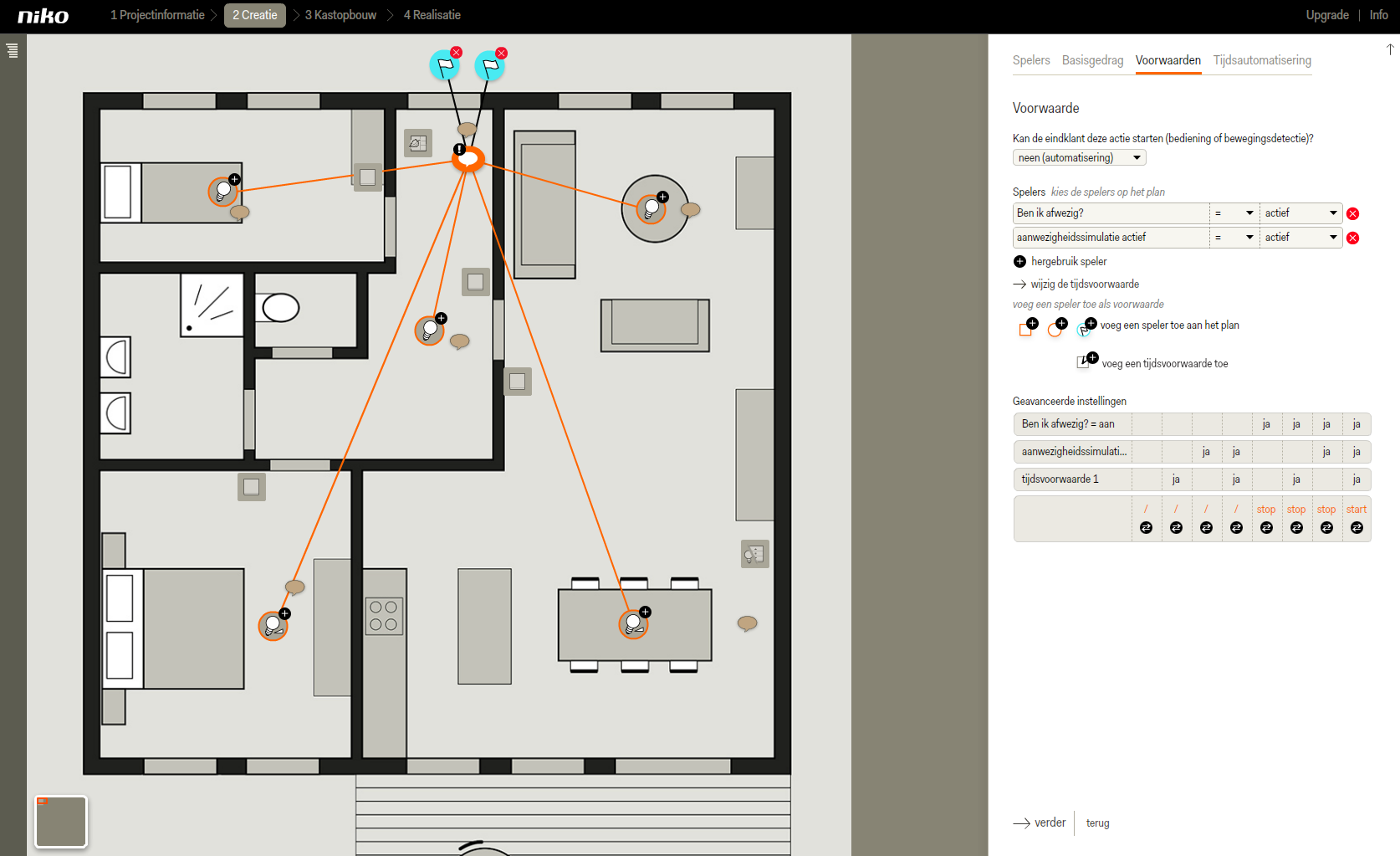
Indien je meer dan één tijdsvoorwarde gebruikt, klik op OK om terug te keren naar het tabblad Voorwaarden.
Klik op verder om naar het tabblad Tijdsautomatisering te gaan.
Klik op opslaan om terug the keren naar het startscherm Creatie.
Ga naar Projectinformatie in de menubalk bovenaan om het project op te slaan.
Resultaat
Je kunt nu verdergaan met de stap Kastopbouw of de stap Realisatie.
