Zigbee network
Starting point
You are on the Zigbee ® network tab.
Description of the Zigbee network tab
The Zigbee network tab shows the status of your Zigbee network and your Zigbee devices. You can reset the Zigbee network, identify and remove Zigbee devices.
The tab contains static information, click Refresh data to reload the page.
E.g. If you activate the wireless indoor motion detector while the tab is open, you have to click Refresh data to reload the information.
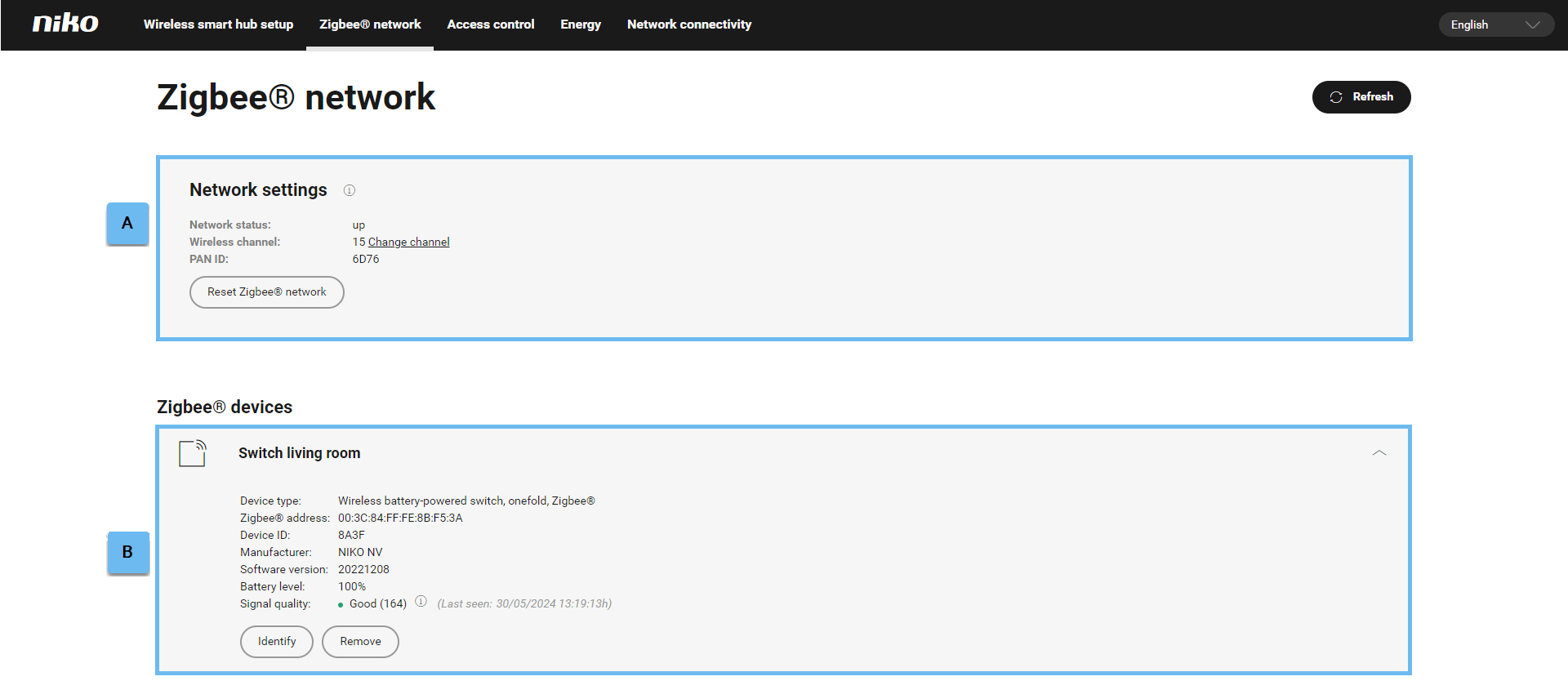
Ref | Component | Description |
|---|---|---|
A | Network status |
|
Wireless channel | Wireless channel used for the Zigbee communication (read-only) | |
Change channel | Only use "Change channel" when you encounter problems controlling your Zigbee devices. Don't change the channel if everything is working. If you decide to change the channel, all Zigbee devices migrate to the new channel. If after few minutes, some Zigbee devices are not functioning properly or yet you have to:
| |
PAN ID | An ID that can help to diagnose Zigbee network problems. Have it on hand when you contact Niko customer services. | |
Reset Zigbee ® network | Only use "Reset Zigbee network" when you encounter problems controlling your Zigbee devices. Don't reset if everything is working. If you decide to reset the network, the impact is as follows:
You can use this button when your Zigbee devices don't function as they should e.g. you installed an extra access point in your house. | |
B | Arrow | Click the arrow next to the Zigbee device you want to diagnose. |
Information | The Zigbee devices section shows the Zigbee devices you already onboarded in your Niko Home Control installation. For each device, the device type, the Zigbee address, the Device ID, the manufacturer, the software version, the battery level (*) and the signal quality with the time stamp when the device was last seen by the connected controller or wireless smart hub, are shown. (*) If you have notifications enabled in the mobile app profile your customer is using, the customer will be notified automatically in due time when the battery runs low. | |
Info icon | Click the info icon next to the signal quality indication to get more information. | |
Identify | Click the button Identify to switch on the identification LED of the selected device and make it blink for 3 min. or until another device is identified. | |
Remove | Click the button Remove to remove a Zigbee device from your installation (not the programming software). If you want to use the device again, you have to onboard it again. |
For more information about the Zigbee network principle, see the Niko Home Control Hardware manual.
Onboarding removed Zigbee devices
If you want to onboard a removed Zigbee device again, you have to do the following:
Factory reset the Zigbee device.
Open the Menu Address and click Address controls and devices.
Delete the device's address.
Address the device again.
Upload the configuration file to the installation.
