Access control with ring and come in
What is Access control with ring and come in?
With the routine Access control with ring and come in you can link a touch button of an external video unit to a touchscreen, a mobile device, a chime or a door lock. When the button is touched, the chime will sound for a programmable period of time and the door lock will automatically be unlocked. Meanwhile, the call will be sent from the external video unit to all linked devices: touchscreens, smartphones and tablets. If desired, you can answer the call on one of those devices. You can also link another basic action or routine and decide when a call comes in whether you want to activate that basic action or routine, or not.
Starting point
You have created the following:
an external video unit
a bell button
a door lock
a chime
optional: several external video units, bell buttons, door locks or chimes
all basic actions or routines you want to include in this routine.
You are in the Create overview window.
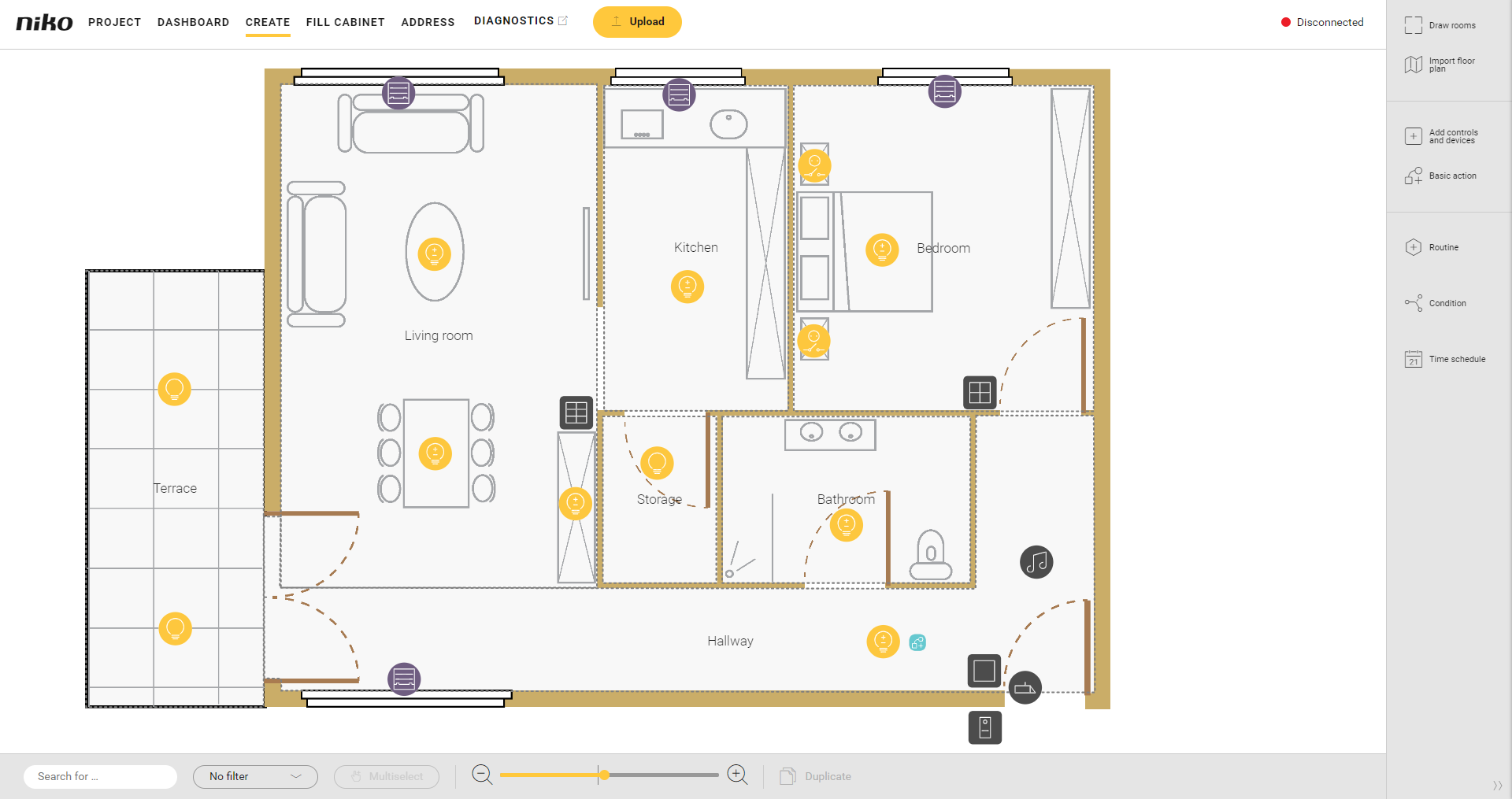
Procedure
In the right-hand button bar, click on the button Routine.
Result: The Routine pane appears.
Choose the room as follows:
Choose Room from the drop-down list.
Click on the room in the drawing area.

Click on the arrow next to the category Access control.

Click on Access control with ring and come in.
Give the routine a name.
Set the behaviour as follows:
Behaviour What? How? A Choose the external video unit which will activate the routine. Click on the plus sign(s) of the external video unit(s) you want to include in the routine.

B (optional) Choose a chime. This chime will be activated together with the touchscreen. Click on the plus sign(s) of the chime(s).

C Choose a door lock. Click on the plus sign(s) of the door lock(s).

D (optional) Choose a basic action or routine. Click on the plus sign(s) of the basic action(s) or routine(s).
In this example we choose to switch on the light in the hall.
Under Parameters, set the following:
Parameter Choice Description Example Ringtone on touchscreen and mobile devices Drop-down list
Choose a ringtone from the drop-down list 
Duration the door lock is active 0 - 59 min. 59 sec.
Standard: 5 sec.
Decline call applies to all devices Selection box If selected, declined calls are ignored on all connected devices (app and touchscreens).
Click the Close button to return to the Routine pane.
Click the Close button to return to the Create overview window.
Video
See an example here. Turn on the sound to watch the video.
The routine Access control with ring and come in is activated on the touchscreen or in the app.
https://www.youtube.com/embed/FDn2FlJOCVQ
