Gree: Multi-zone air conditioning control via HVAC interface (CooLinkHub with CoolPlugs)
What do you need?
Niko requirements
Your Niko Home Control installation meets the following requirements:
It has a connected controller II.
It is configured with the most recent programming software.
You need the following additional Niko products:
You need one starter kit (contains one CooLinkHub and one CoolPlug).
You can add up to nine extensions to connect more indoor units.
Optionally, you can add a Digital black to control the HVAC system via a wall-mounted display.
Each indoor unit requires a CoolPlug that is compatible with the brand and type of your HVAC system. Choose the starter kit and extensions that contain the appropriate CoolPlugs (that can be connected to the terminals of your indoor units).
Starter kits | |
|---|---|
Extensions |
Gree requirements
Your system meets the following requirements:
It is a Split, Multi-Split, or Mini-Split HVAC system.
Each indoor unit has the required connection terminals as described in the installation instructions of the corresponding CoolPlug.
Wiring diagrams
For more information and complete installation instructions, consult the hardware manual of the HVAC interface (CooLinkHub with CoolPlugs)
Wired connection between CooLinkHub and CoolPlugs | Wireless connection between CooLinkHub and CoolPlugs |
|---|---|
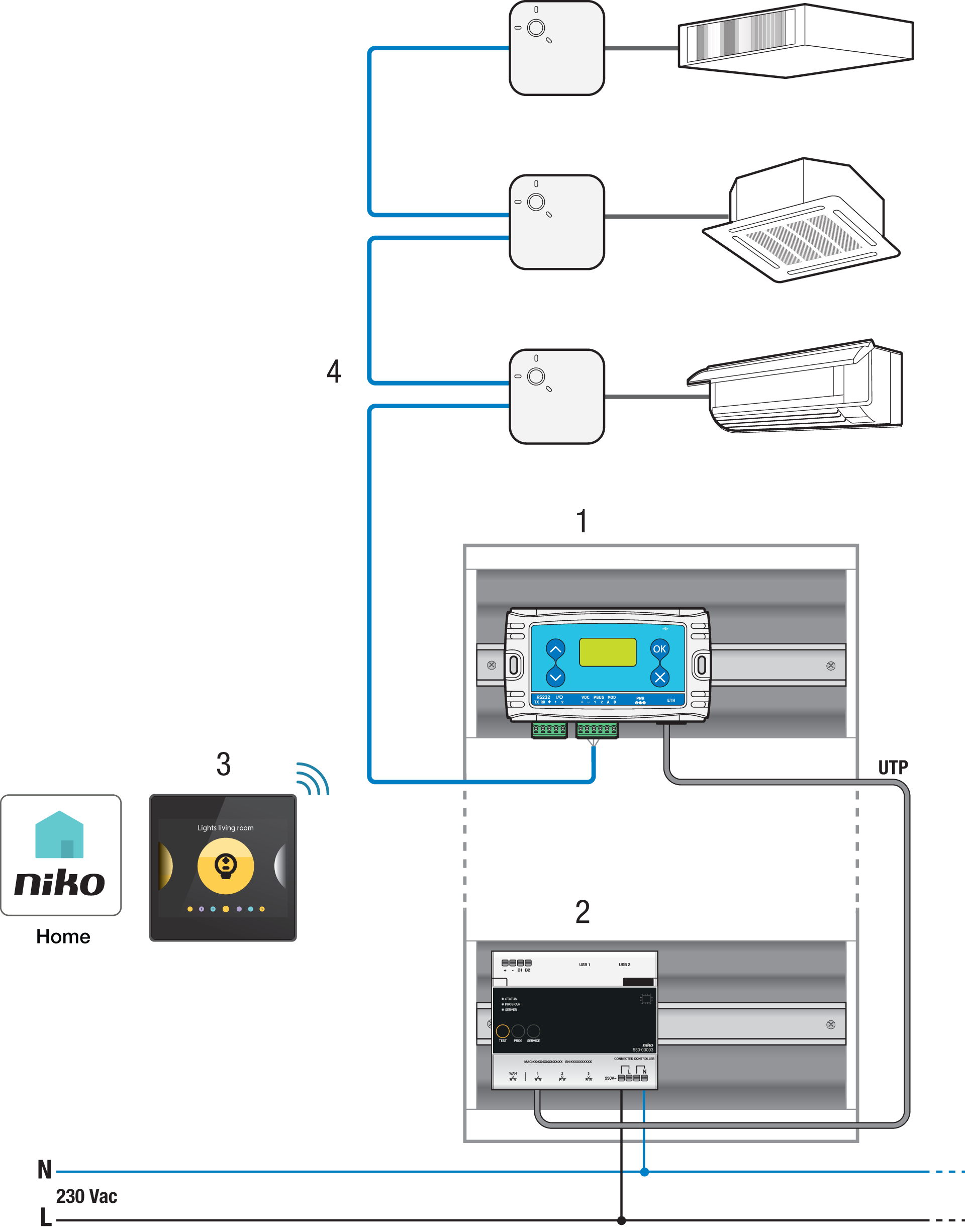
| 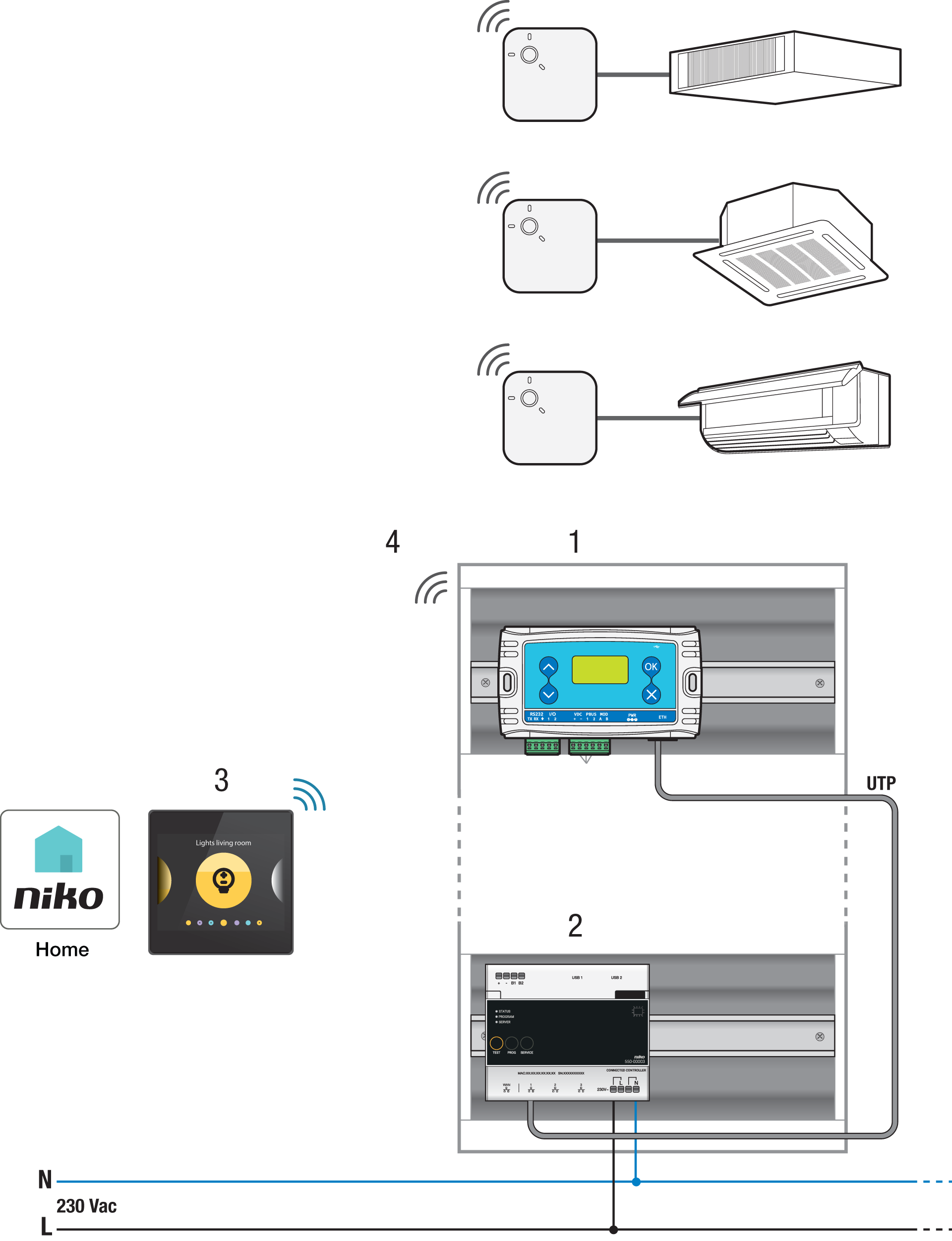
|
Use the HVAC manufacturer's installation manual to determine the type of terminals and their location on the HVAC indoor unit. Choose one of the wired connections below:
Gree (excl. Gree VRF)
Connection diagram | Instructions |
|---|---|
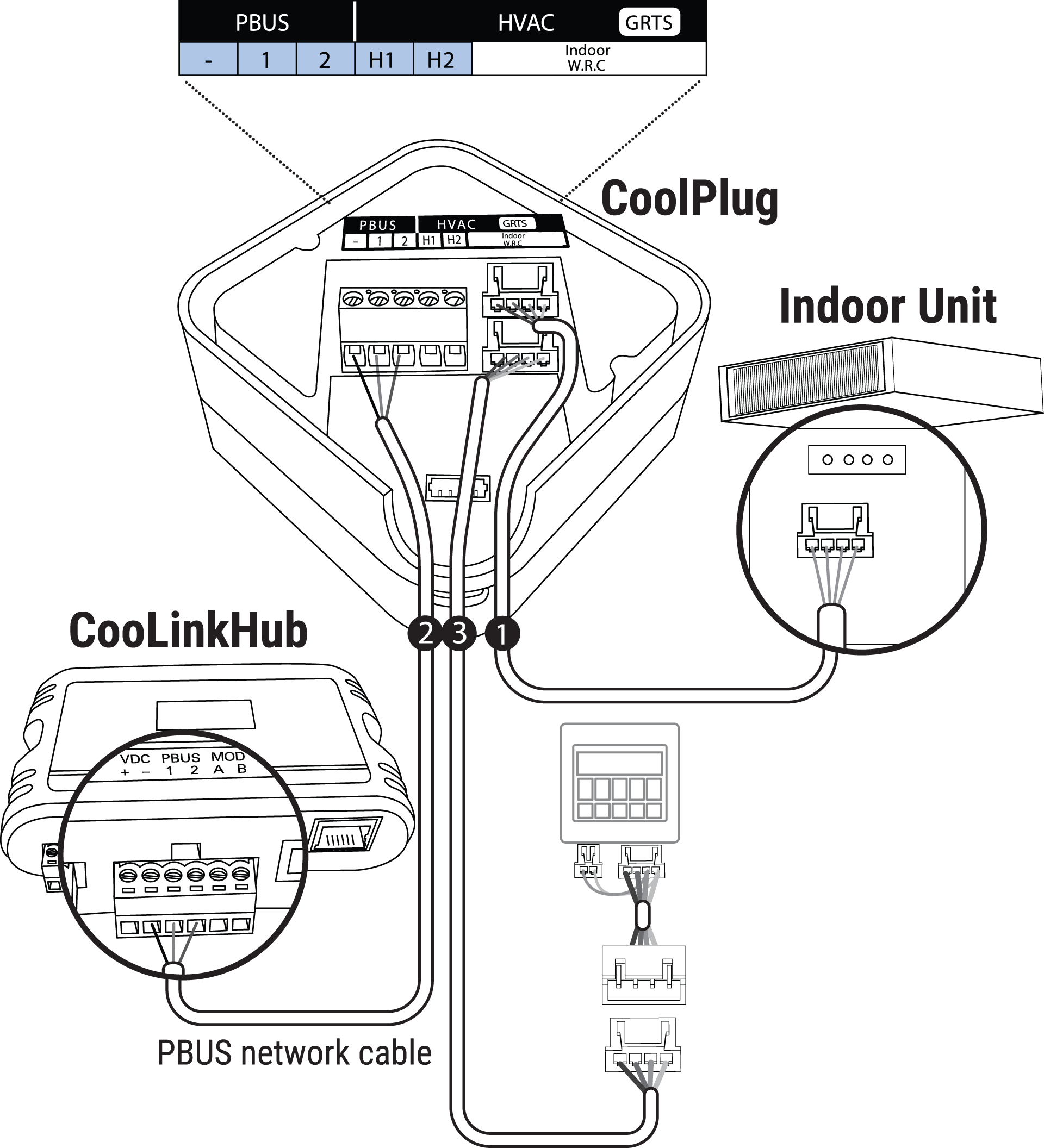 | When WRC connects to indoor units board:
|
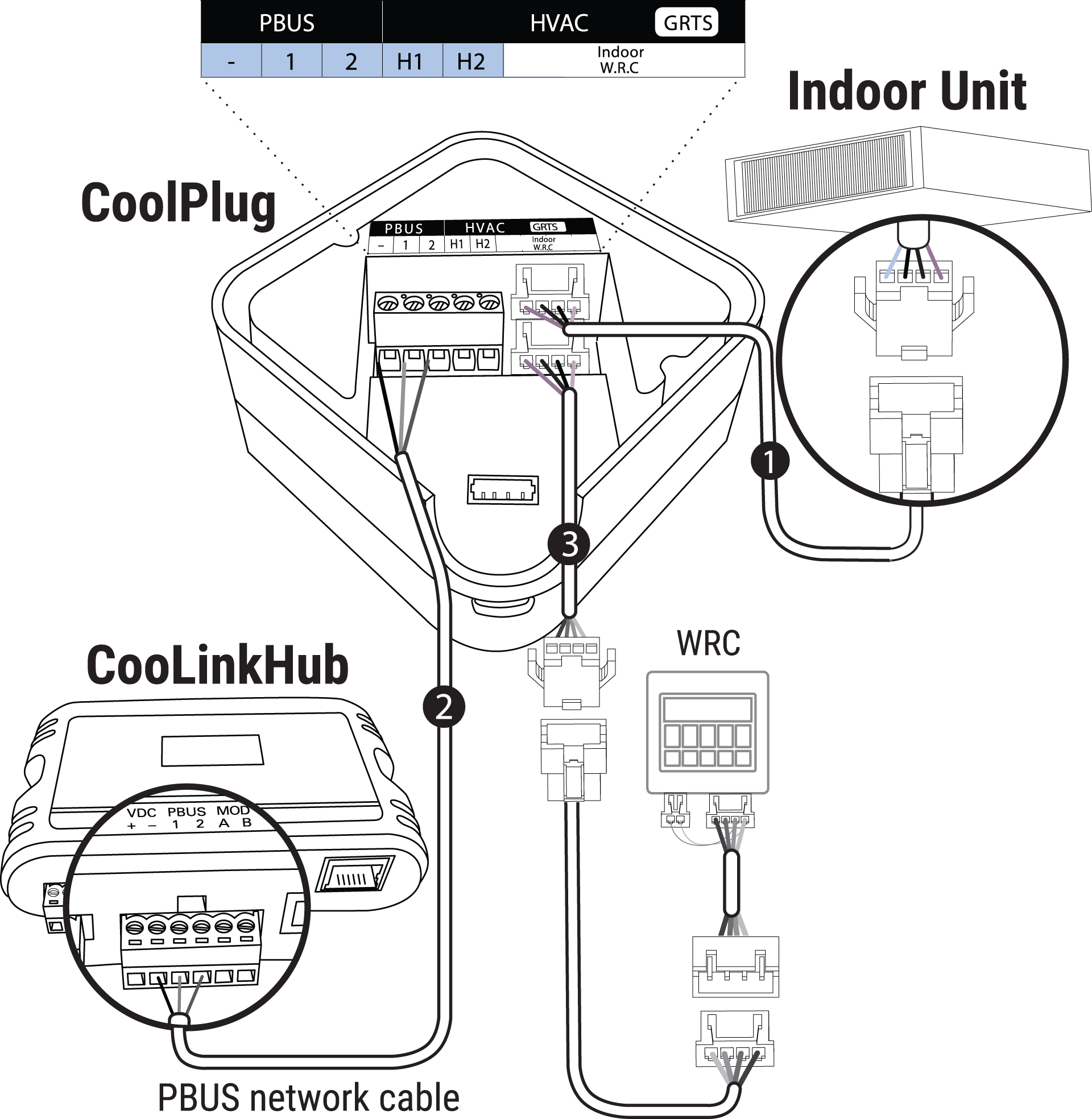 | When WRC connects to indoor unit cable:
|
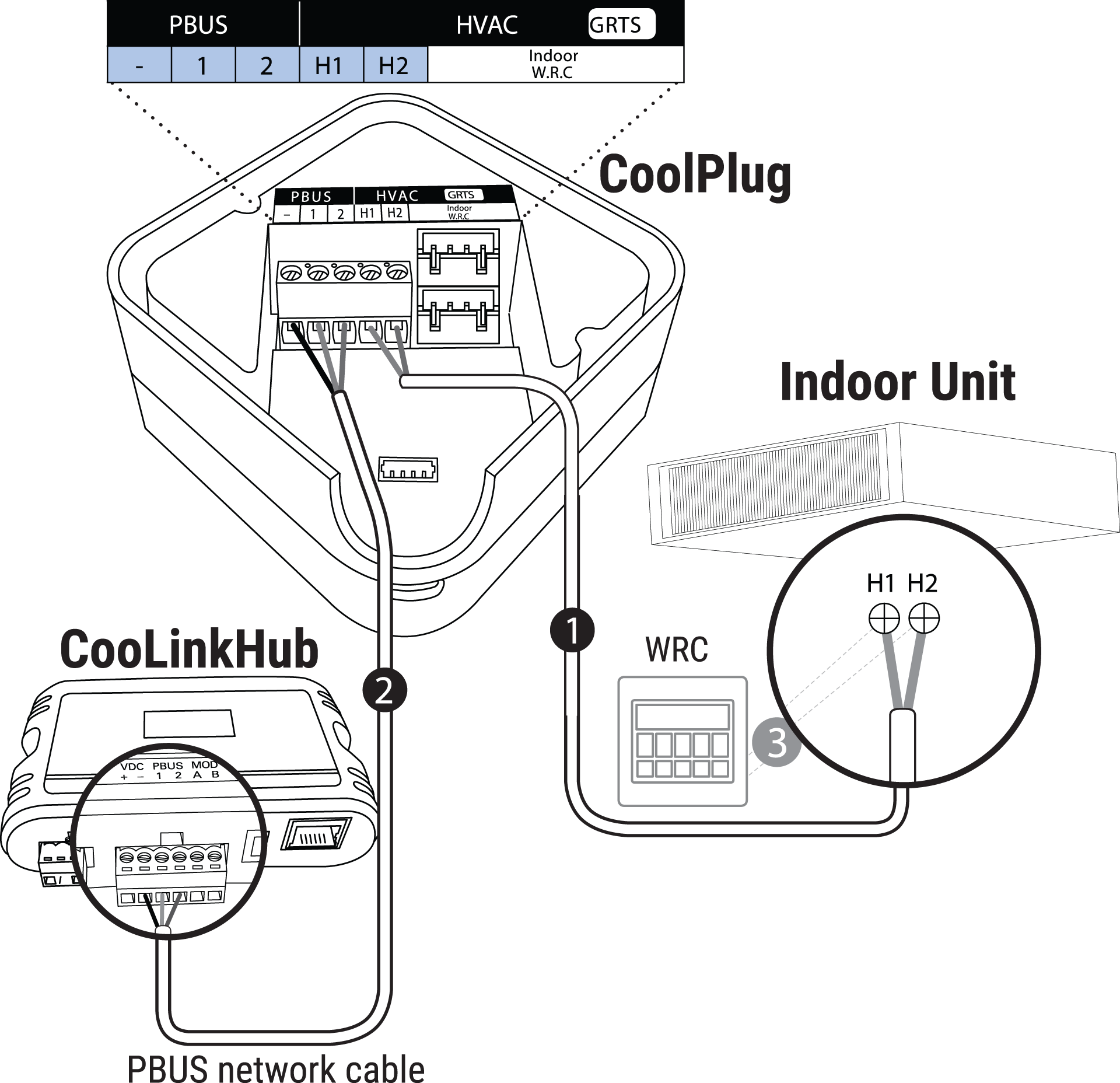 | When connecting 2 wires: |
Gree VRF
Connection diagram | Instructions |
|---|---|
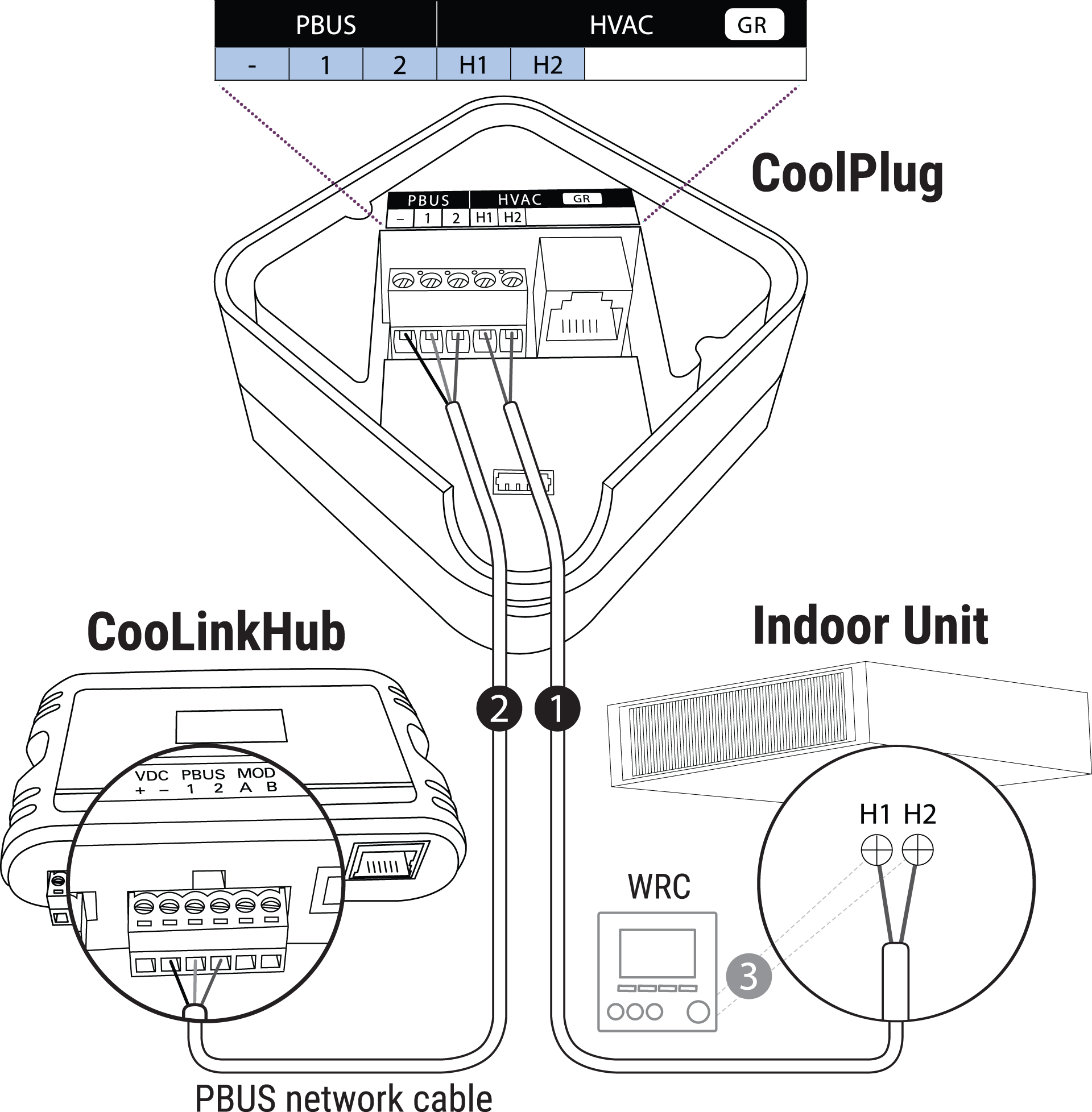 |
|
Programming
Configure the CooLinkHub and CoolPlugs via the Niko Home Control programming software. Create a virtual HVAC thermostat for each zone and link it to the indoor unit(s) using the routine HVAC per thermostat; see https://guide.niko.eu/en/smnhc2/lv/hvac-per-thermostat.
After uploading the new configuration, the virtual HVAC thermostat(s) will appear in your Niko Home app in the Control tab. By editing this control, you can easily adjust the default settings for various programs and modes.
