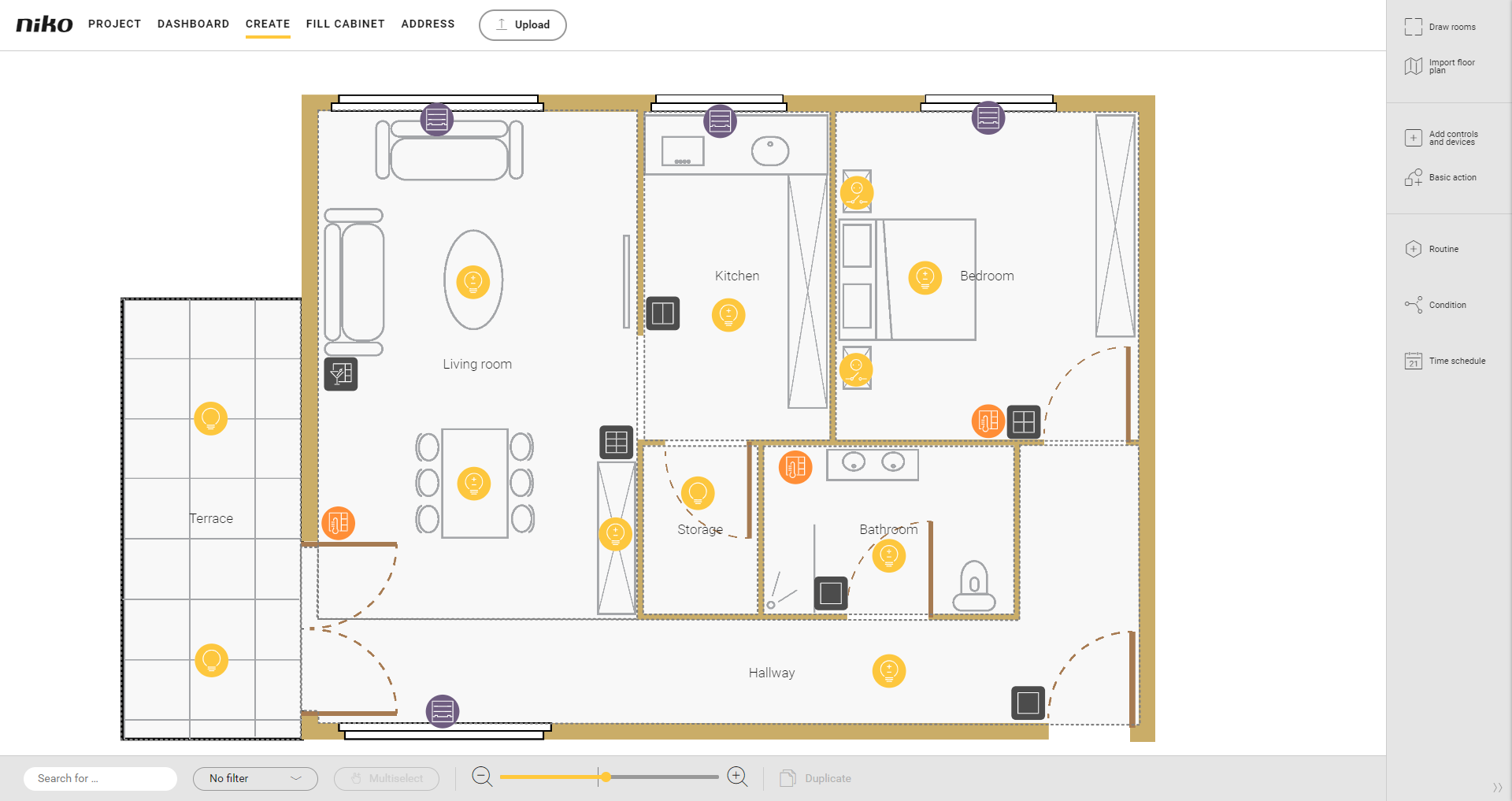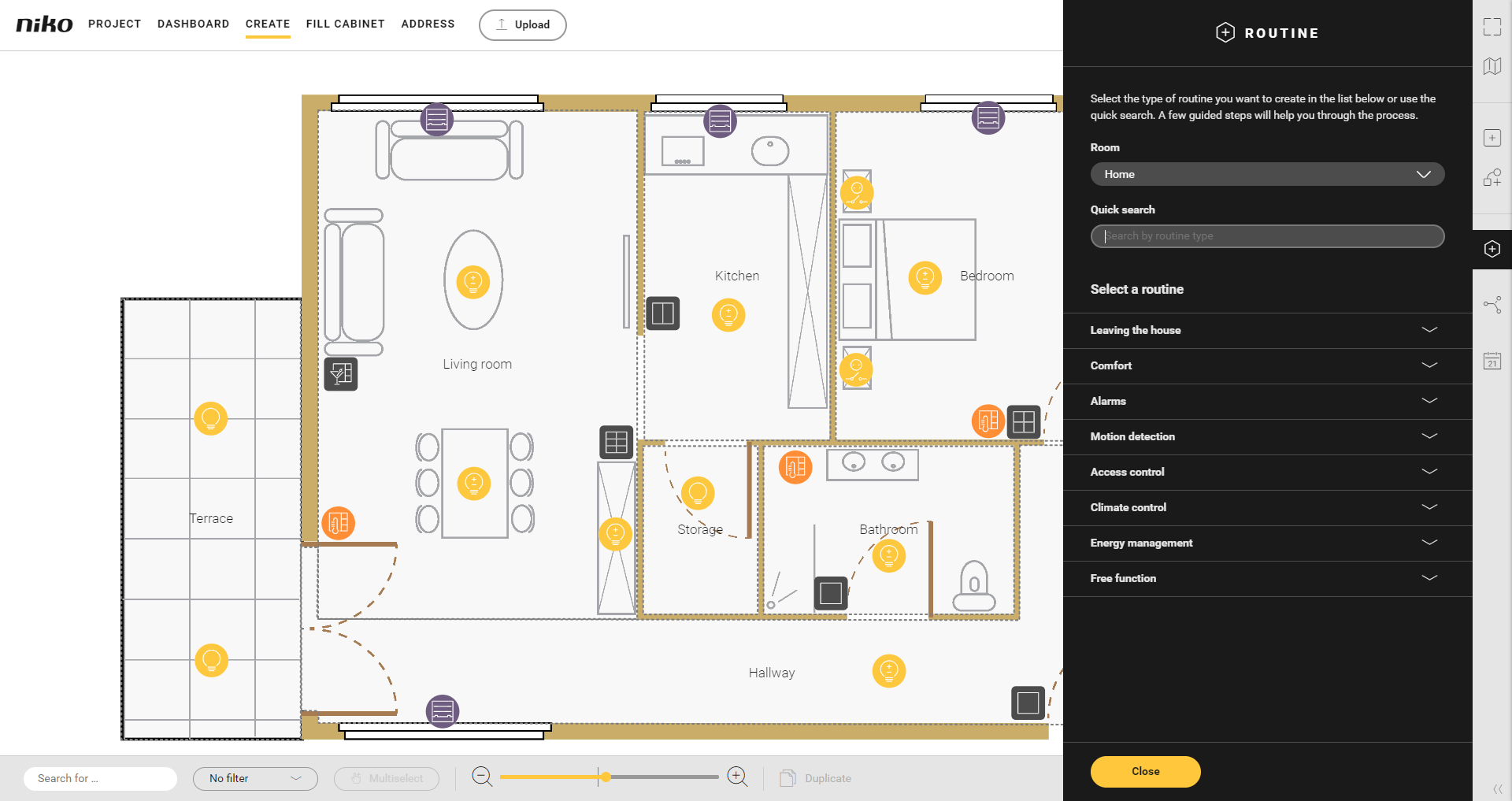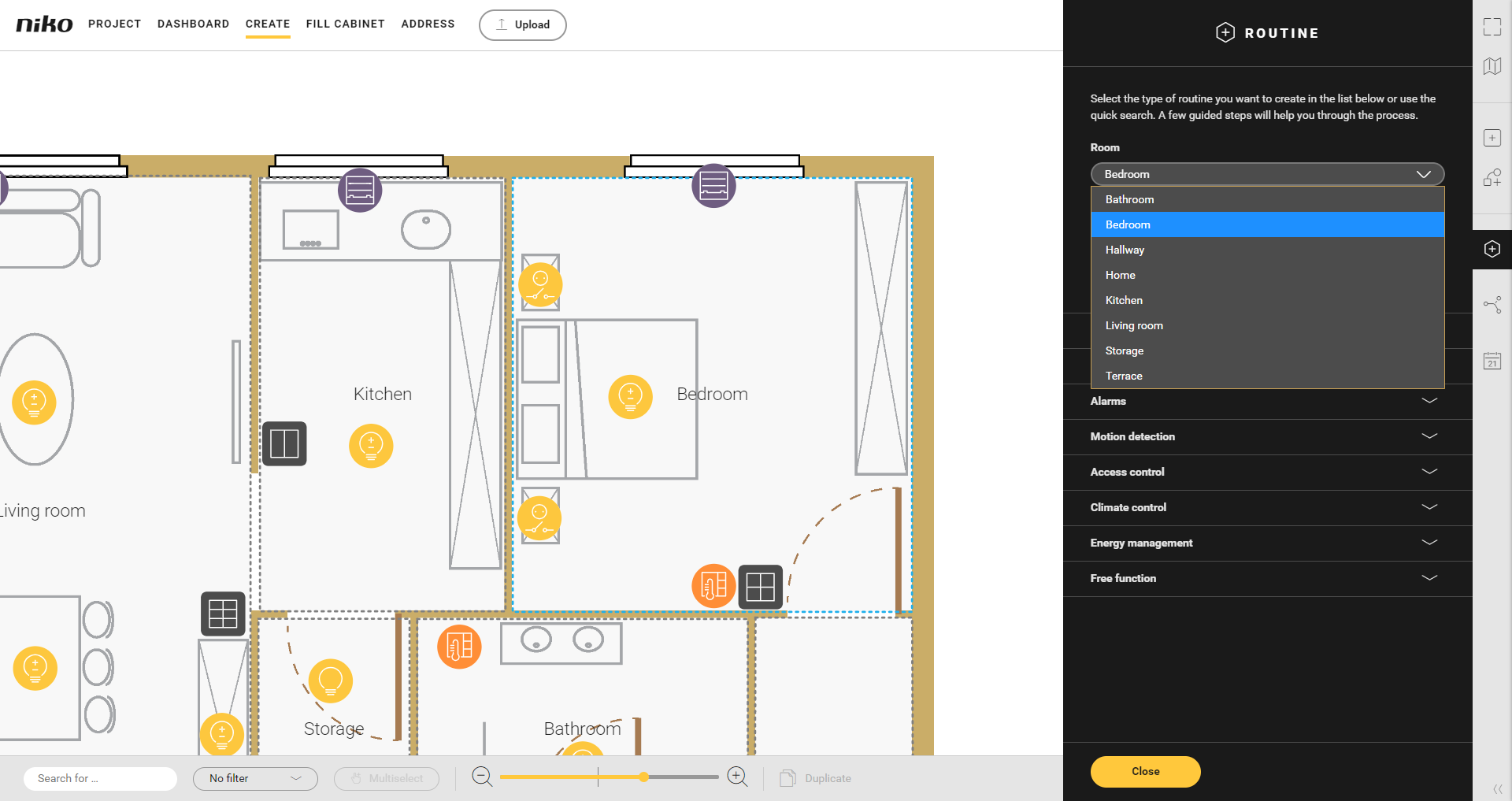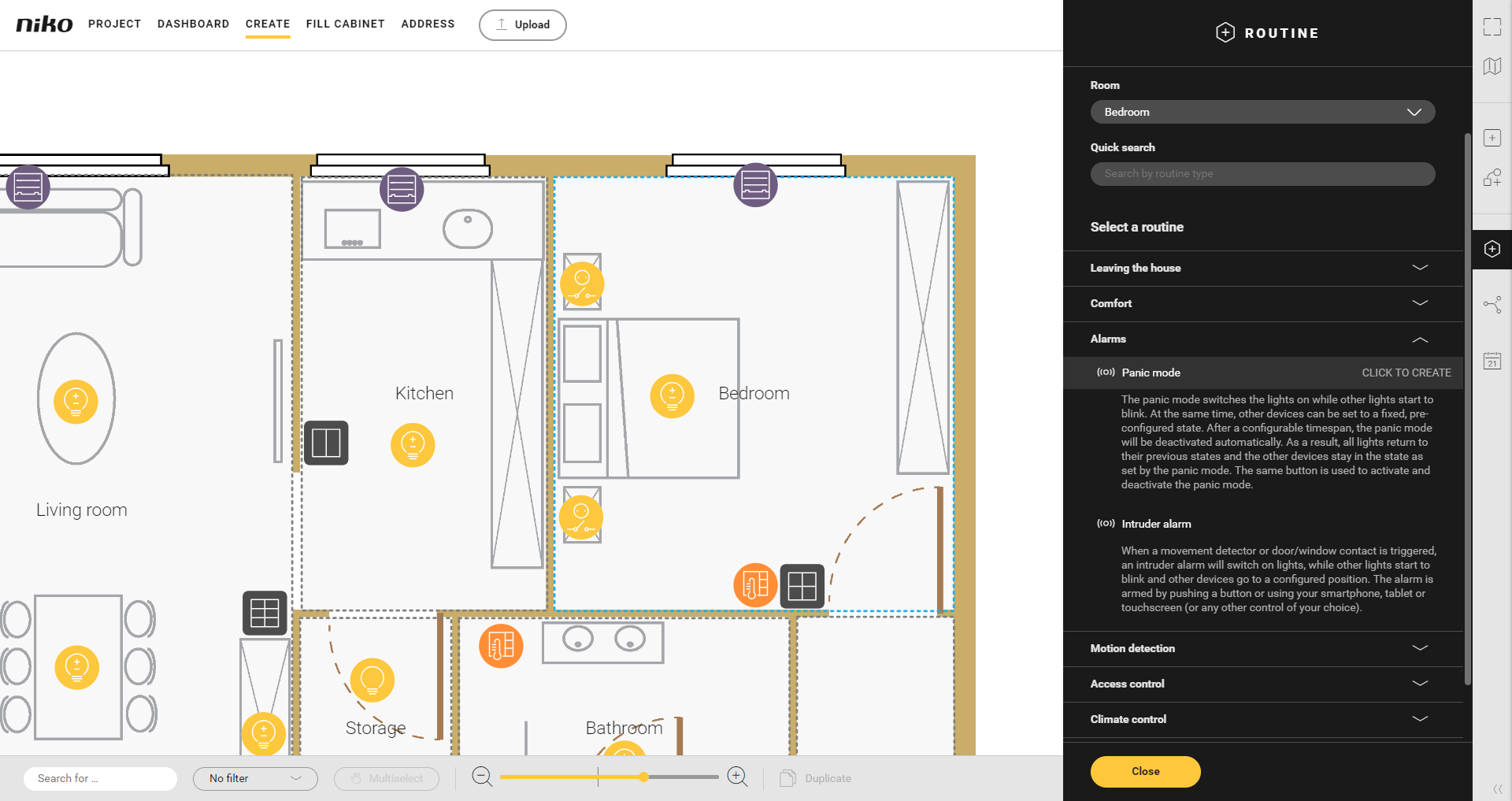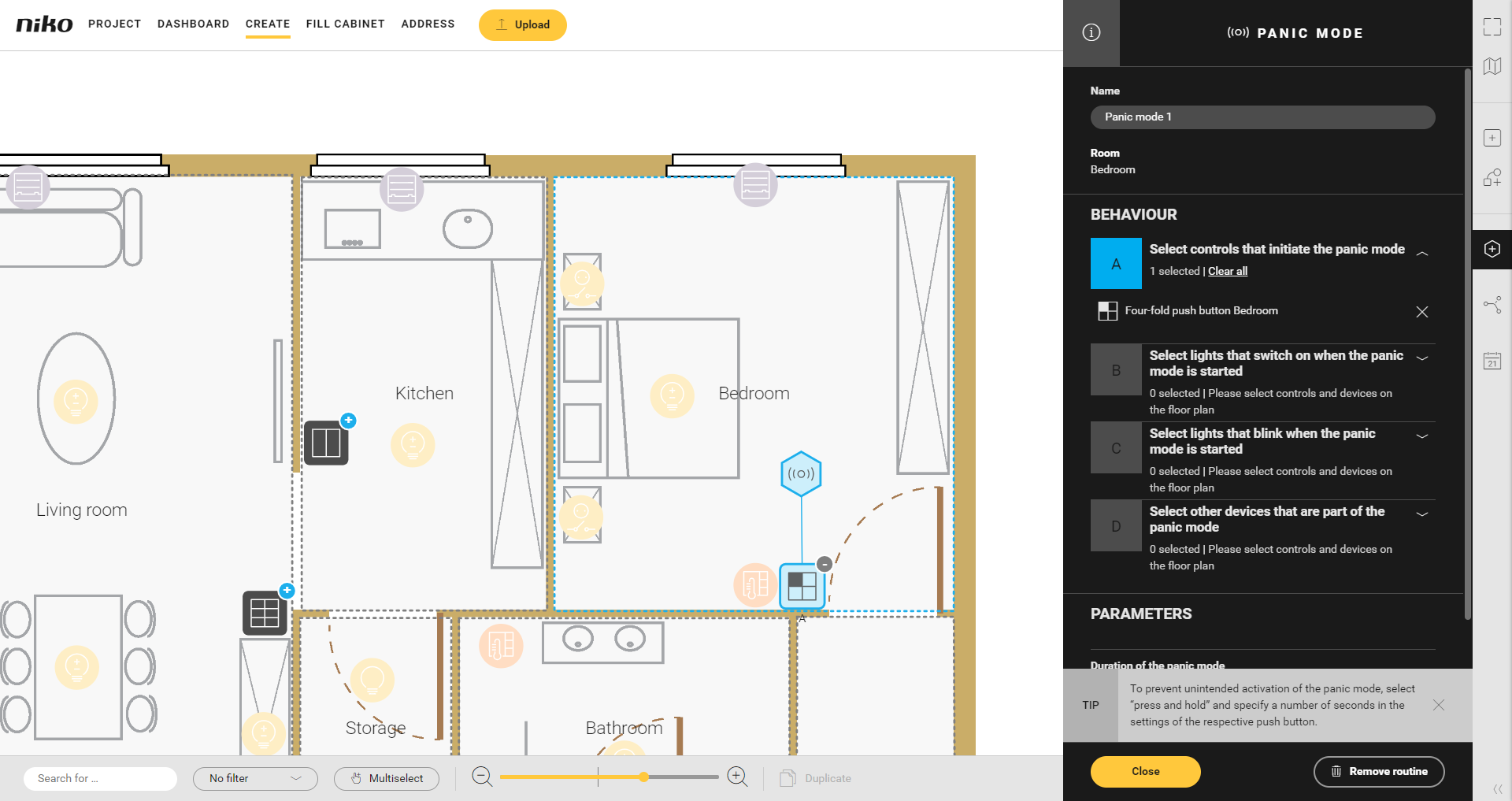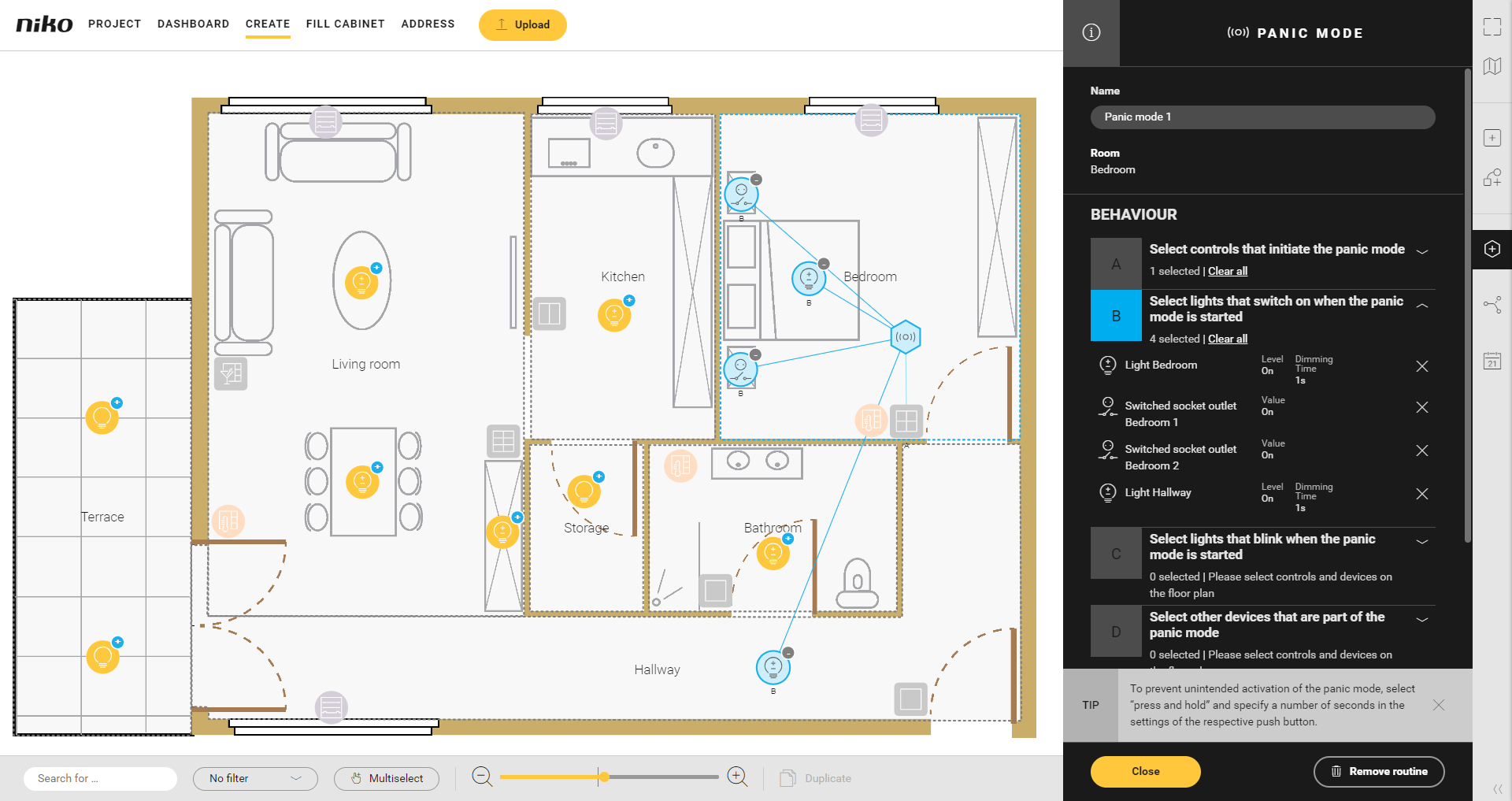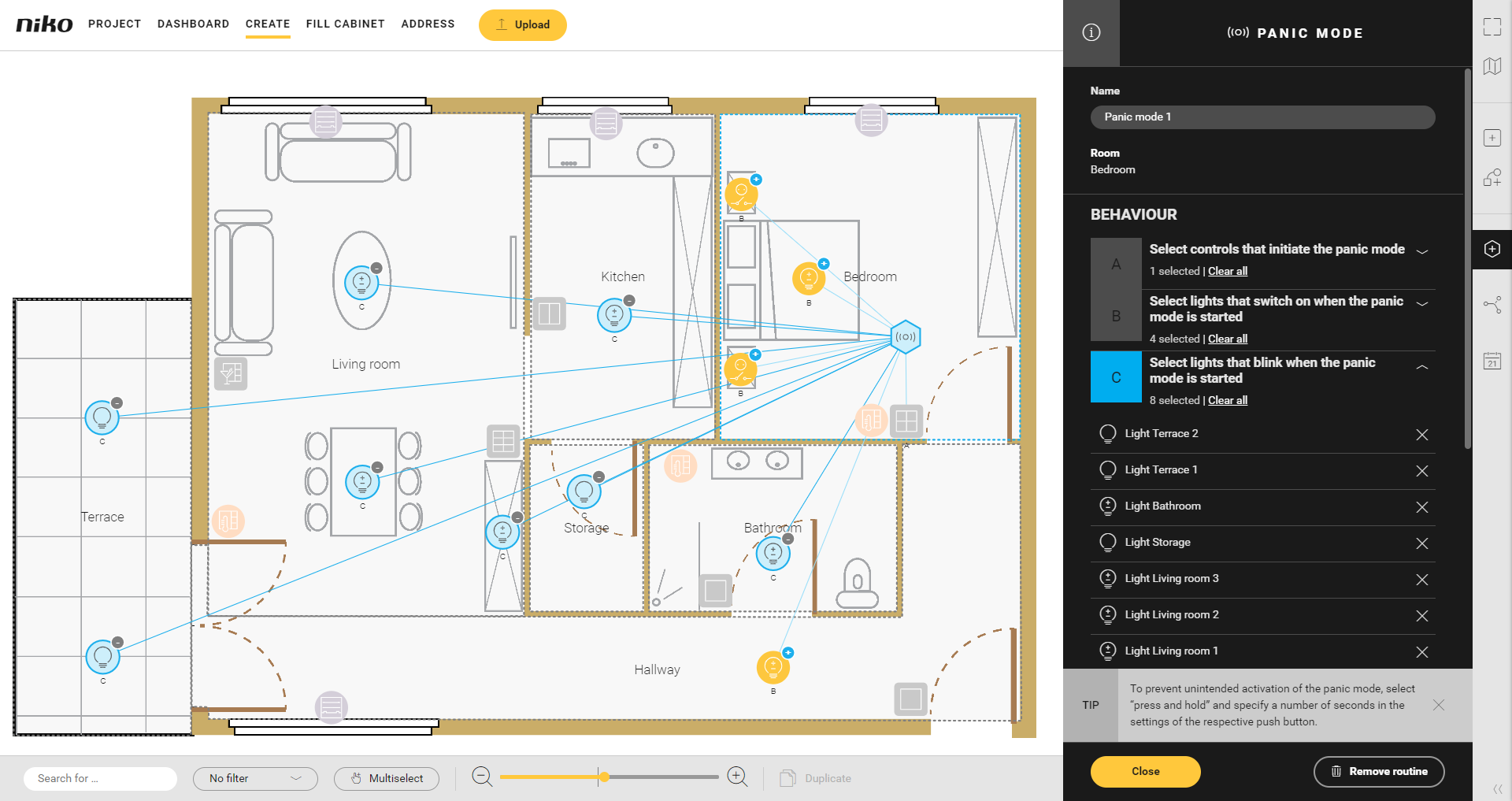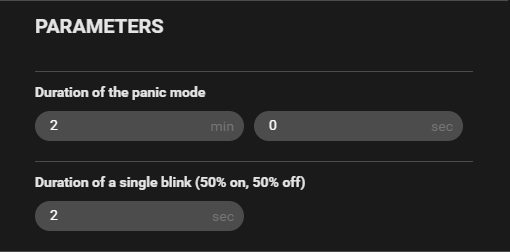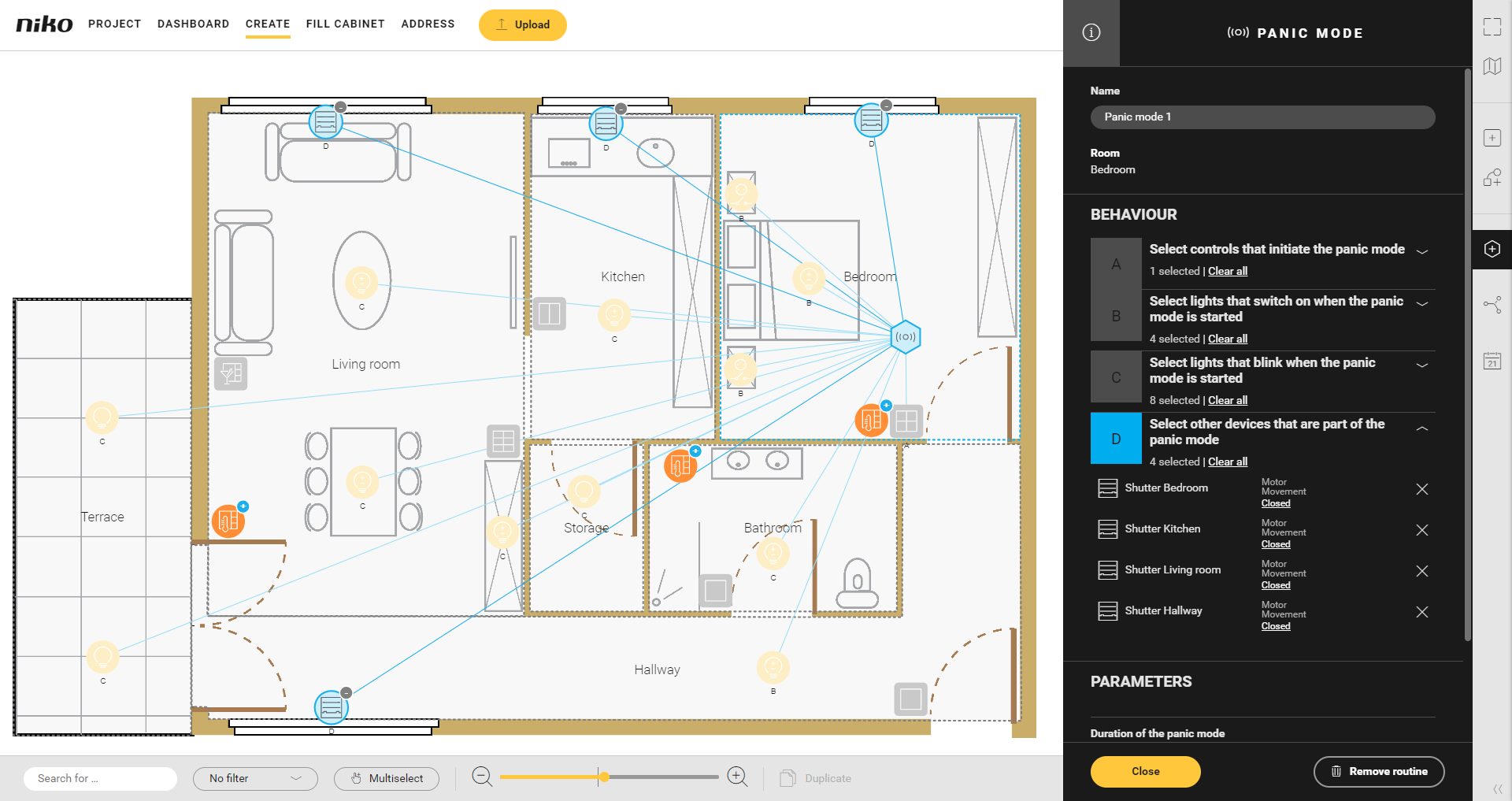What is the Panic mode?
With the routine Panic mode you can deter unwelcome visitors. With one control you can switch on the lighting and/or make it flash and at the same time select the pre-defined status of other devices. After a certain period of time, which can be defined by the user, the Panic mode is automatically disabled again. With the same panic button you can enable and disable the Panic mode.
Starting point
- You have created the following controls and devices:
- a control (generic button)
all device you wish to use in this routine
- You are in the Create overview window.
Procedure
- In the right-hand button bar, click on the button Routine.
Result:
The Routine pane appears.
- Choose the room as follows:
- Choose Room from the drop-down list.
- Click on the room in the drawing area.
- Click on the arrow next to the category Alarms.
- Click on Panic mode.
- Give the routine a name.
Set the behaviour as follows:
Behaviour What? How? A Choose the control(s) that will activate the routine. 1 Click on the plus signs of the controls you want to include in the routine.
2 Set the operating time to Press and hold to avoid activating the Panic mode by mistake.
B Select the devices you want to be on after you activate the routine. 1 Click on the plus signs of the devices.
2 Under Parameters, define how long you want the lamps to stay on.
C Select the devices you want to flash after you activate the routine. 1 Click on the plus signs of the devices.
2 Under Parameters, set the following:
- how long the lamps should stay on: standard 2 min. - maximum 59 min. 59 sec.
- the flashing frequency: standard 2 sec. - maximum 59 sec.
D Select other devices you want to bring to a certain status, e.g. roller shutters. 1 Click on the plus signs of the devices.
2 Enter any additional device settings.
Some examples: opening roller shutters, controlling a switch connected to a siren, etc.
- Click the Close button to return to the Routine pane.
- Click the Close button to return to the Create overview window.
Video
See an example here. Turn on the sound to watch the video.