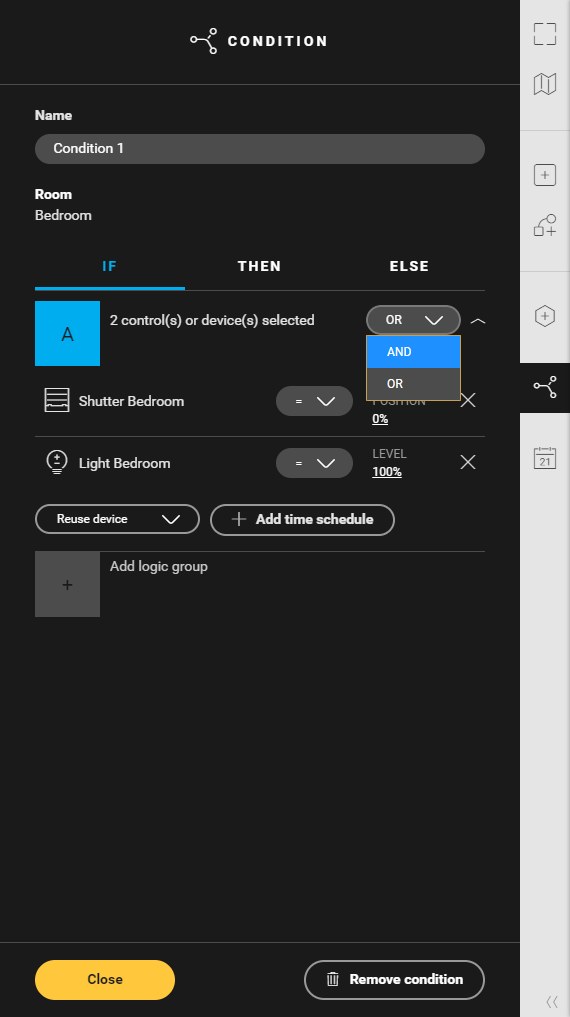1. Klicken Sie auf das Pluszeichen der Steuerungen und Geräte, die Sie in die Logikgruppe aufnehmen möchten.
2 Stellen Sie den Referenzwert für jede Steuerung oder jedes Gerät ein.
3. Bestimmen Sie die logische Beziehung zwischen den Steuerungen und Geräten innerhalb dieser Logikgruppe:
- AND (UND) (Steuerung/Gerät 1 und Steuerung/Gerät 2 und ...)
- OR (ODER) (Steuerung/Gerät 1 oder Steuerung/Gerät 2 oder ...)
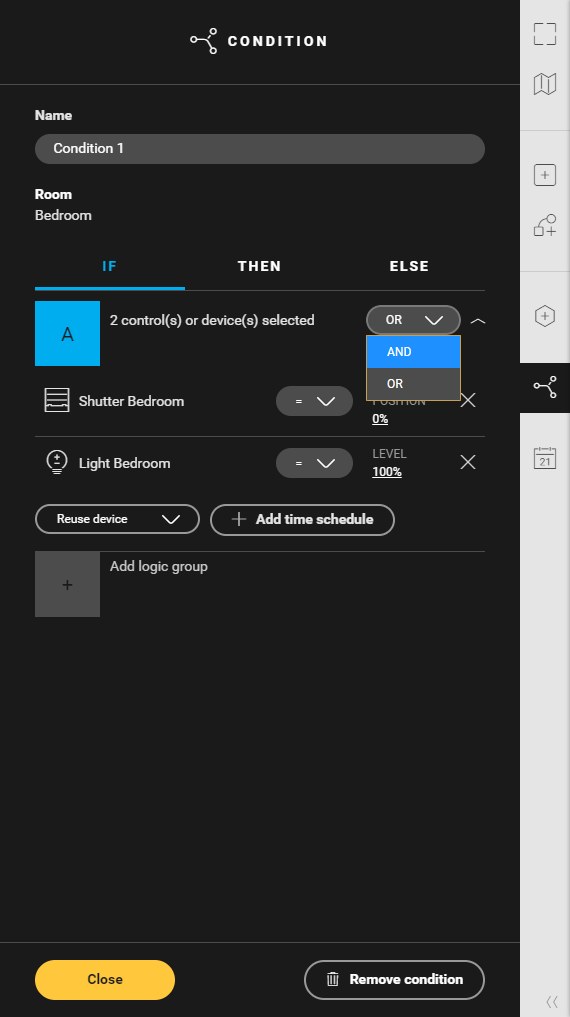
| Info |
|---|
WENN-Steuerungen und WENN-Geräte erhalten eine Beschriftung auf dem Grundriss mit IF (A) (mit dem Buchstaben der Logikgruppe in Klammern). |