Een deurslot, belactie, extra gong of bel toevoegen aan de toegangscontrole vanaf versie 1.10
Situatie
Vanaf versie 1.10 werden de functies voor toegangscontrole geïntegreerd in de programmeerlogica van de Niko Home Control programmeersoftware.
Startpunt
Het startpunt voor dit stappenplan is een project waarvoor de Projectinformatie al ingevuld is en dat al over een getekend of geüpload plan beschikt.
Doorloop de stappen in Nieuw project toevoegen en daarna Plan tekenen of Upload een achtergrondbeeld als je nog geen project hebt.
Stap 1: Functies voor toegangscontrole toevoegen
Ga naar Creatie in de menubalk bovenaan.
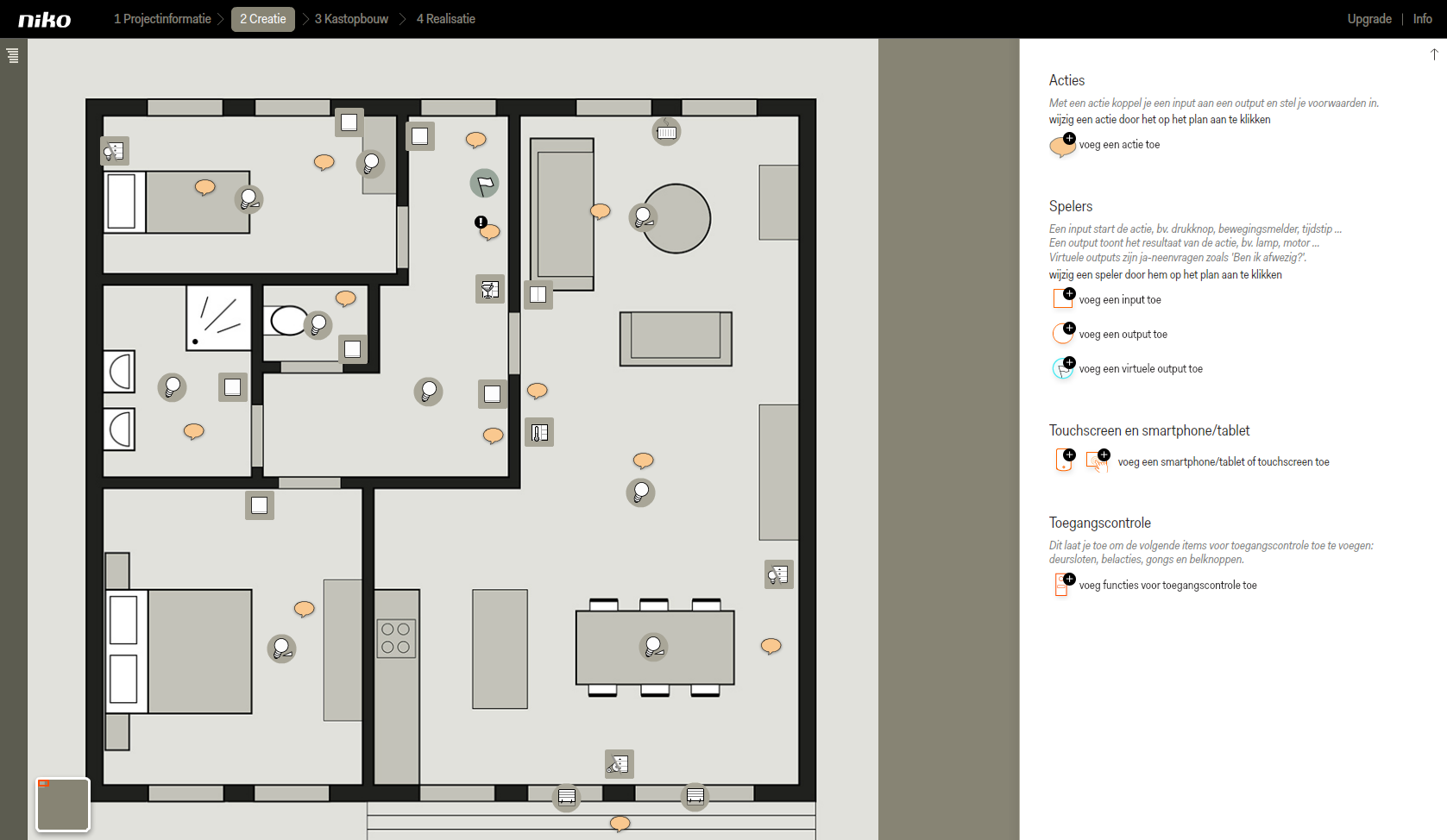
Klik op voeg functies voor toegangscontrole toe.
Indien er nog geen touchscreen of smartphone/tablet in de installatie aanwezig is, verschijnt het volgende venster:
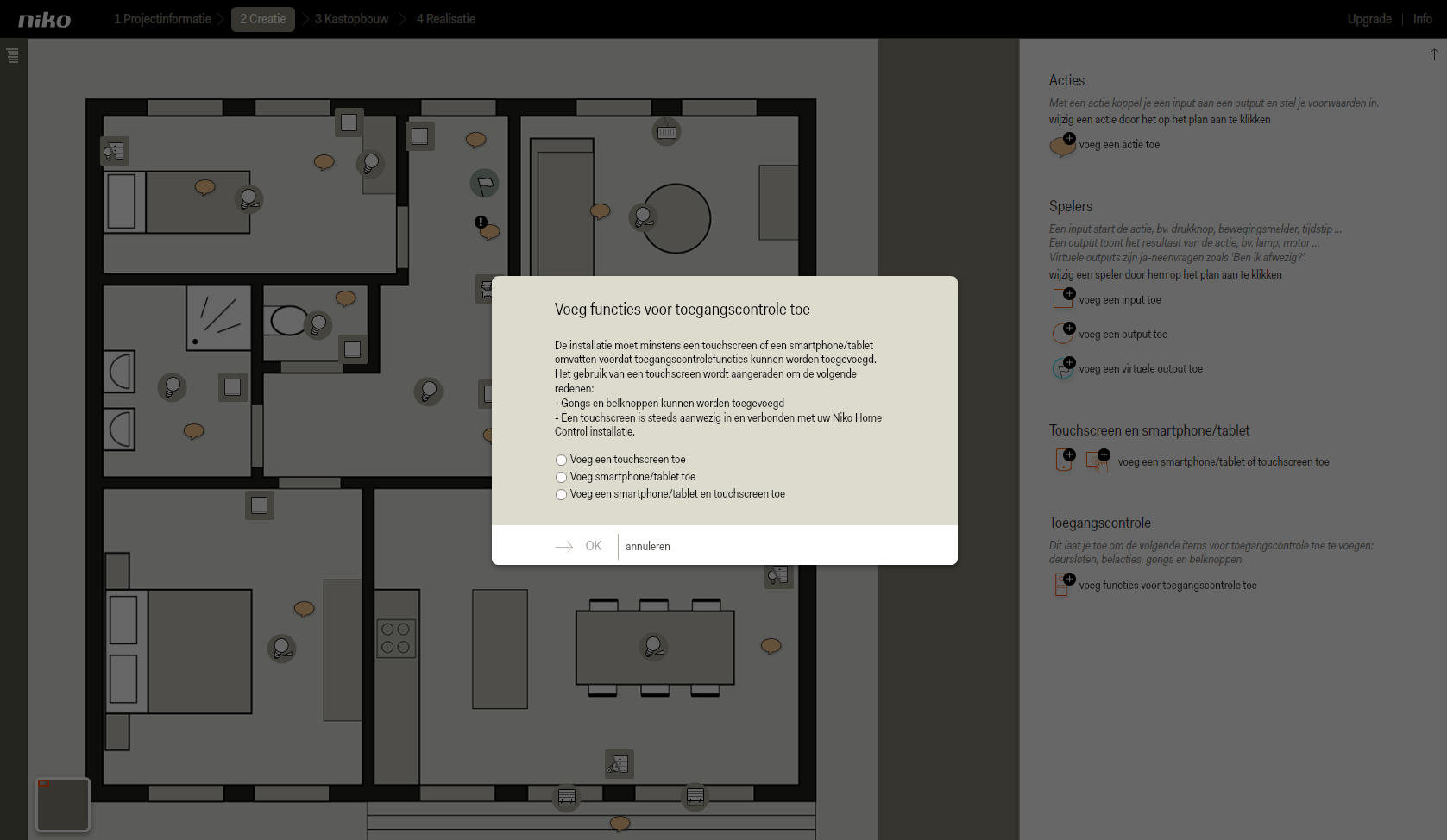
Selecteer het toestel dat in de installatie als binnenpost gebruikt zal worden: een touchscreen, een smartphone of tablet of beide.
Klik op OK om het venster te sluiten en naar het tabblad deursloten te gaan.
Het icoon voor toegangscontrole verschijnt op het plan, samen met de iconen voor een touchscreen en/of smartphone of tablet. Geef ze een logische plaats op het grondplan.
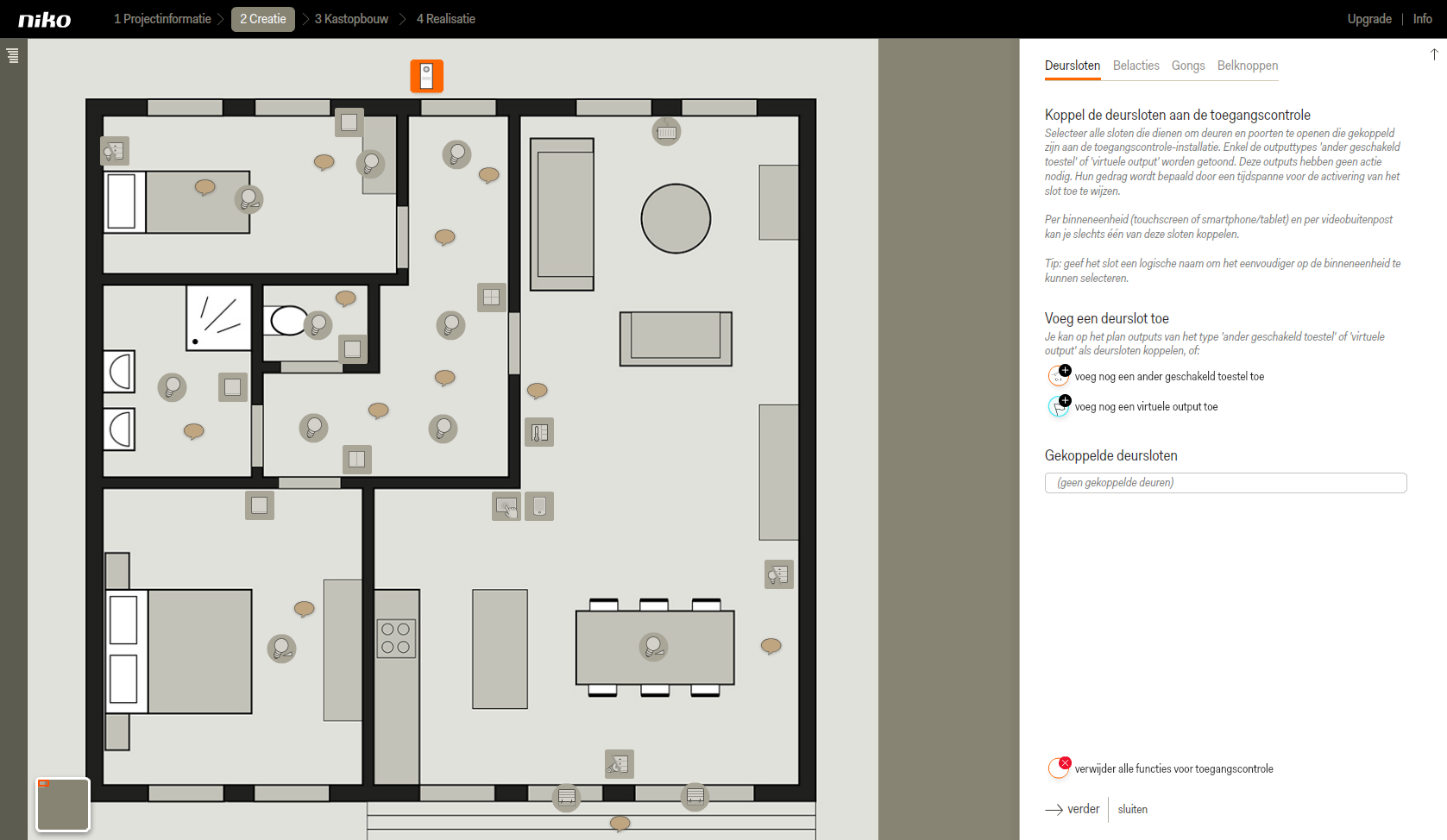
Stap 2: Voeg een deurslot toe
Klik in het tabblad Deursloten op voeg nog een ander geschakeld toestel toe.
Sleep de output naar de correcte plaats op het plan.
Geef de output een duidelijke naam, bv. Slot voordeur
Kies een locatie uit de keuzelijst of voeg een locatie toe indien de locatie nog niet eerder gedefinieerd werd.
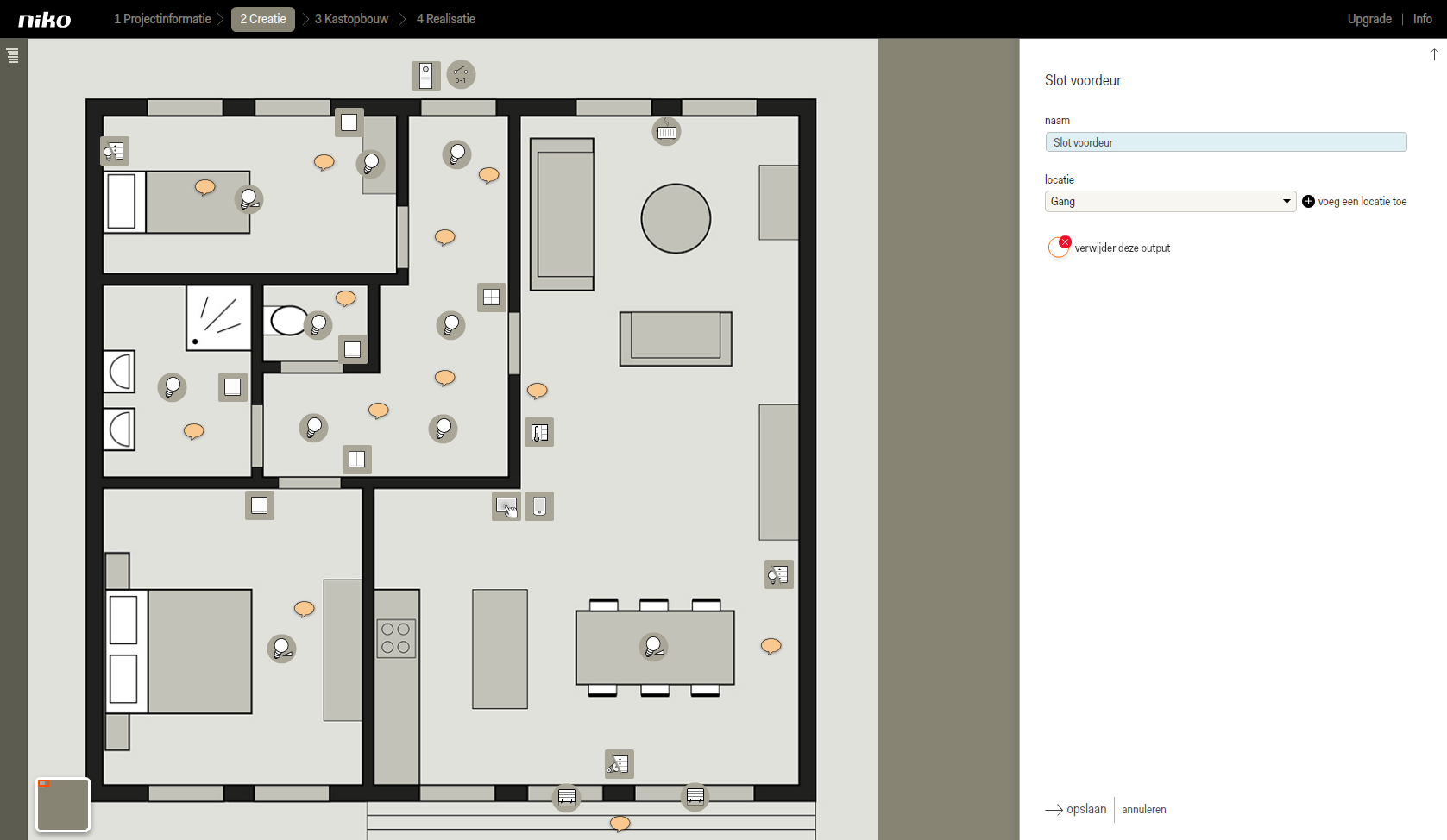
Klik op opslaan om terug te keren naar het tabblad Deursloten.
Klik de output aan om het aan de toegangscontrole te koppelen.
De output wordt op het plan via een oranje lijn verbonden met de toegangscontrole.
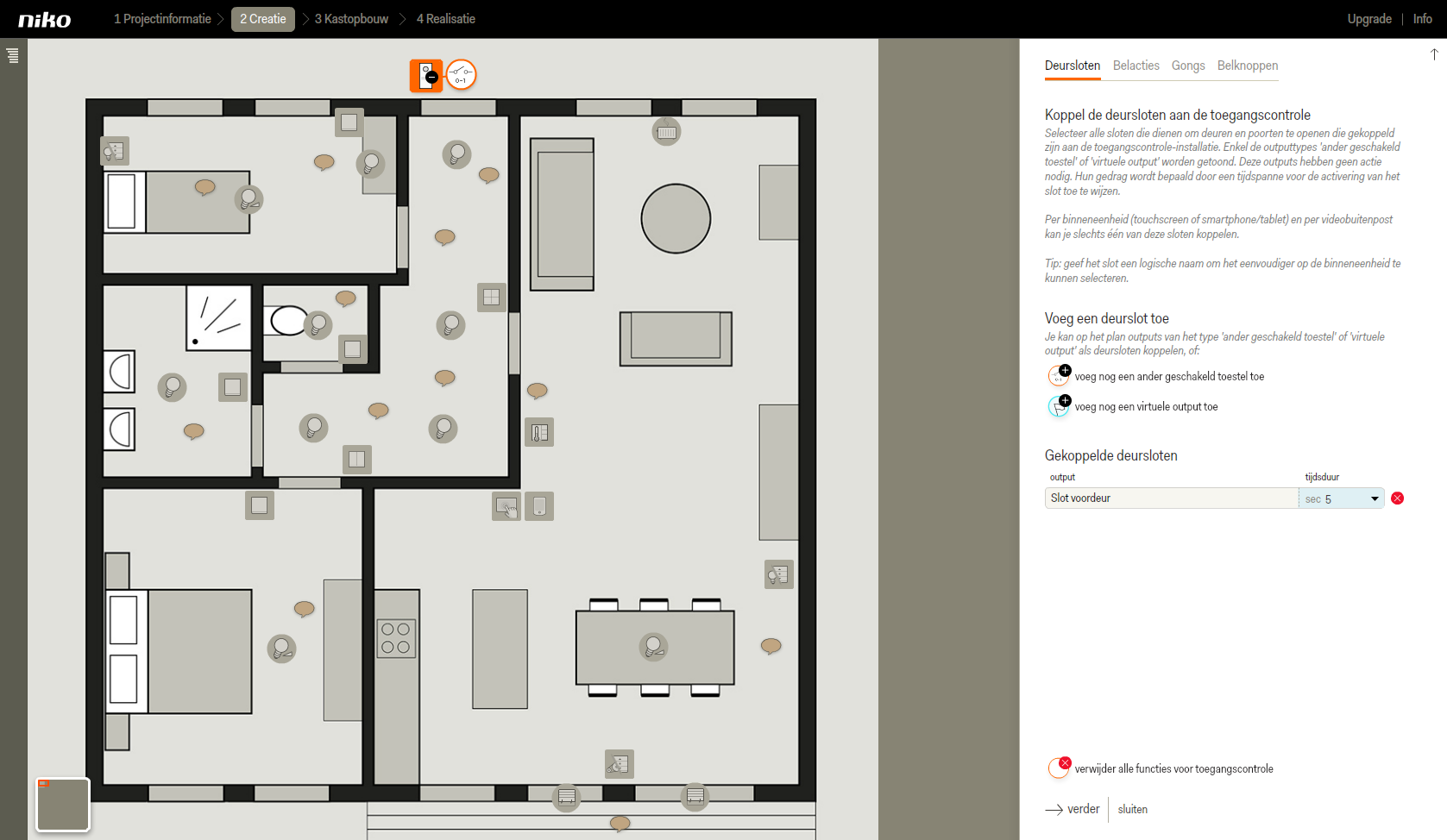
Stel de gewenste tijdsduur in voor het activeren van het slot. De standaardduur is 5s.
Klik op verder om naar het tabblad Belacties te gaan.
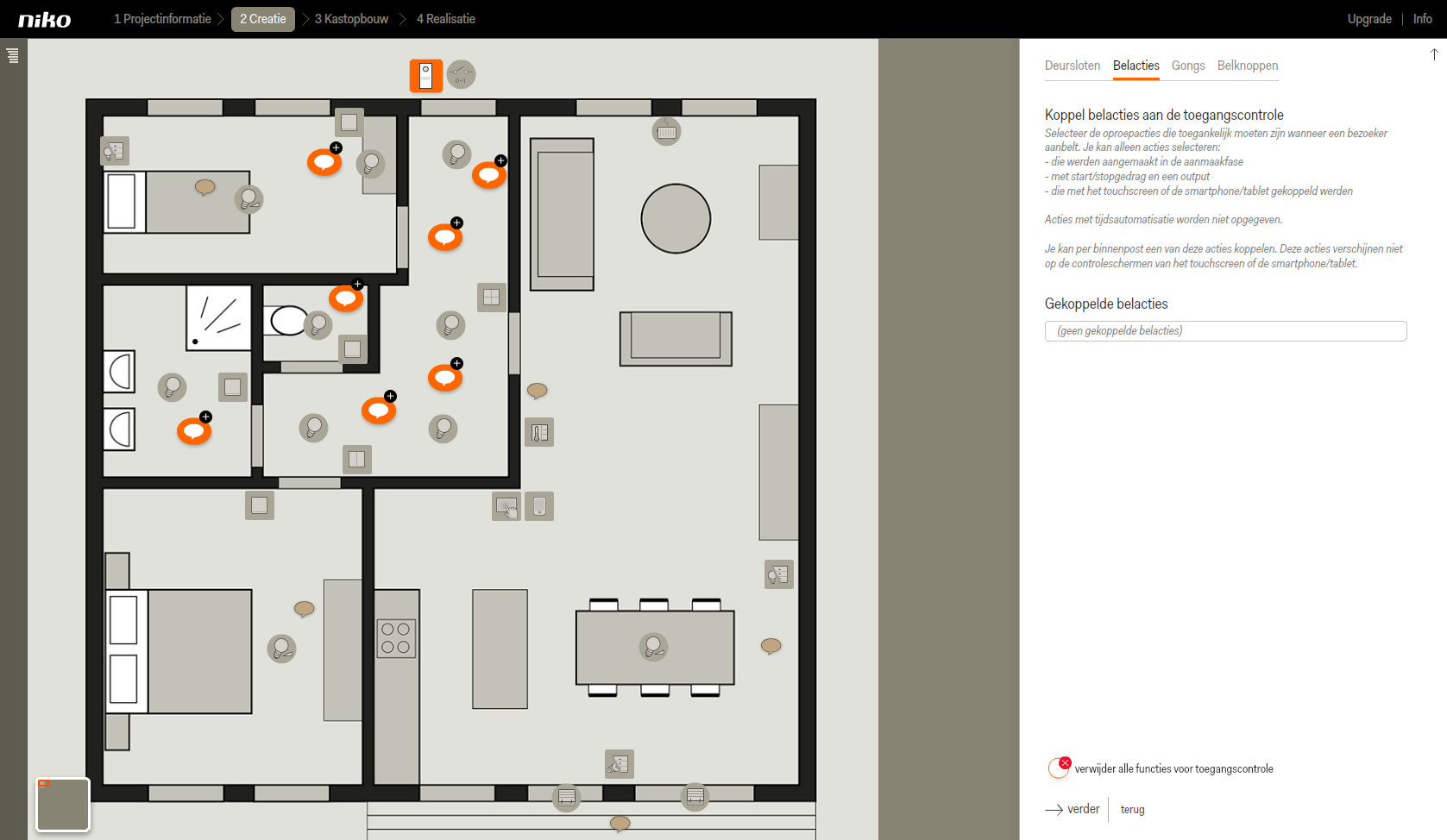
Stap 3: Belacties toevoegen
Selecteer hier de oproepacties die moeten uitgevoerd worden wanneer een bezoeker aanbelt. Zo kan je bijvoorbeeld meteen het licht op de oprijlaan of in de hal aansteken om de bezoeker niet in het donker te laten binnenkomen. Je kunt hier alleen acties selecteren die:
aangemaakt werden in de creatiefase
een start- en/of stopgedrag en een output hebben
gekoppeld werden met het touchscreen of de smartphone/tablet.
Deze acties verschijnen niet op de bedienschermen van het touchscreen of de smartphone/tablet.
Klik in het tabblad Belacties de actie(s) op het plan aan die je wilt koppelen aan de toegangscontrole.
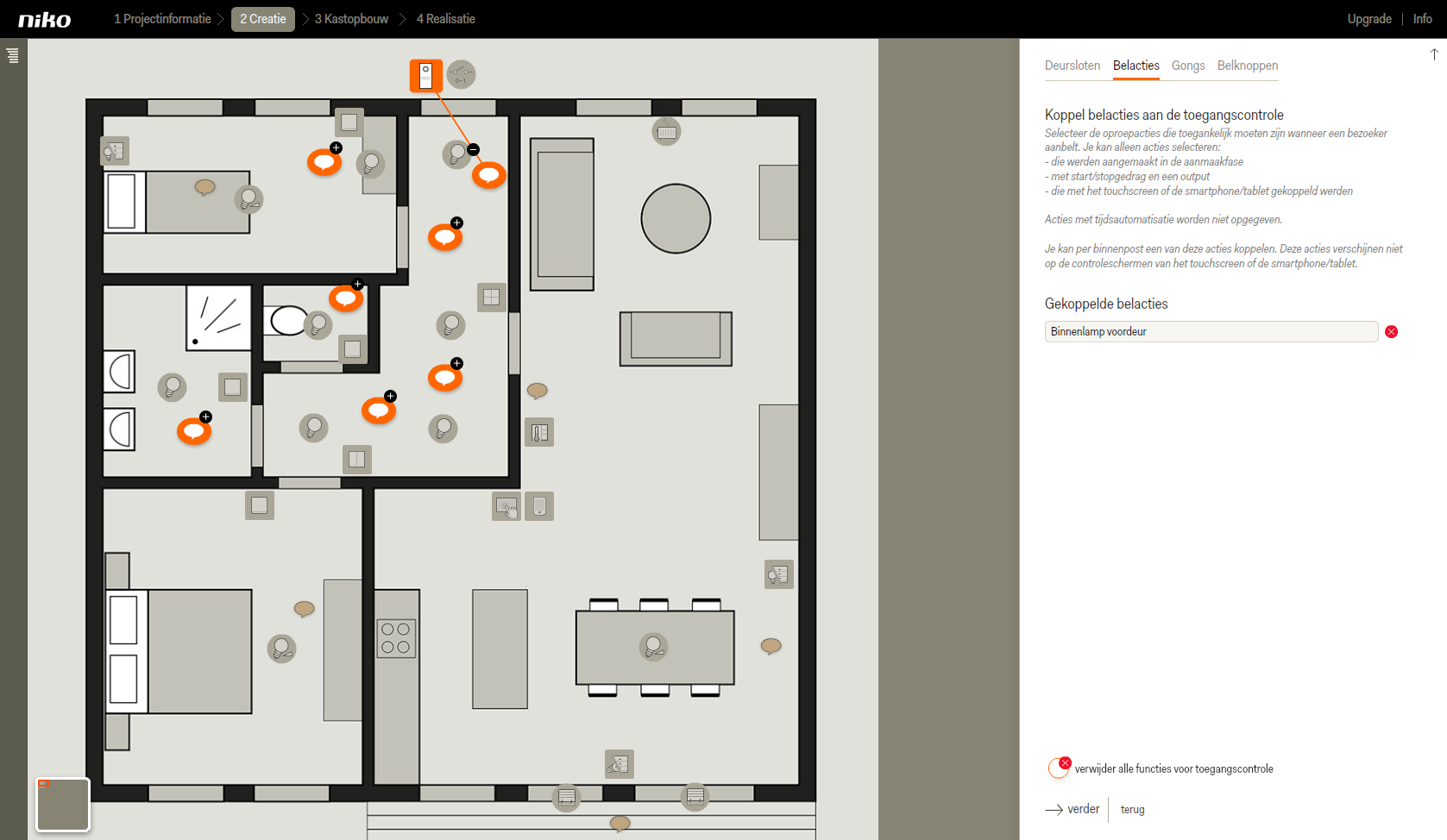
Klik op verder om naar het tabblad Gongs te gaan.
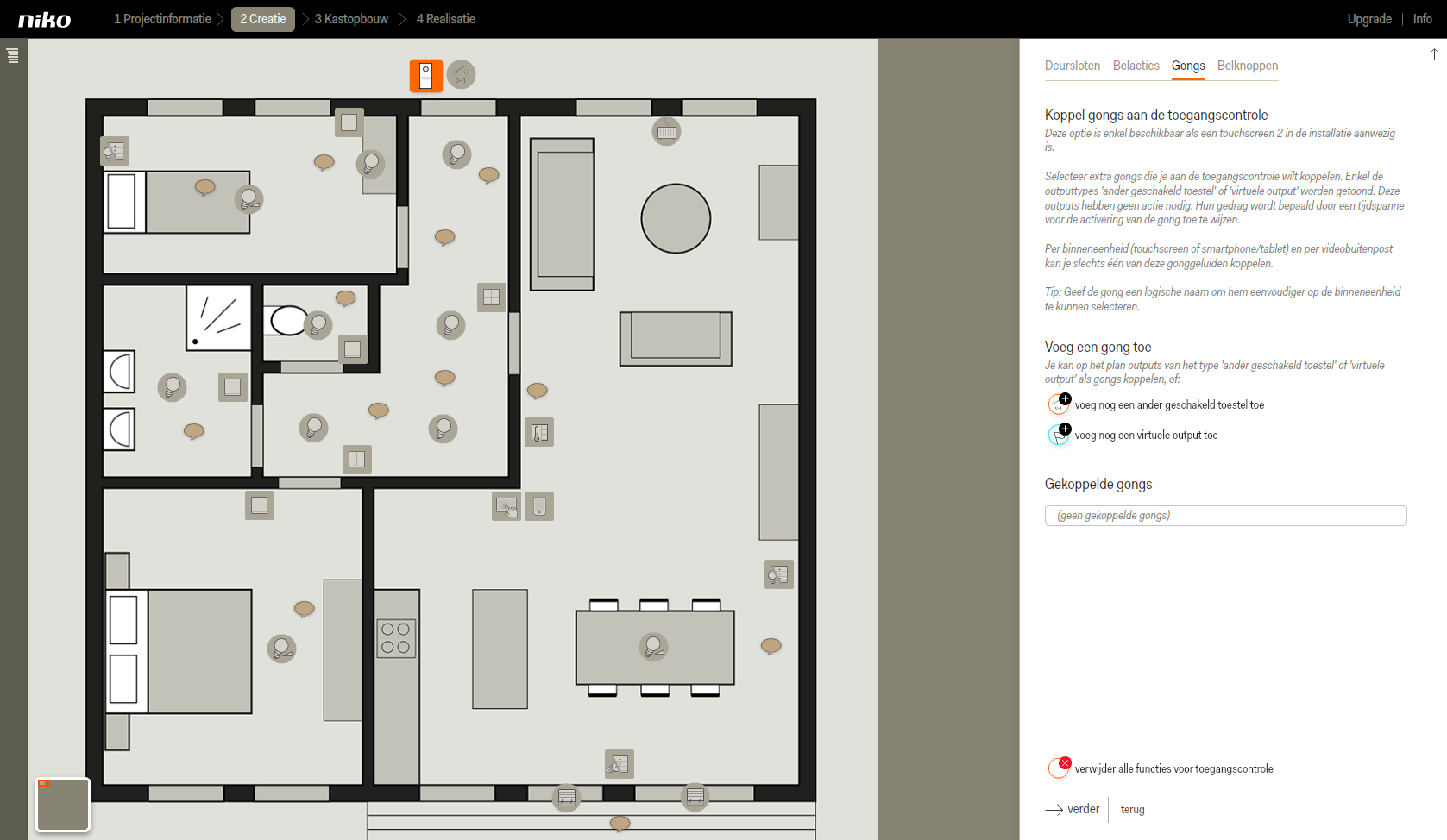
Stap 4: Gongs toevoegen
Klik in het tabblad Gongs op voeg nog een ander geschakeld toestel toe.
Sleep de output naar de correcte plaats op het plan.
Geef de output een duidelijke naam, bv. Gong voordeur
Kies een locatie uit de keuzelijst of voeg een locatie toe indien de locatie nog niet eerder gedefinieerd werd.
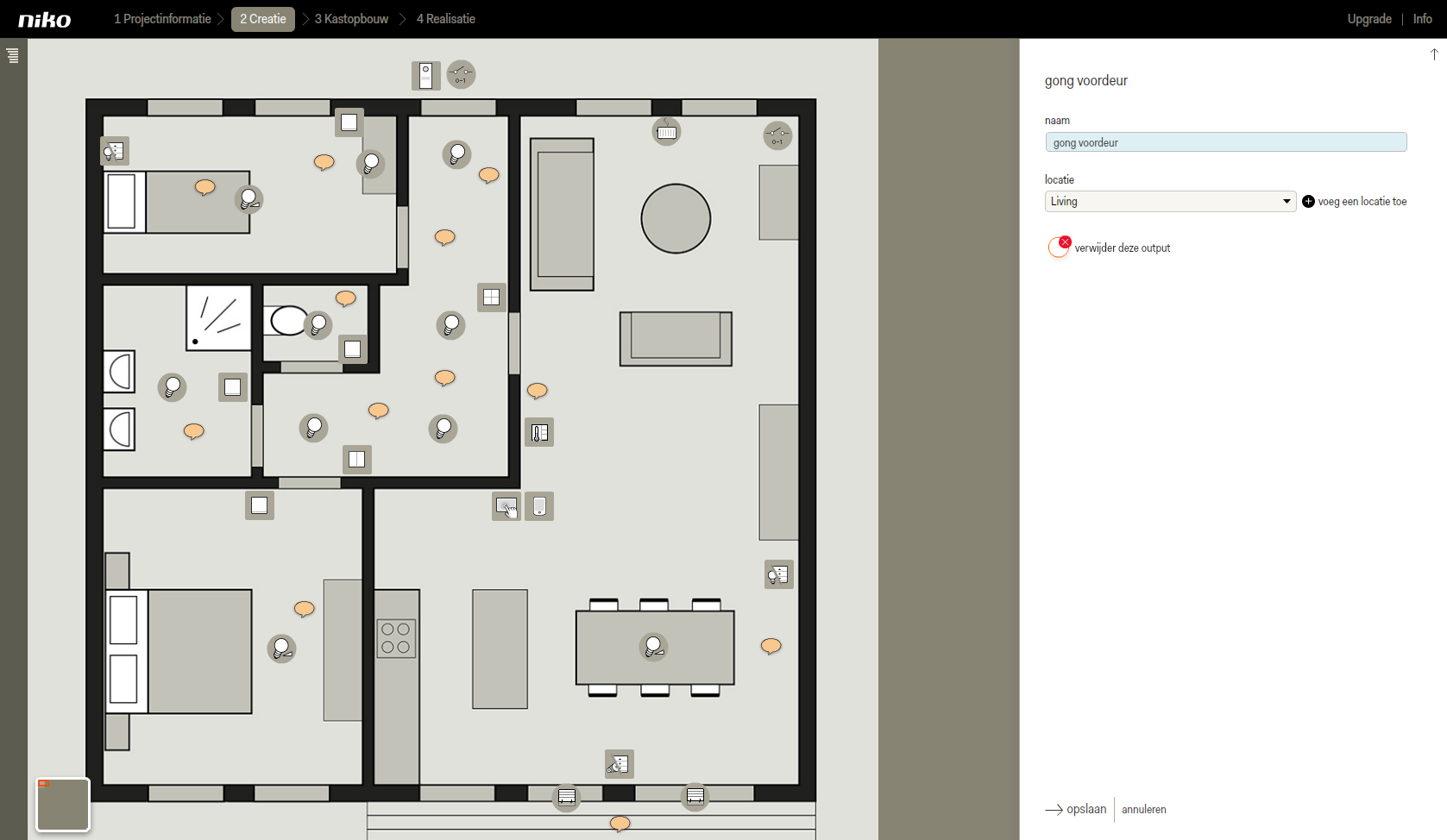
Klik op opslaan om terug te keren naar het tabblad Gongs.
Klik op de output in het plan om deze aan de toegangscontrole te koppelen.
De output wordt op het plan via een oranje lijn verbonden met de toegangscontrole.
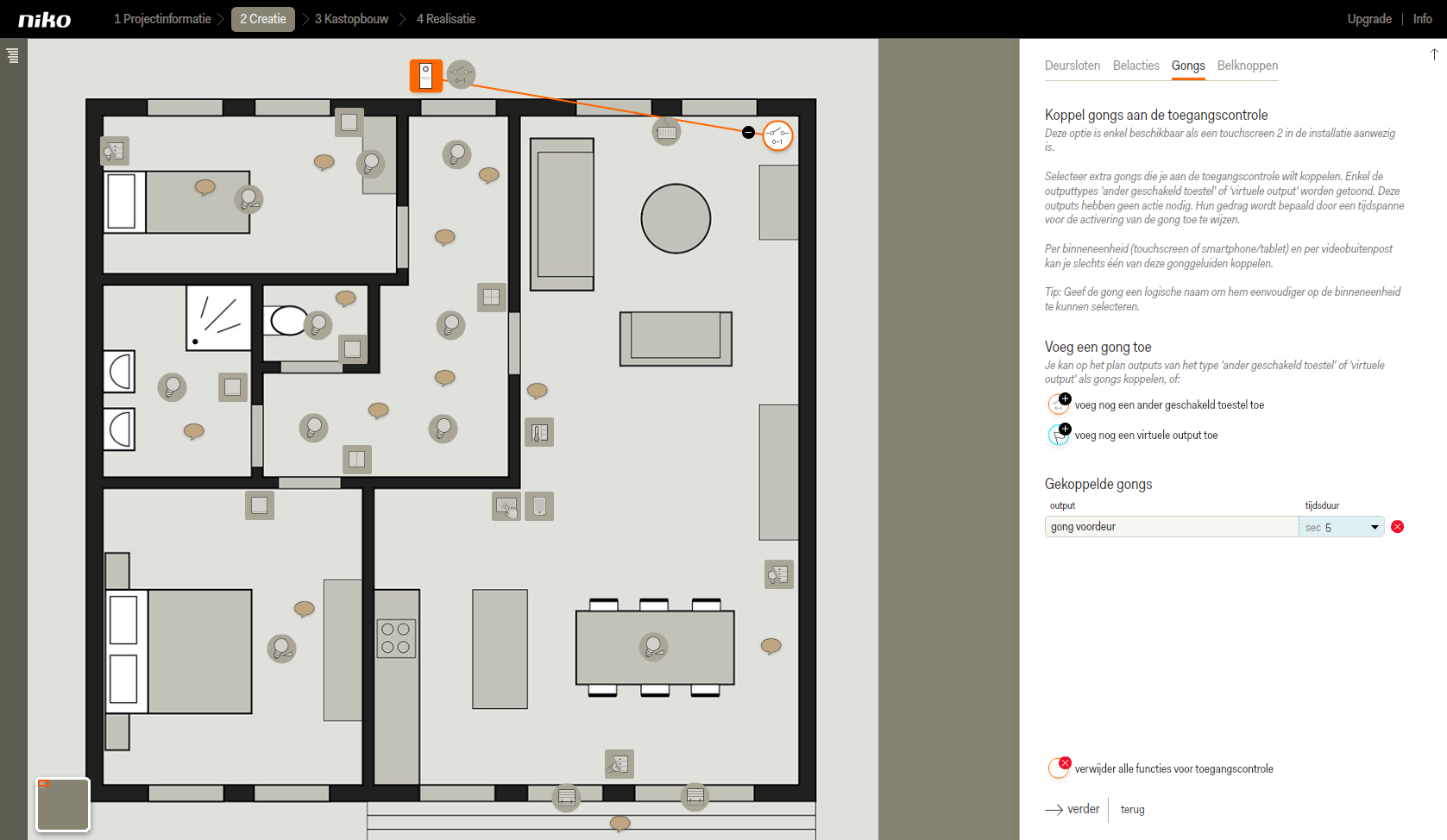
Stel de gewenste tijdsduur in voor het activeren van het gong. De standaardduur is 5s.
Klik op verder om naar het tabblad Belknoppen te gaan.
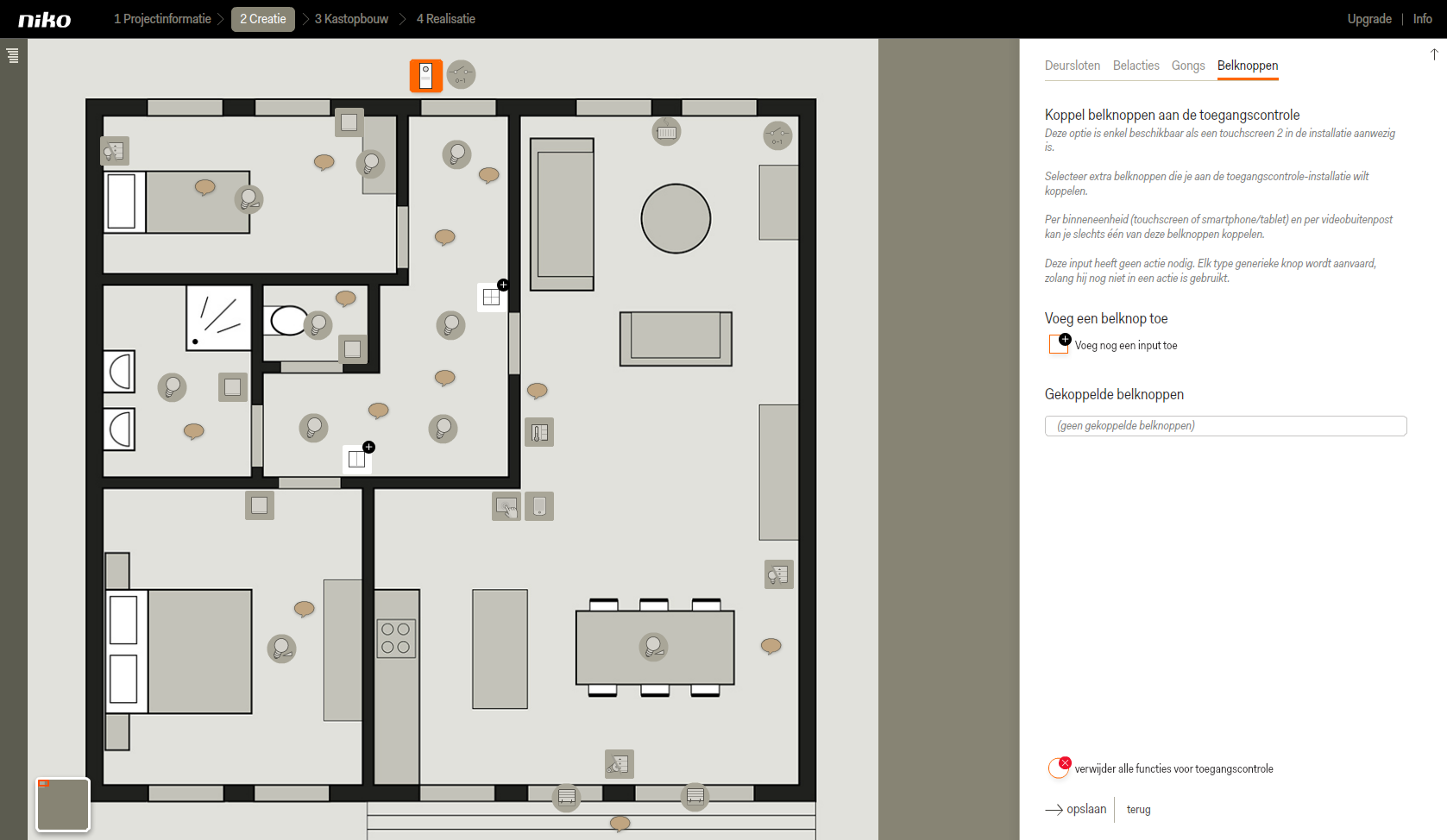
Stap 5: Belknoppen toevoegen
Klik in het tabblad Belknoppen op voeg nog een input toe.
Sleep de input naar de correcte plaats op het plan.
Geef de input een duidelijke naam, bv. Extra bel
Kies een locatie uit de keuzelijst of voeg een locatie toe indien de locatie nog niet eerder gedefinieerd werd.
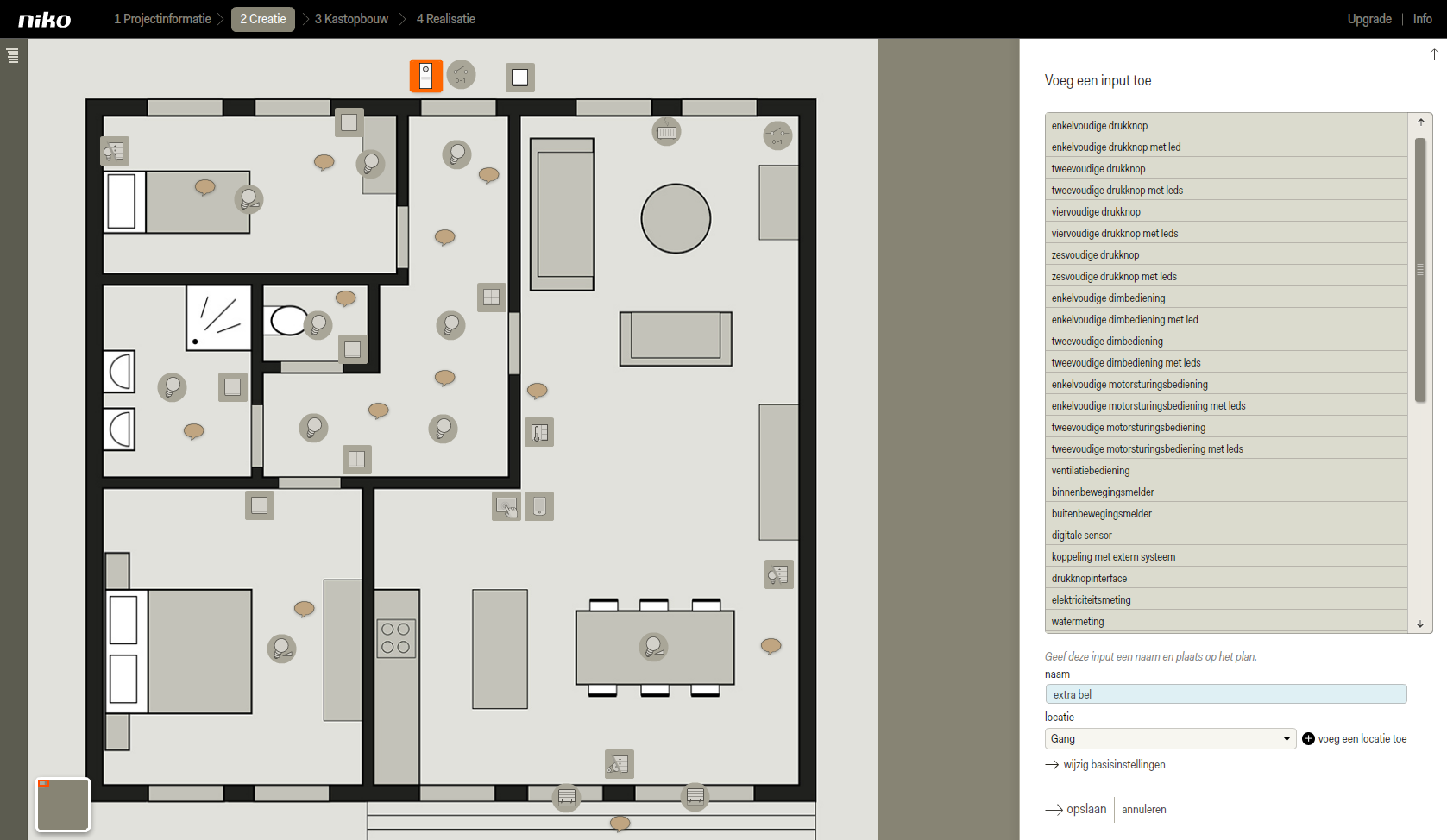
Klik op opslaan om terug te keren naar het tabblad Belknoppen.
Klik op de input op het plan om deze aan de toegangscontrole te koppelen.
De input wordt op het plan via een oranje lijn verbonden met de toegangscontrole.
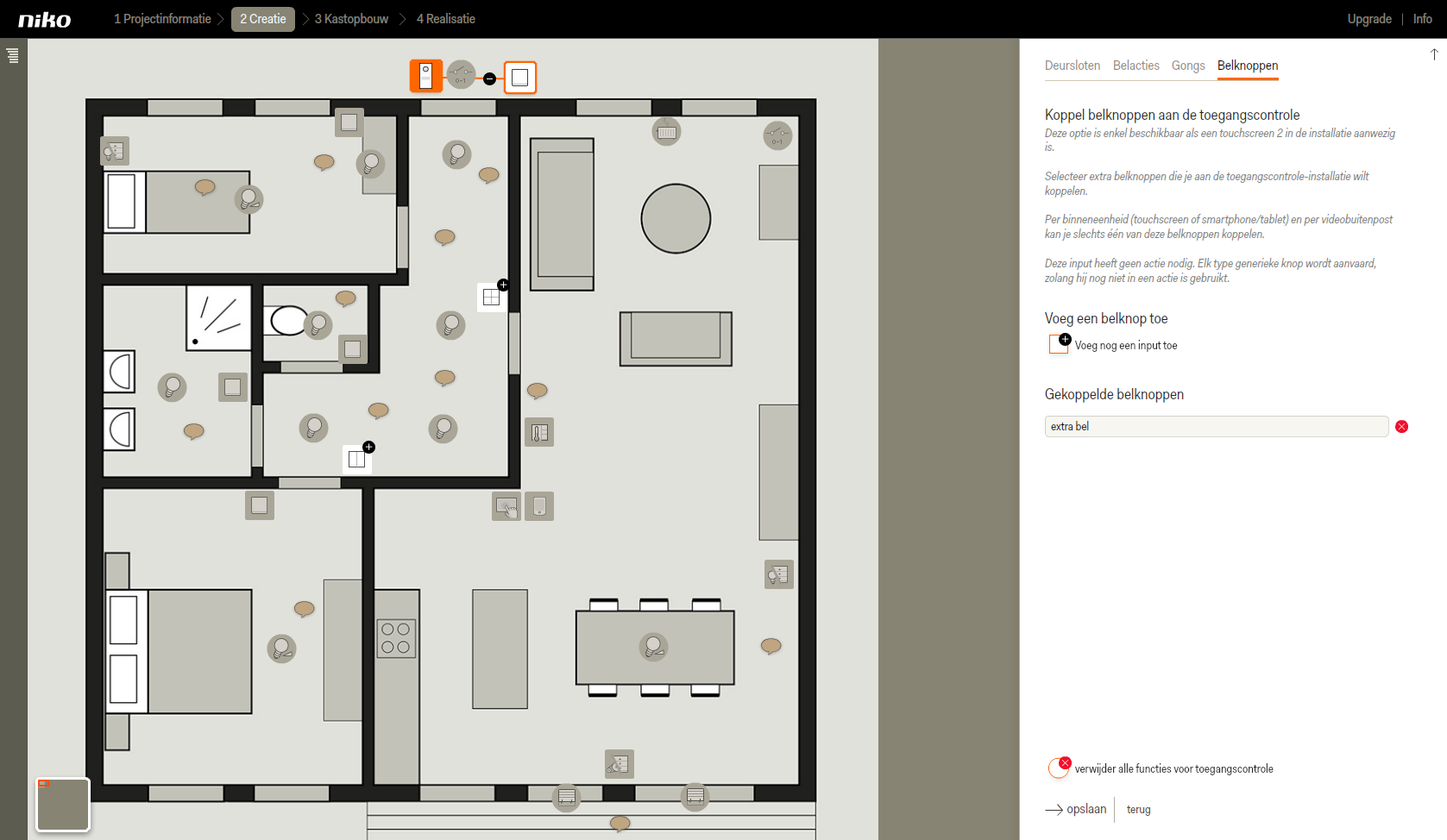
Klik op opslaan om terug te keren naar het startscherm van de stap Creatie.
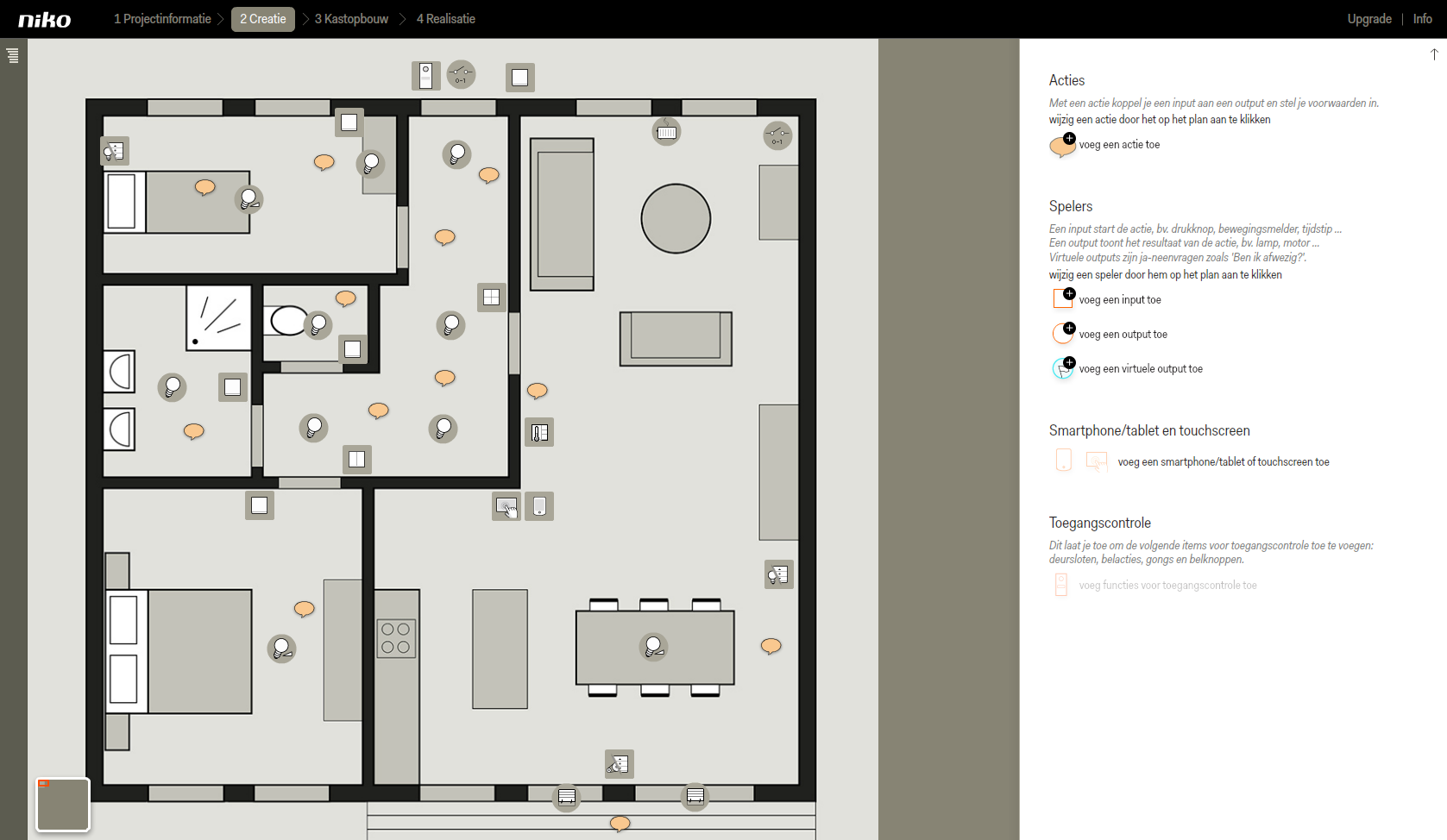
Ga naar Projectinformatie in de menubalk bovenaan om het project op te slaan.
