3.3 Télécharger votre fichier de programmation Niko Home control II sur votre installation.
Remarques:
Si vous avez reçu un e-mail avec un fichier de programmation de Niko ou programmé vous-même via le logiciel de configuration Niko Home control II, vous pouvez procéder au étapes suivantes.
Si vous n'avez pas de fichier de programamtion converti, Ne pas continuer!!! Votre installation ne fonctionnera plus!
Le fichier de programmation sera nommé "YourProject.nhc2" .
Etape 1: Connecter votre ordinateur au même réseau que votre controlleur Connecté. Dans la pluspart des cas, il s'agit de votre réseau local. Vous pouvez également vous y connecter via le Wifi.
SI cela ne fonctionne pas, vous pouvez toujours vous connecter directement sur le controlleur connecté au moyen d'un câble réseau ( Ethernet)
Connected controller
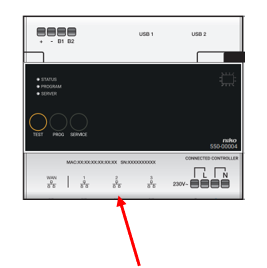
Câble réseau ( Ethernet)

Les ports réseaux sont situés sur le dessous du controlleur connecté. Il est recommandé de se connecter sur un des ports labelisés de 1 à 3 ( Pas le WAN).
C'est uniquement accessible si vous enlever la plaque de protection de votre coffret électrique. N'hésitez pas à couper l'alimentation électrique si nécessaire.
Si c'est le cas, verifier d'avoir ré-enclencher l'alimentation avant de passer au point 3.
Etape 2: Installer le logiciel de configuration Niko Home Control II sur votre ordinateur.
Etape 3: Ouvrer le fichier que vous avez reçu de Niko. Dans la plupart des cas, il peut être trouvé dans le dossier "Téléchargements". folder. Vous pouvez ouvrir le fichier en double-clickant dessus.
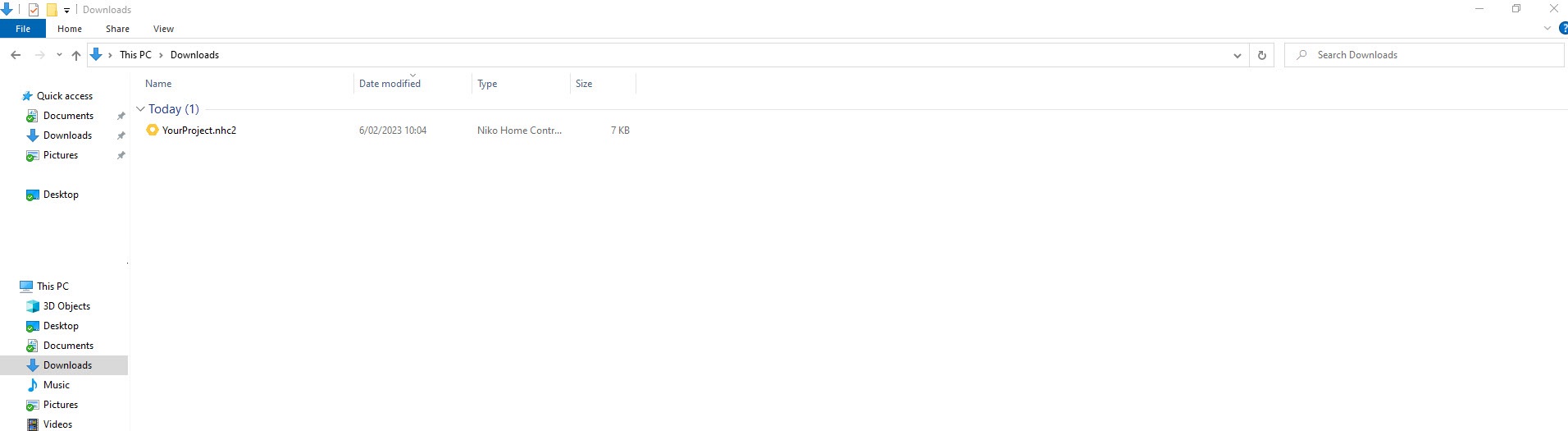
Remarque: Si un message d'erreur apparait, vérifier les informations additionelles en bas de cette page.
Etape 4: Procéder à la mise a jour, si nécessaire.
Le logiciel de configuration va automatiquement vérifier si une mise à jour est disponible.
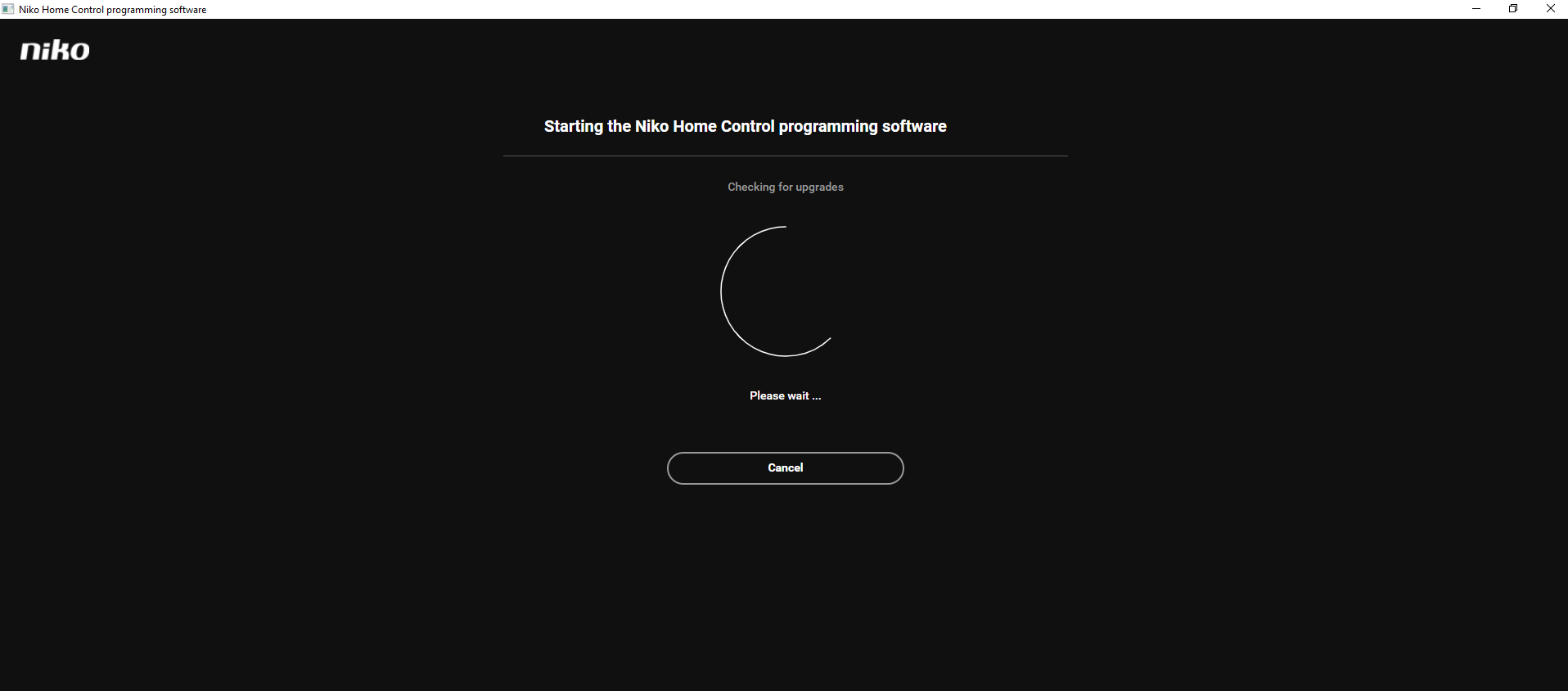
Si une mise à jour pour le logiciel de programmation est disponible, l'écran suivant apparaitra :
Démarrer la mise à jour en clickant sur "téléchargement et mise à niveau". Attendre que la mise à jour soit terminée pour passer à l'étape suivante.
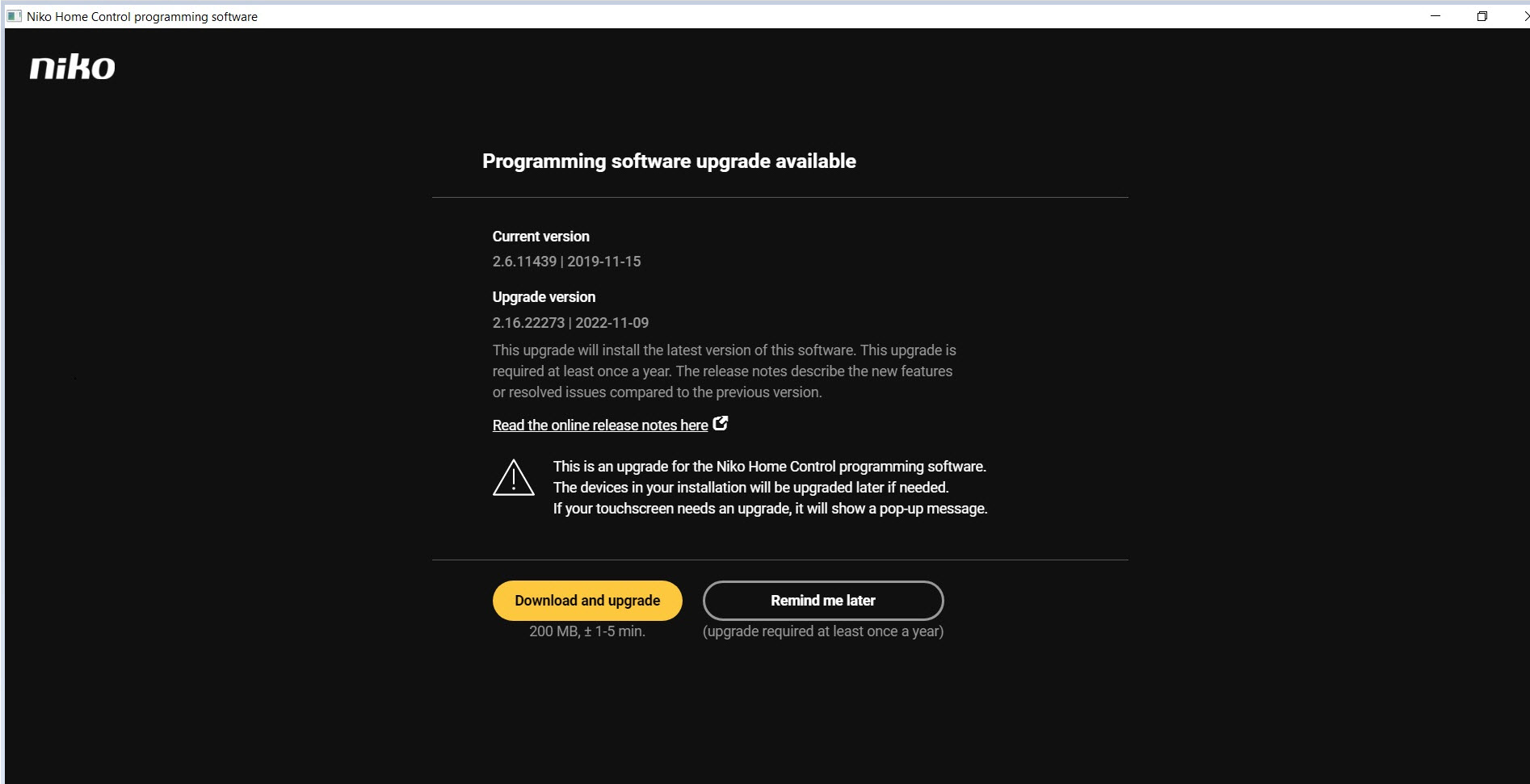
Etape 5: Mettre à viveau votre controlleur connecté. Si le Pop-up de mise à niveau ne s'affiche pas, passer au Point 6.
Votre Installation était équipée d'un controlleur connecté avant la mise à niveau:
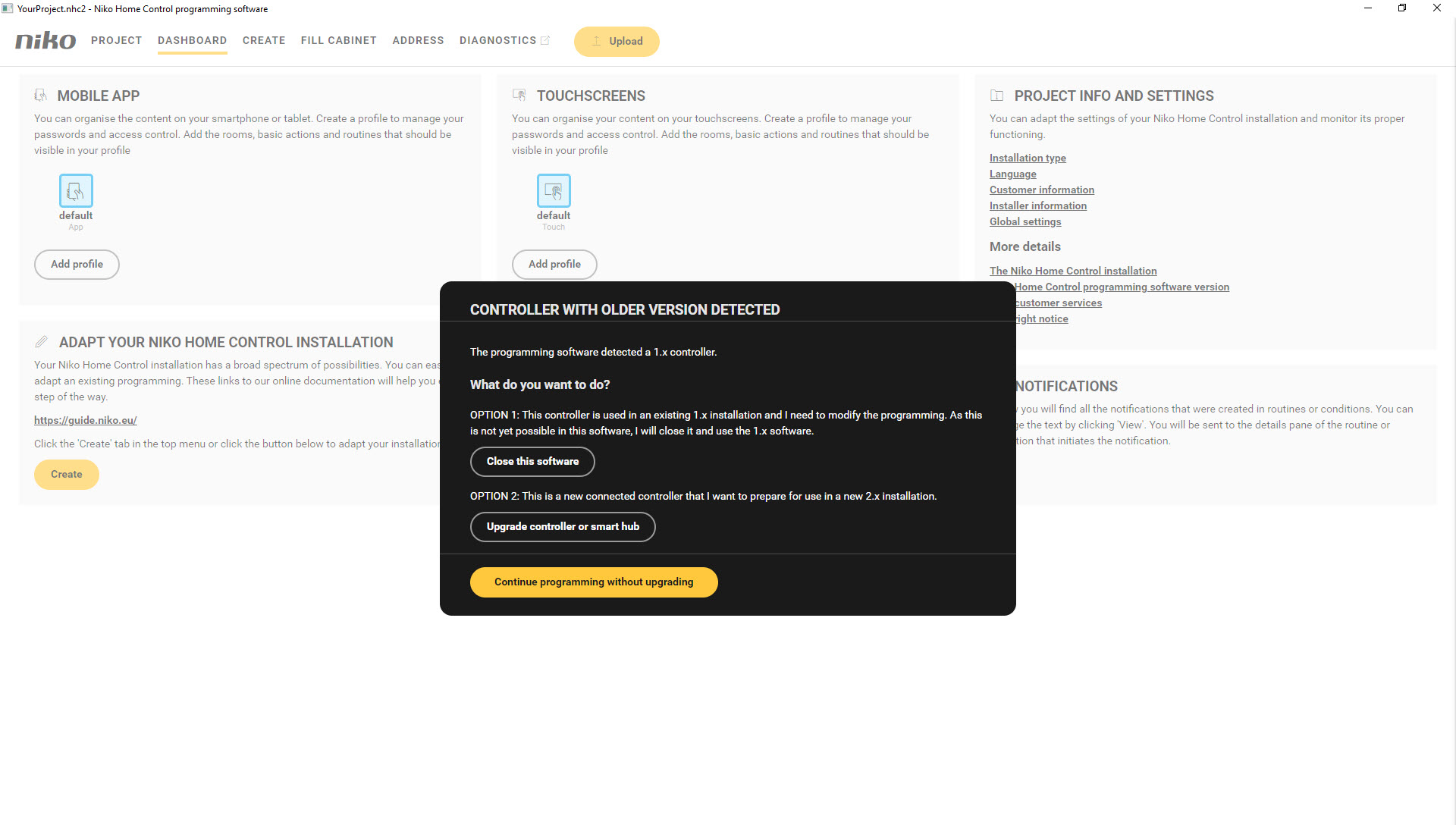
Clicker sur "Mettre à niveau votre controlleur ou votre smart hub".
Un message d'alerte s'affichera. Selectionner : "I have read and understood the information above" et clicker sur "Upgrade controller (all NHCI.x programming will be lost!)
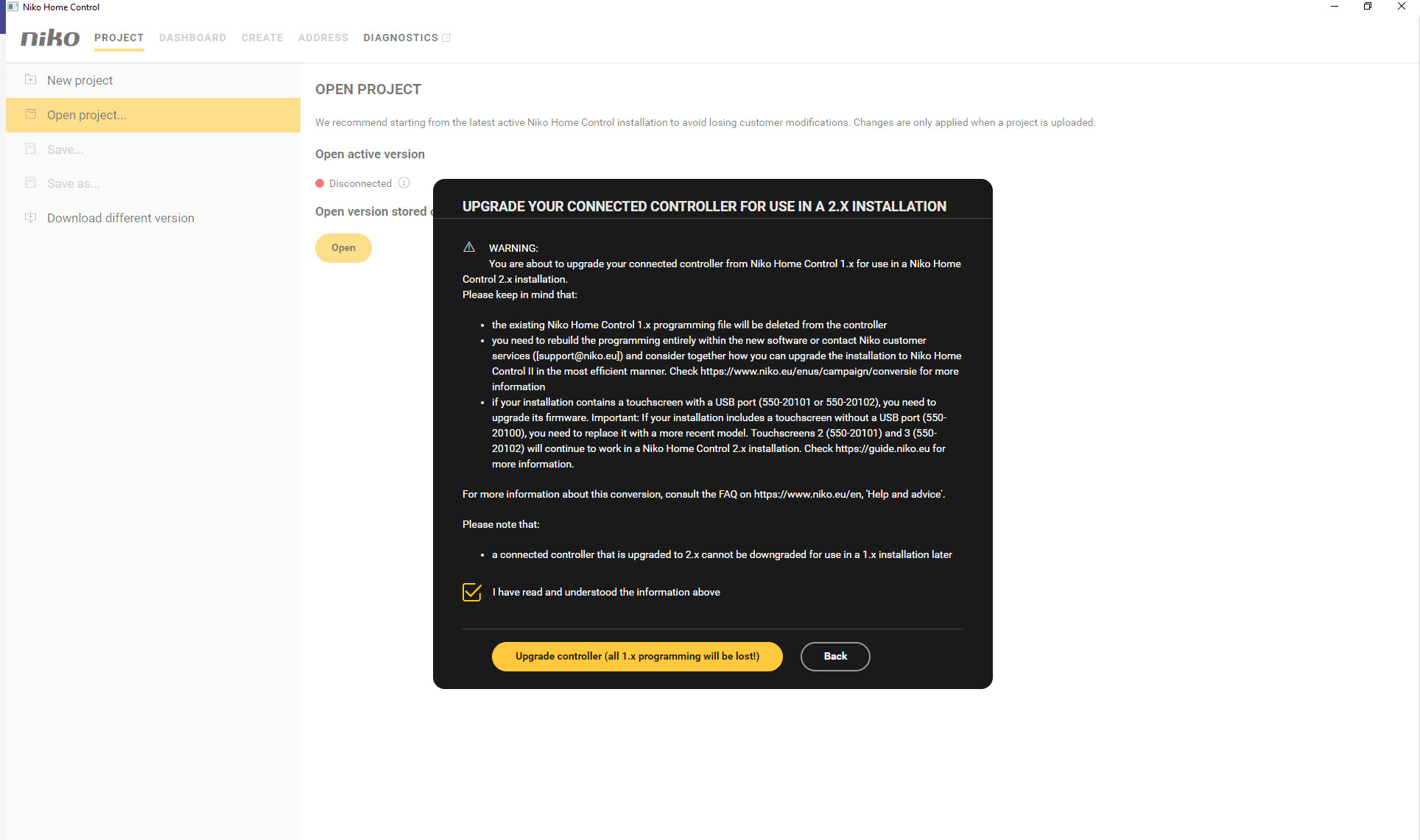
Vous avez reçu un controlleur connecté de chez Niko
Le logiciel de configuration vérifiera automatiquement si une mise a niveau est nécessaire pour le controlleur connecté. Si tel est le cas, le fenêtre ci-dessous s'affichera:
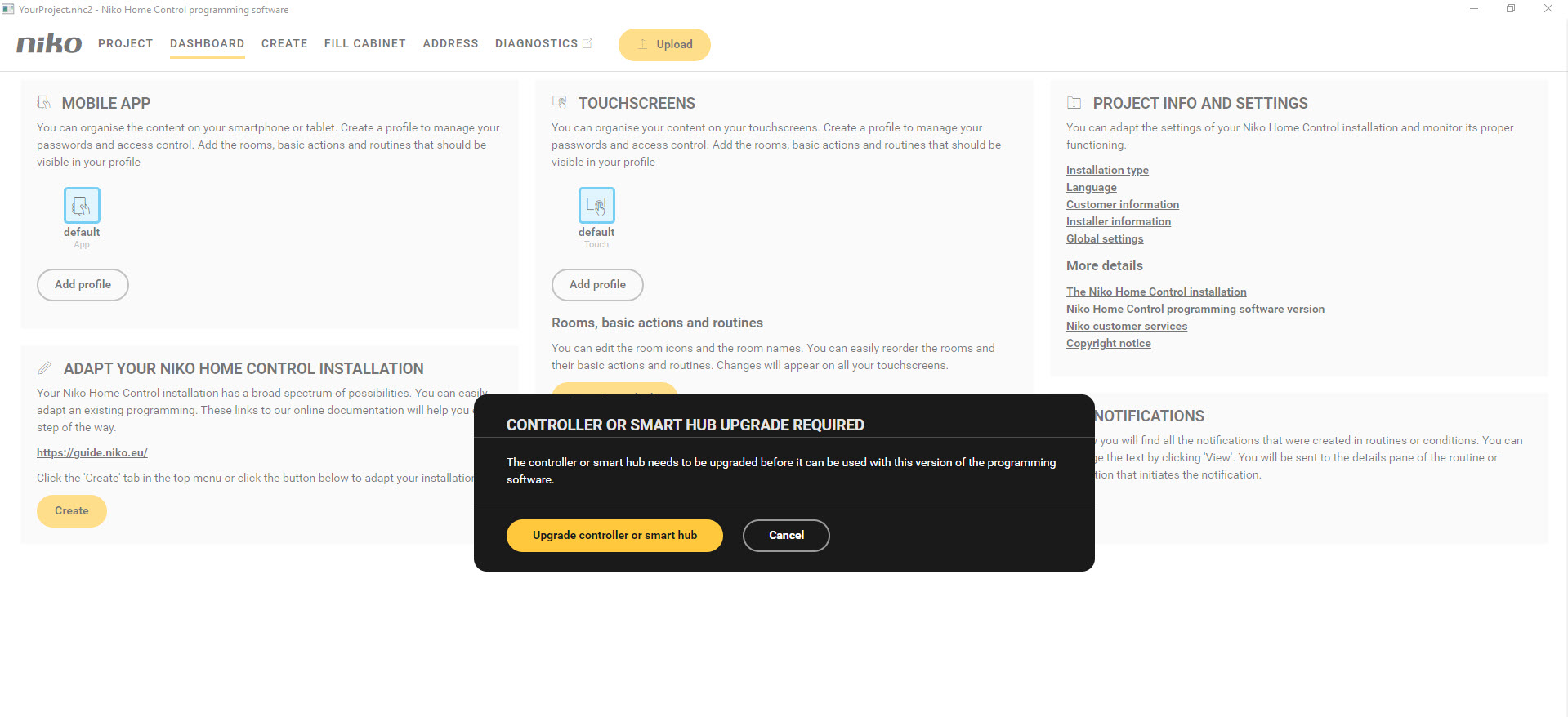
Clicker sur "Mettre à niveau votre controlleur ou votre smart hub".
Le message suivant apparaîtra:
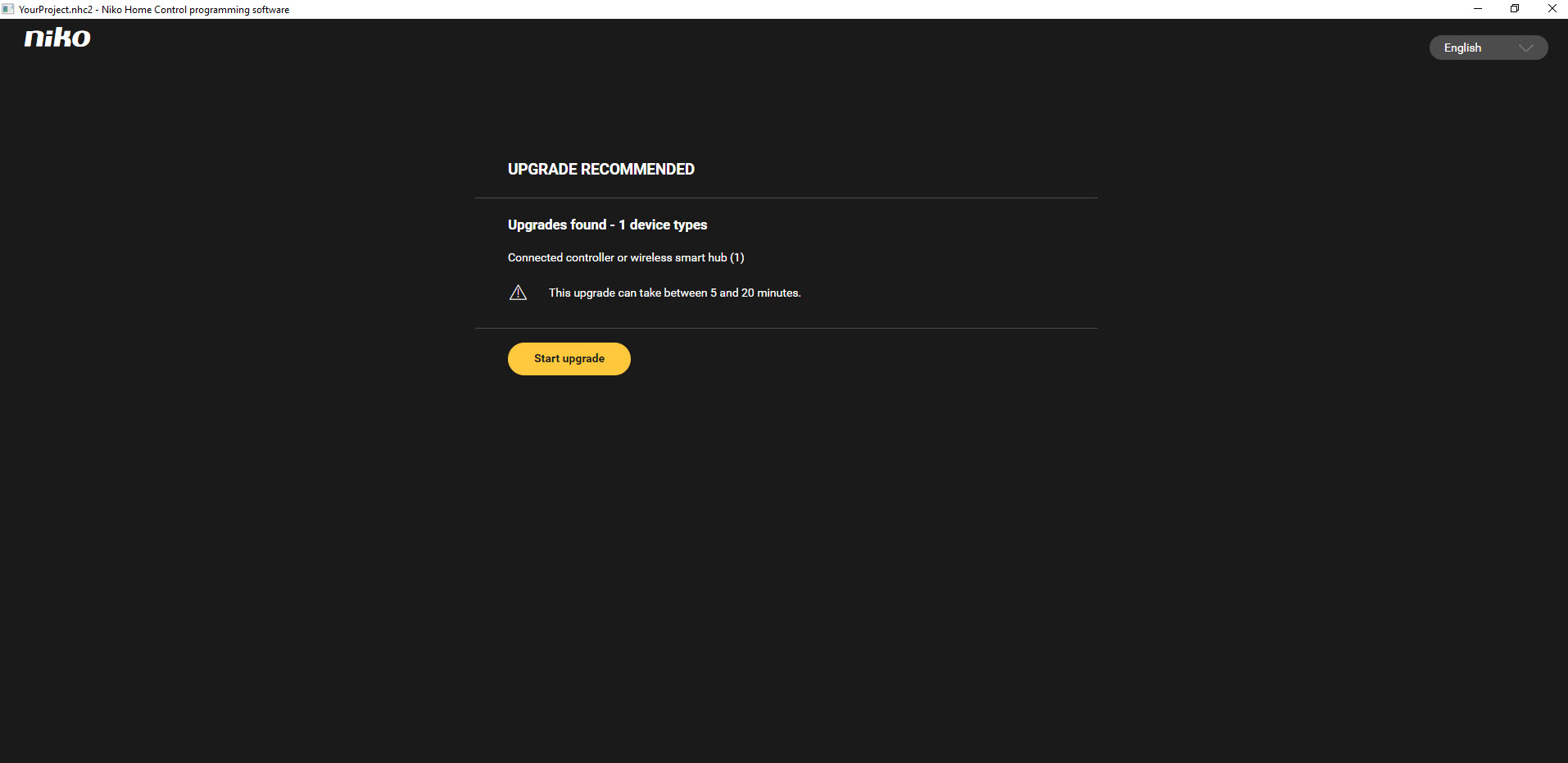
Clicker sur "démarrer la mise à niveau". La barre de progression vous informera de l'état d'avancement de la mise à niveau.
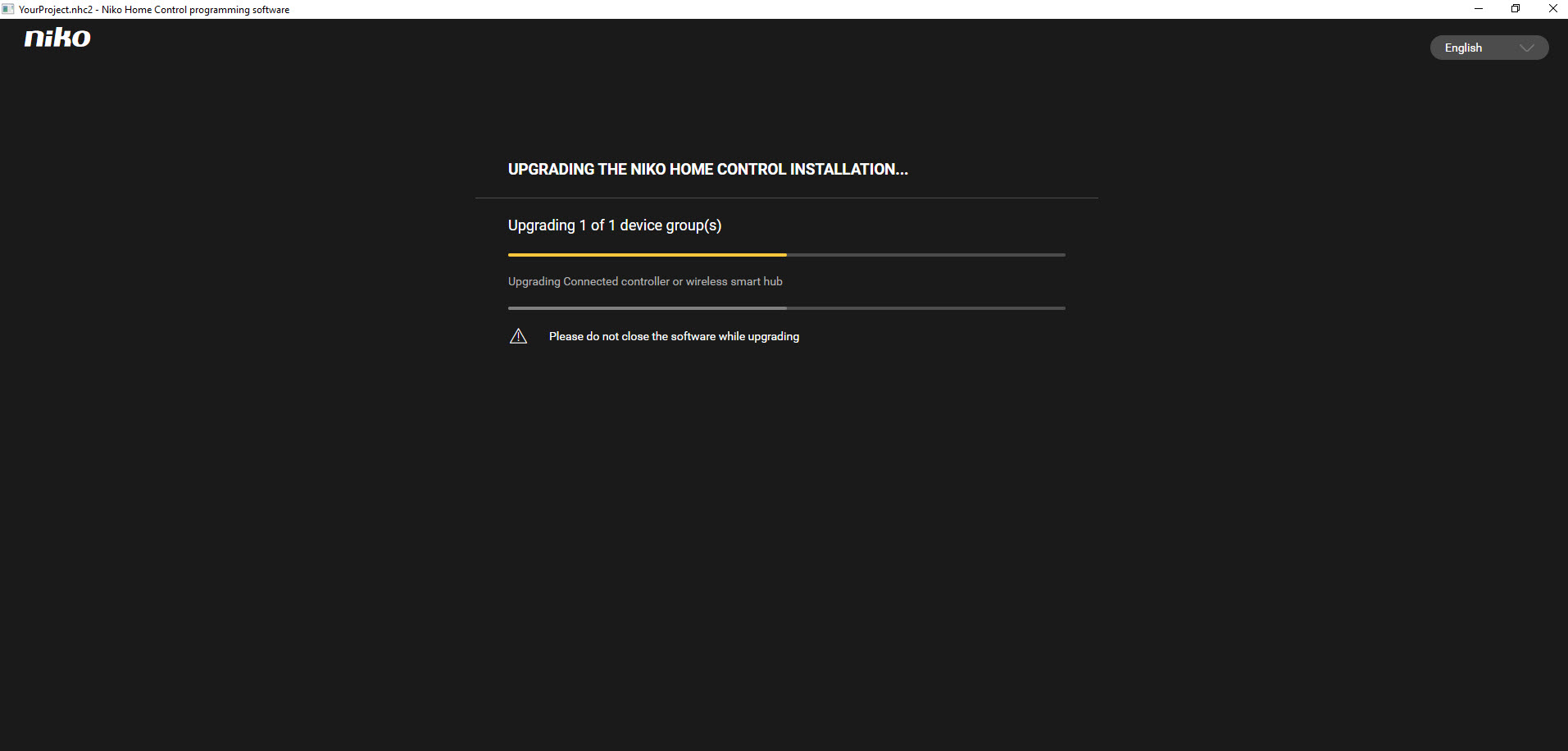
Dès la fin de la mise à niveau, celle-ci sera confirmée:
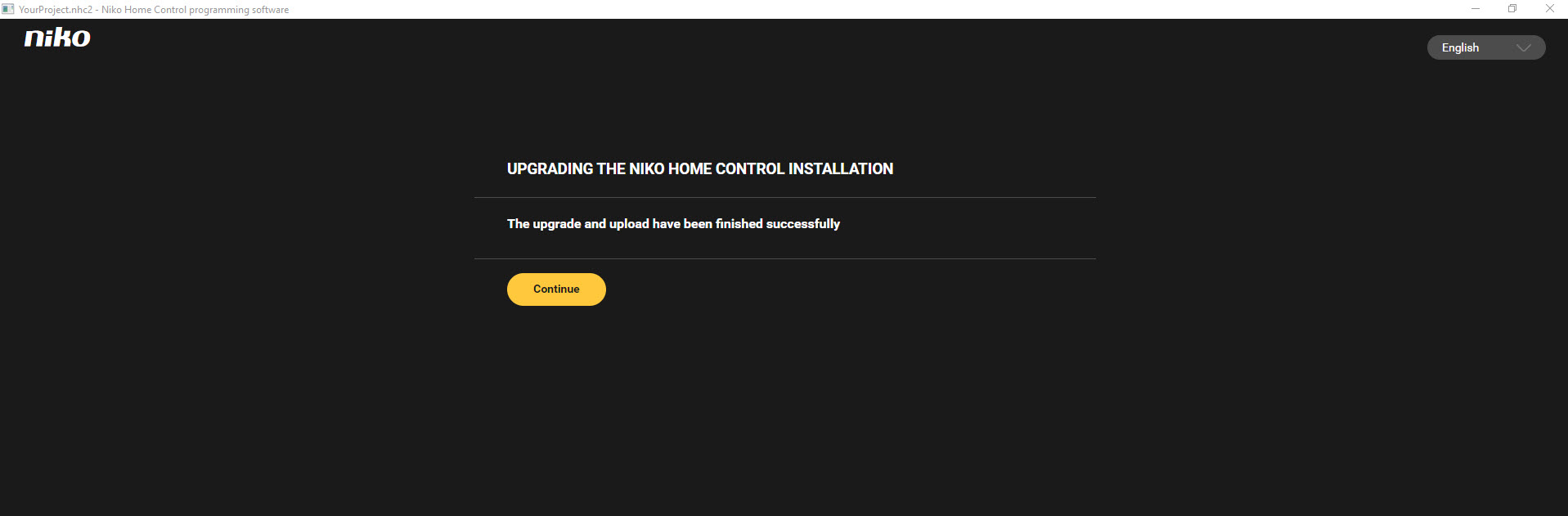
Etape 6: Clicker sur "continuer" pour accéder à l'ecran de démarage du logiciel de configuration.
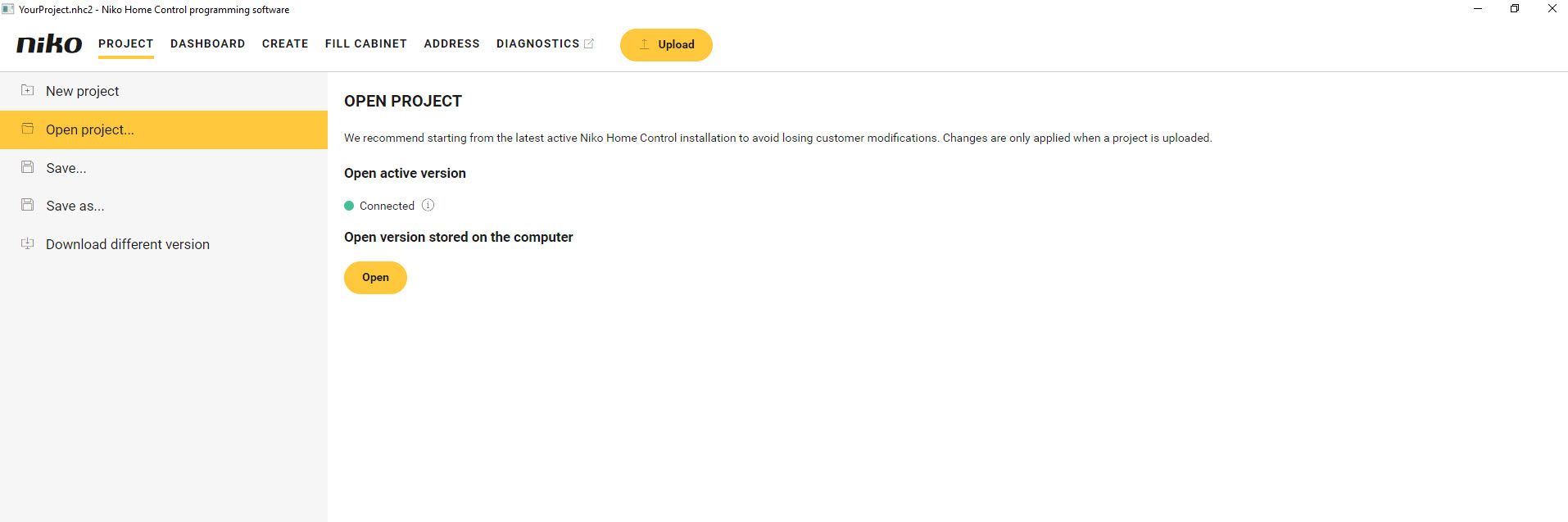
Etape 7: Votre installation comporte-t-elle un ou plusieurs systèmes de controle d'accès Niko Home Control ?
Informations additionelles:
Si vous recevez certains messages d'erreurs:
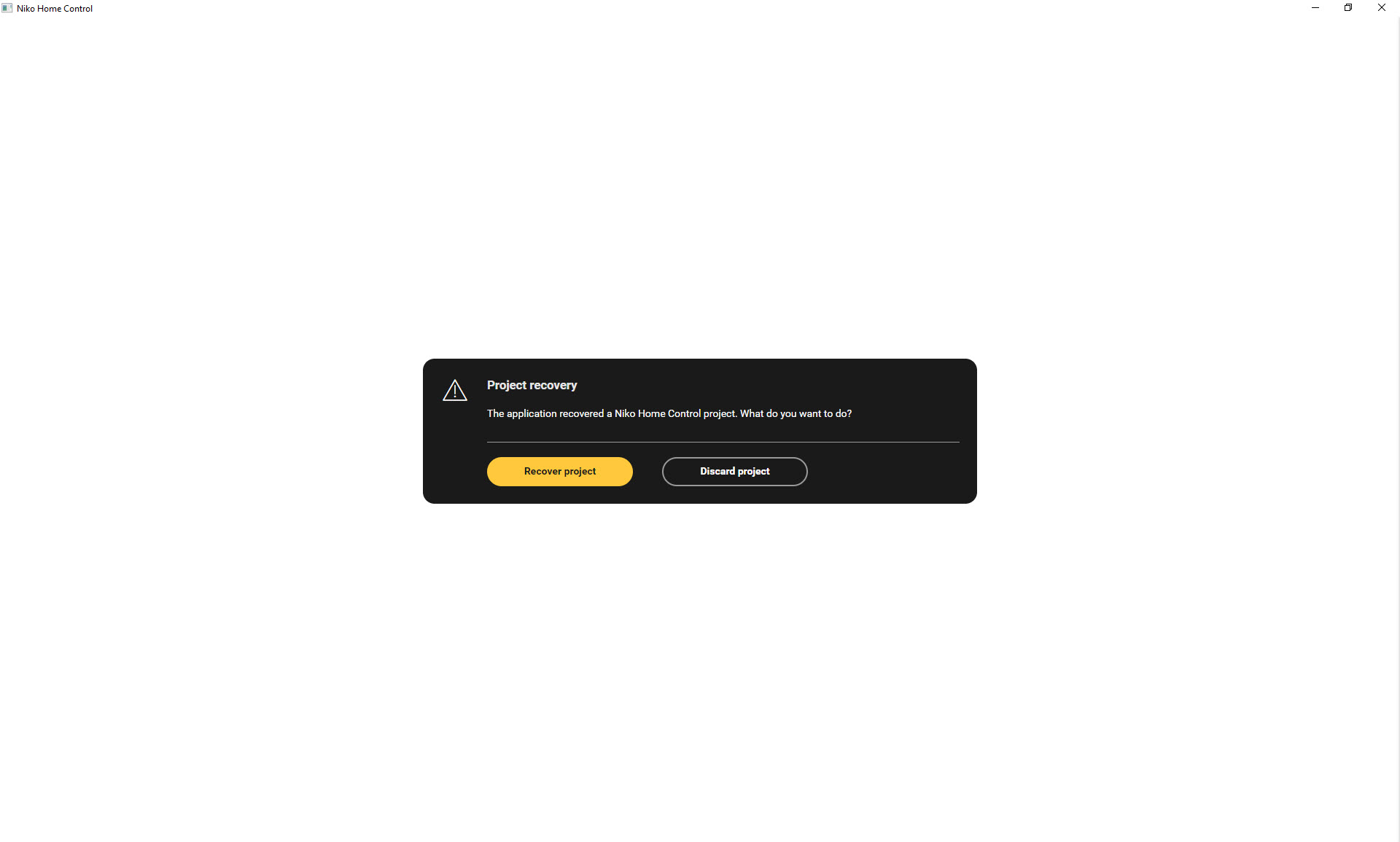
Clicker sur on "Discard project"
Quand l'écran suivant apparaitra, clicker sur "Ouvrir " pour ouvrir le fichier enregistré sur votre ordinateur.
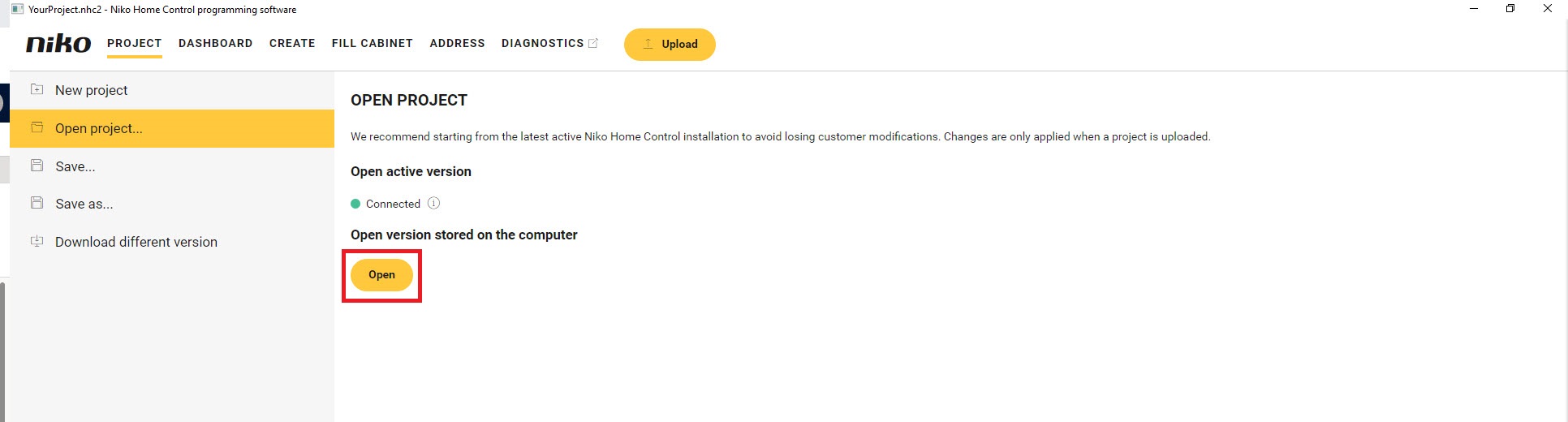
Une fenêtre de votre navigateur s'ouvrira et vous pourrez choisir le fichier reçu de chez Niko.
Ce message d'erreur est seulement affiché si vous avez déjà utilisé le logiciel de configuration Niko Home Control II et que vous n'avez pas fermé correctement le programme!


