Automation of roll-down shutters
In this step-by-step plan, roll-down shutters are automated on the basis of time and the amount of daylight that is measured by a light sensor. As soon it gets dark during the time period defined as a condition, the roll-down shutters will automatically close.
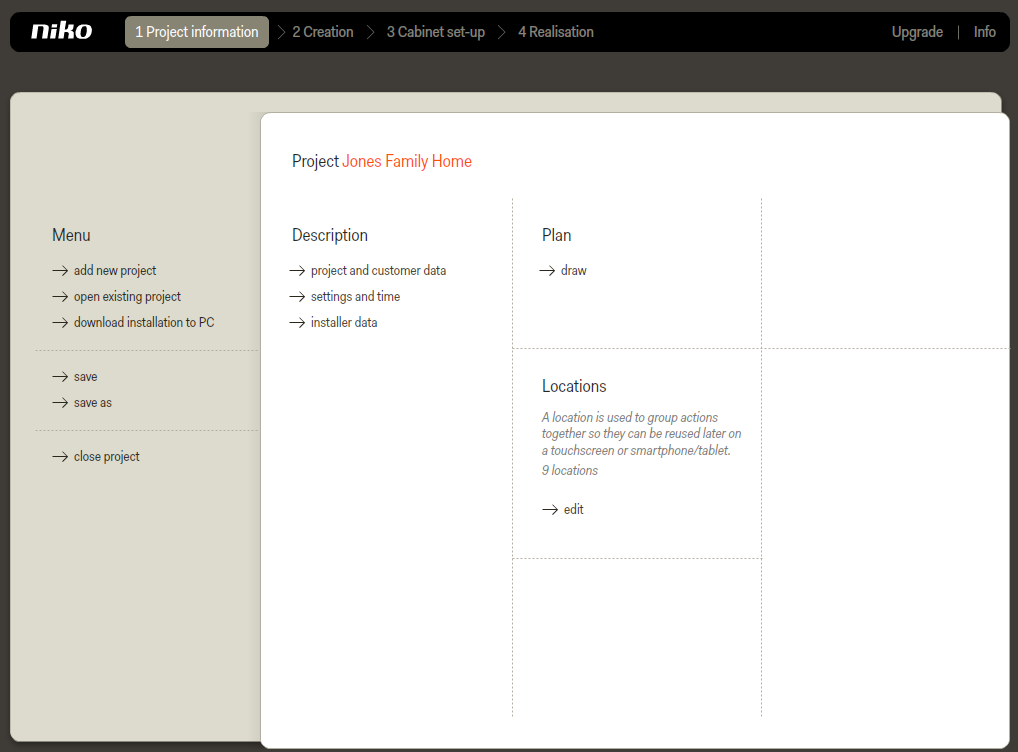
Click Creation at the top of the screen.
Click on add an input.
In order to measure the daylight, a light sensor is mounted on the outside wall.
Click on digital sensor in the selection list in the right-hand section of the screen.
The digital sensor appears in the plan.
Drag the digital sensor to the right place, and assign it a recognizable name.
Select an existing location from the selection list, or click on add a location if the location has not previously been defined.
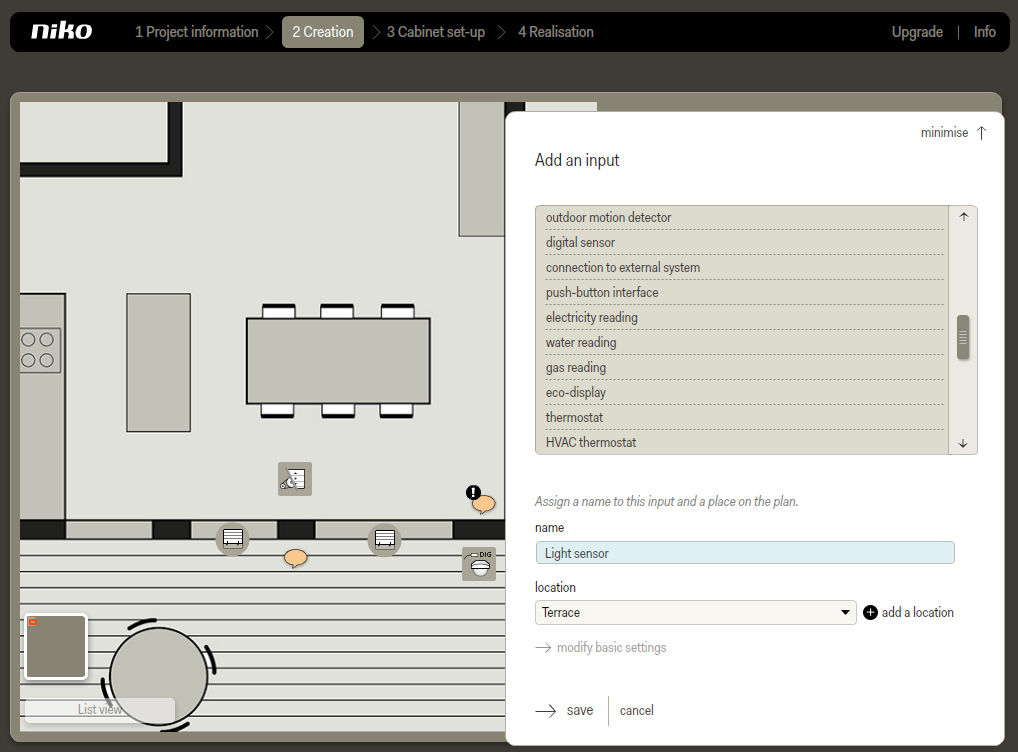
Click save.
You return to the start screen of the Creation step.
Time automation with light dependency requires a separate action.
Click on add an action.
The action appears in the plan as a text balloon.
Drag the action to a place that you consider logical and convenient, for example, next to the relevant output.
Assign the action a name.
Select the location of the roll-down shutters from the selection list.
Click continue.
You go to the players tab.
Click on the roll-down shutters in the plan to couple them to the action.
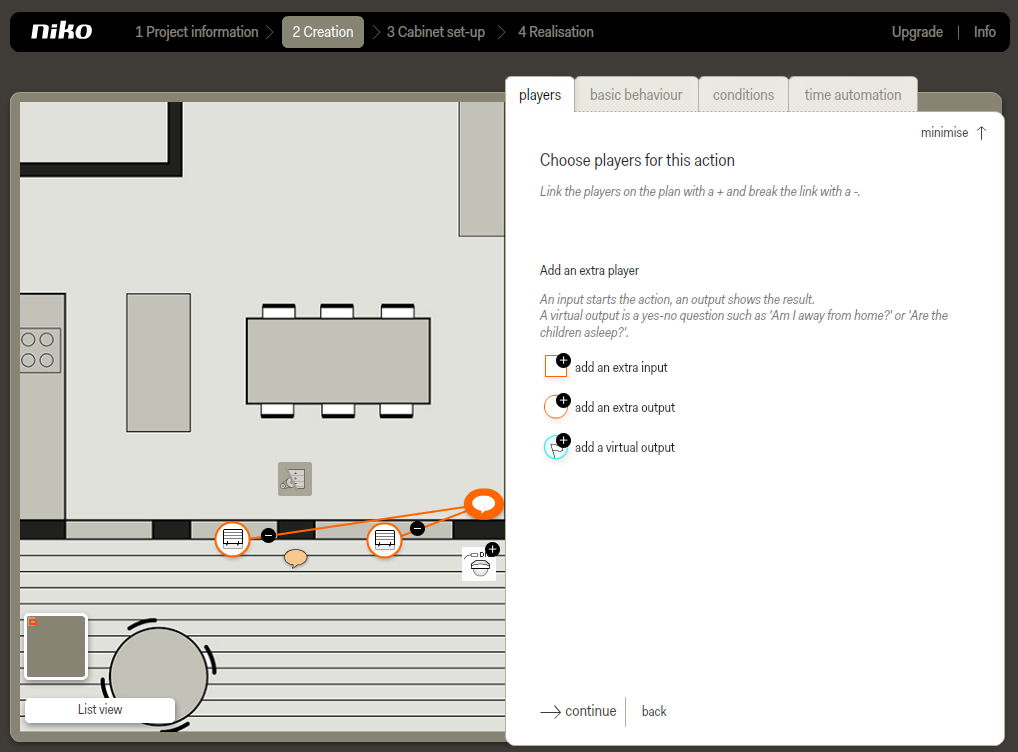
Click continue.
You go to the basic behaviour tab.
The basic behaviour is shown. Verify whether this behaviour is the desired behaviour and adjust, if necessary.
In this example, the basic behaviour is correct.
Click continue.
You go to the conditions tab.
Click on add a condition.
Assign the condition a name. For example, Dark.
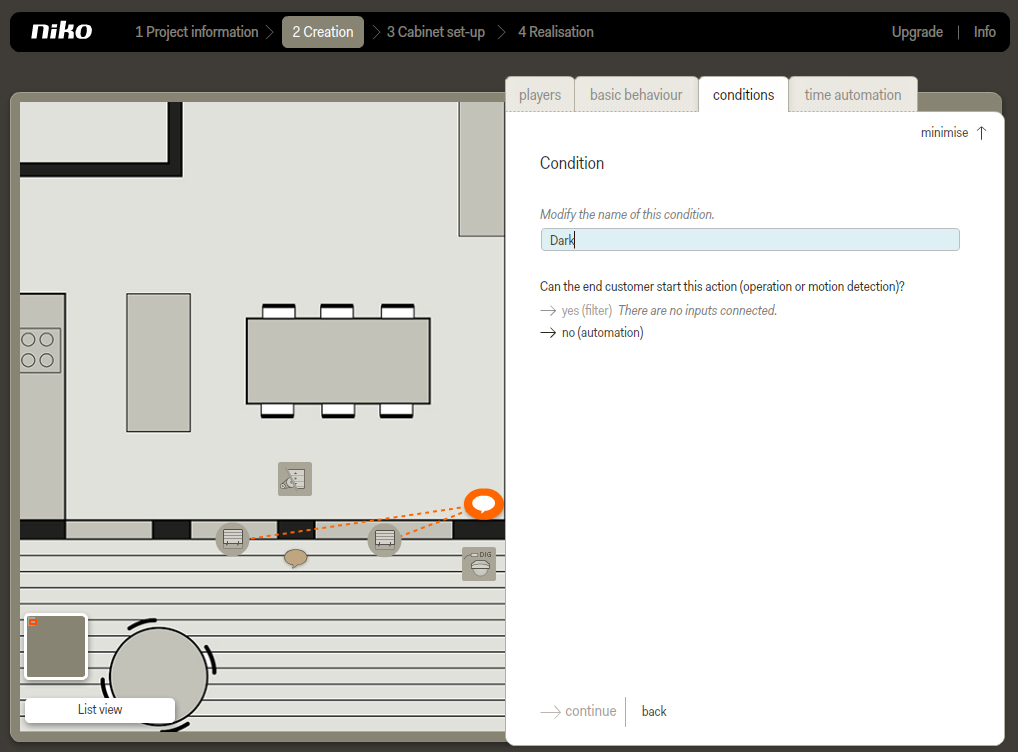
Click no (automation).
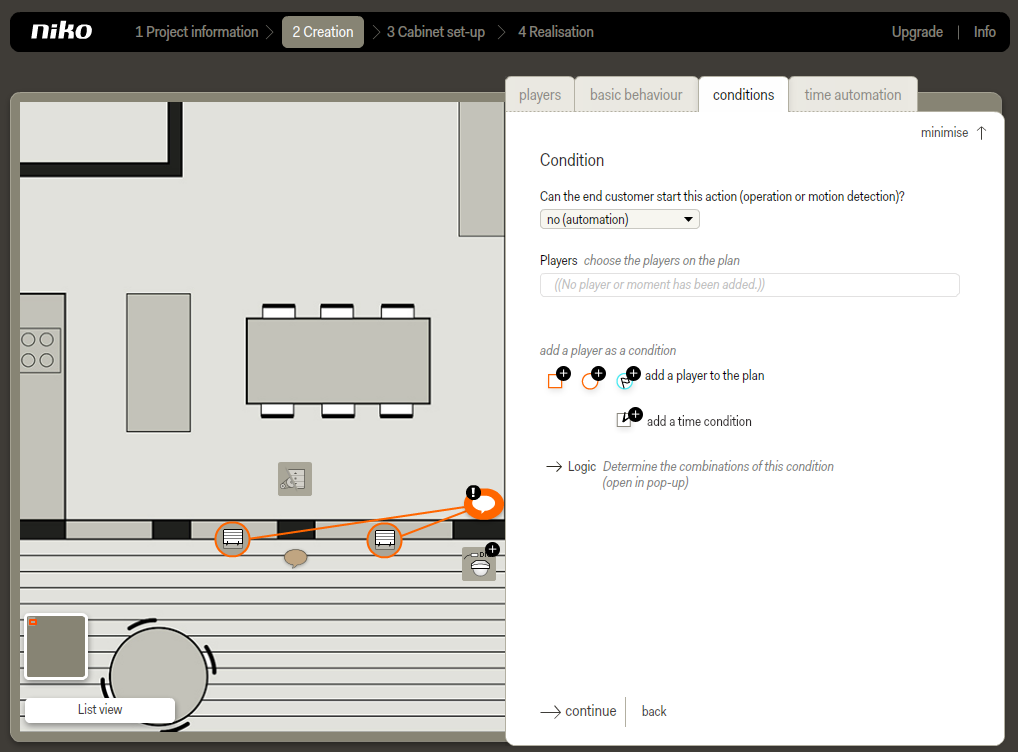
Click on the light sensor in the plan to couple it as a condition player to the action.
The digital sensor is connected to the action via a black line.
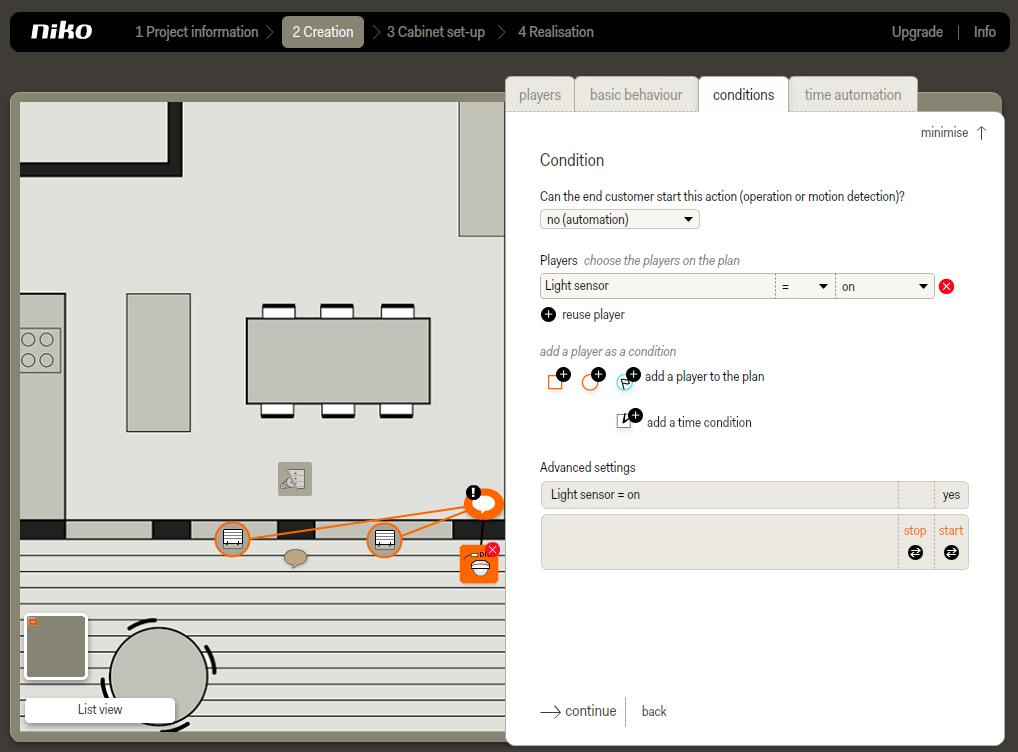
Click on add a time condition.
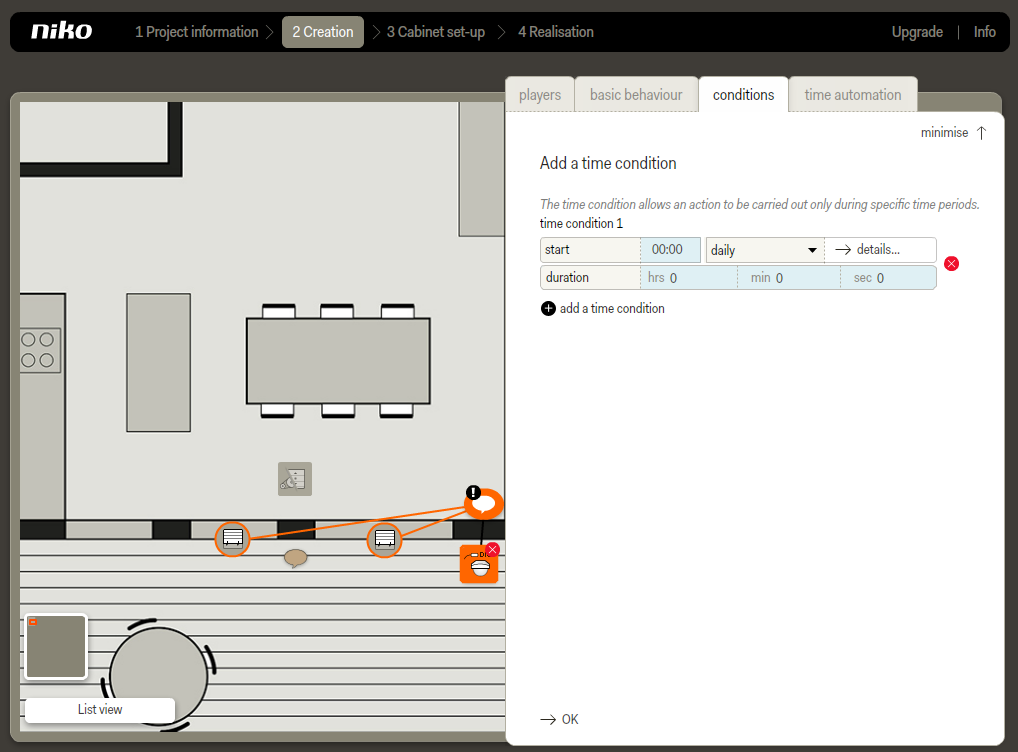
Enter the time condition.
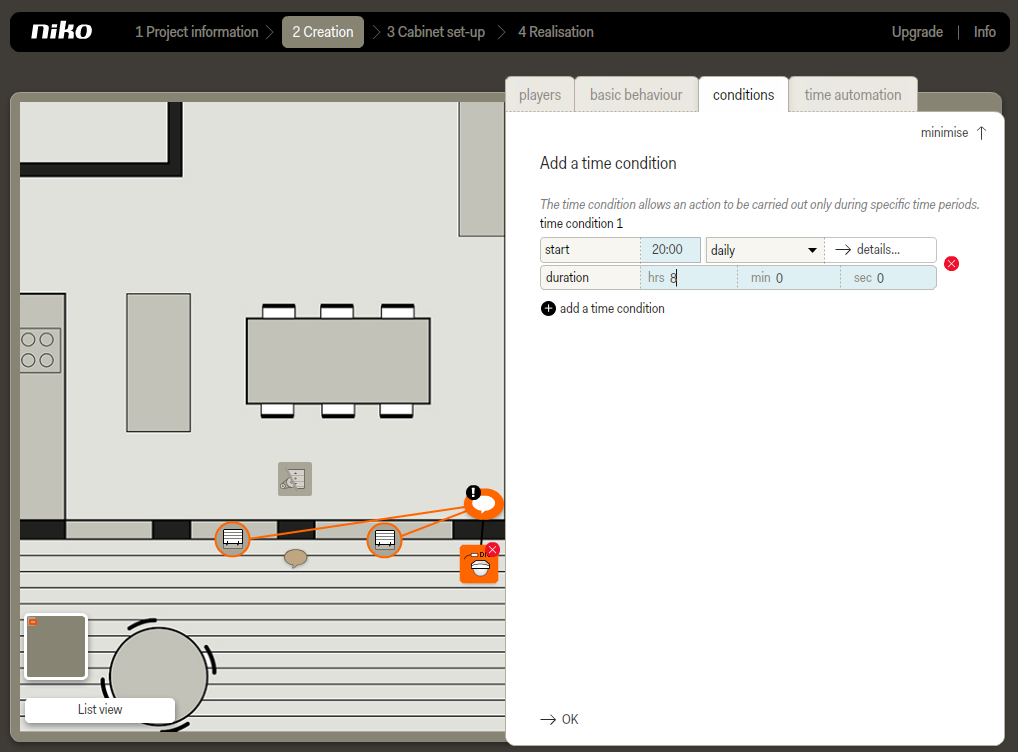
Click OK.
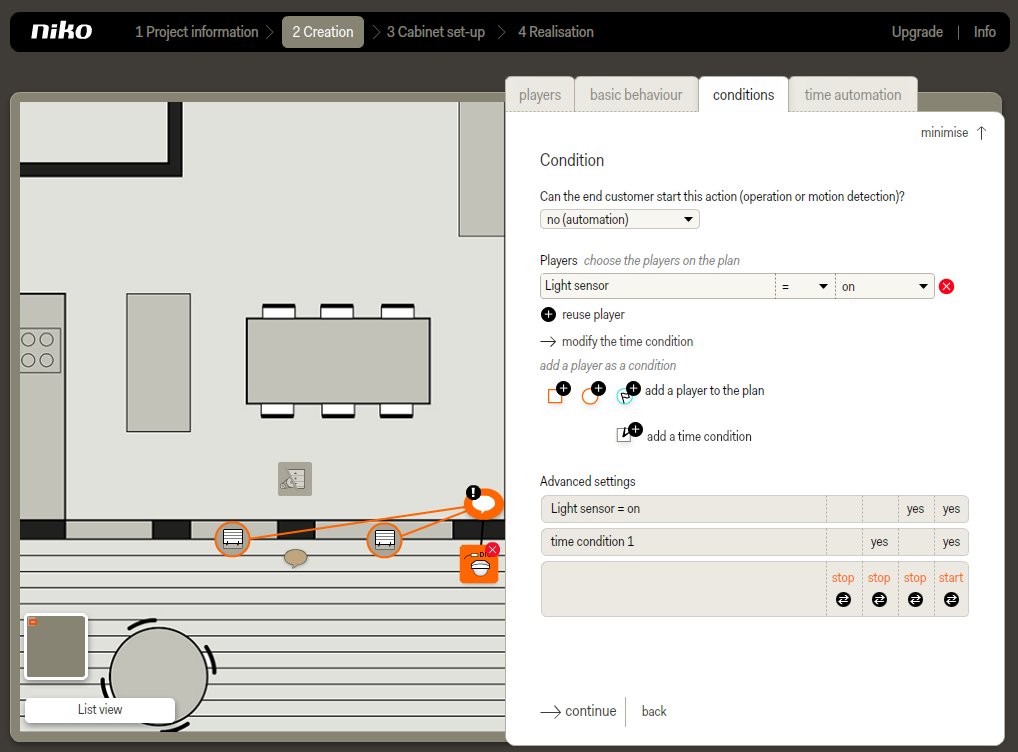
Under advanced settings, you will find a table with all of the possible combinations between the various condition players.
Go through each column and click on the black button under it to indicate what must occur in that specific case. You can choose between start, stop or slash (/). The / (slash) option means that nothing needs to occur.
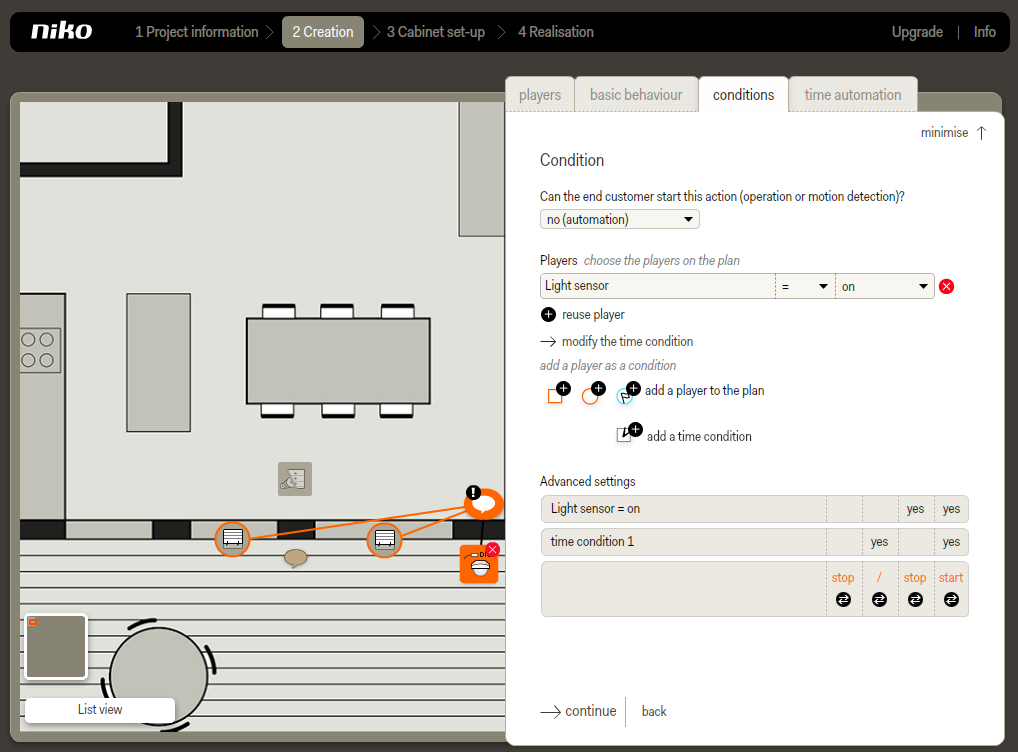
Click continue.
You go to the time automation tab.
Click save.
You return to the start screen of the Creation step.
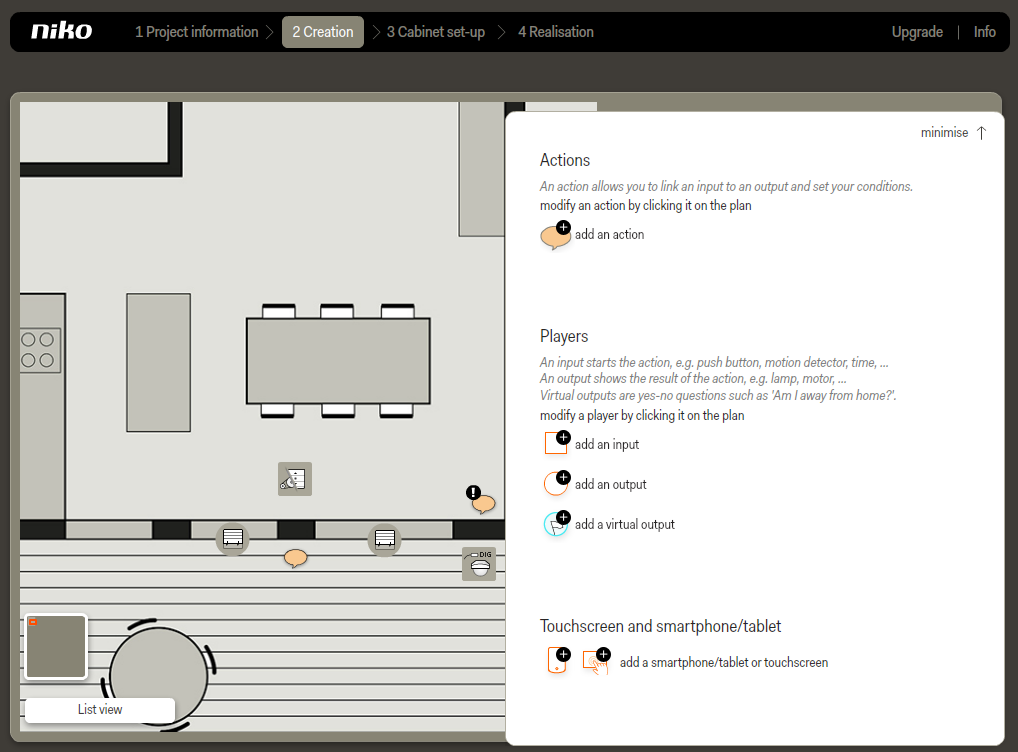
In the plan, the action receives an exclamation mark to indicate that a condition is coupled to the action.
Now continue with Cabinet set-up and Realisation.
