Connected Controller
Beschreibung
Der connected Controller ist das zentrale Modul jeder Niko Home Control-Installation. Er deckt alle Grundfunktionen ab, auf denen eine Niko Home Control-Installation aufgebaut ist. Zu den Grundfunktionen gehören:
Die intelligente Steuerung der Niko Home Control-Installation Über die Programmiersoftware wird die Logik lokal auf dem Controller gespeichert.
Das Netzteilmodul stellt eine Eingangsspannung von 26 V DC am Bus, an den Schaltschrankmodulen und den Bedienelementen bereit. Je nach Größe der Installation können separate Netzteilmodule hinzugefügt werden. Weitere Informationen über die erforderliche Anzahl von Netzteilen siehe Zusätzliche Netzteileinheit.
Verbindung mit Niko Home Control-IP-Geräten wie Touchscreens und/oder Video-Außensprechstellen. Ein integrierter Router ermöglicht es dem Benutzer, bis zu drei Geräte direkt an die Steuerung anzuschließen. Mit einem zusätzlichen Schalter kann diese Anzahl erhöht werden.
Die Verbindung mit dem Heimnetzwerk und/oder dem Internet. Damit kann der Anwender die Installation sowohl im Innen- als auch im Außenbereich (über Mobilfunknetze wie 3G, 4G, GPRS oder WLAN-Hotspot) mit mobilen Geräten (Smartphones und Tablets mit iOS- oder Android-Betriebssystem) steuern. Es stellt auch sicher, dass Sie die Niko Home Control-Benutzereinstellungssoftware auf PC/Mac und die gleichnamige App auf mobilen Geräten verwenden können.
Übersicht
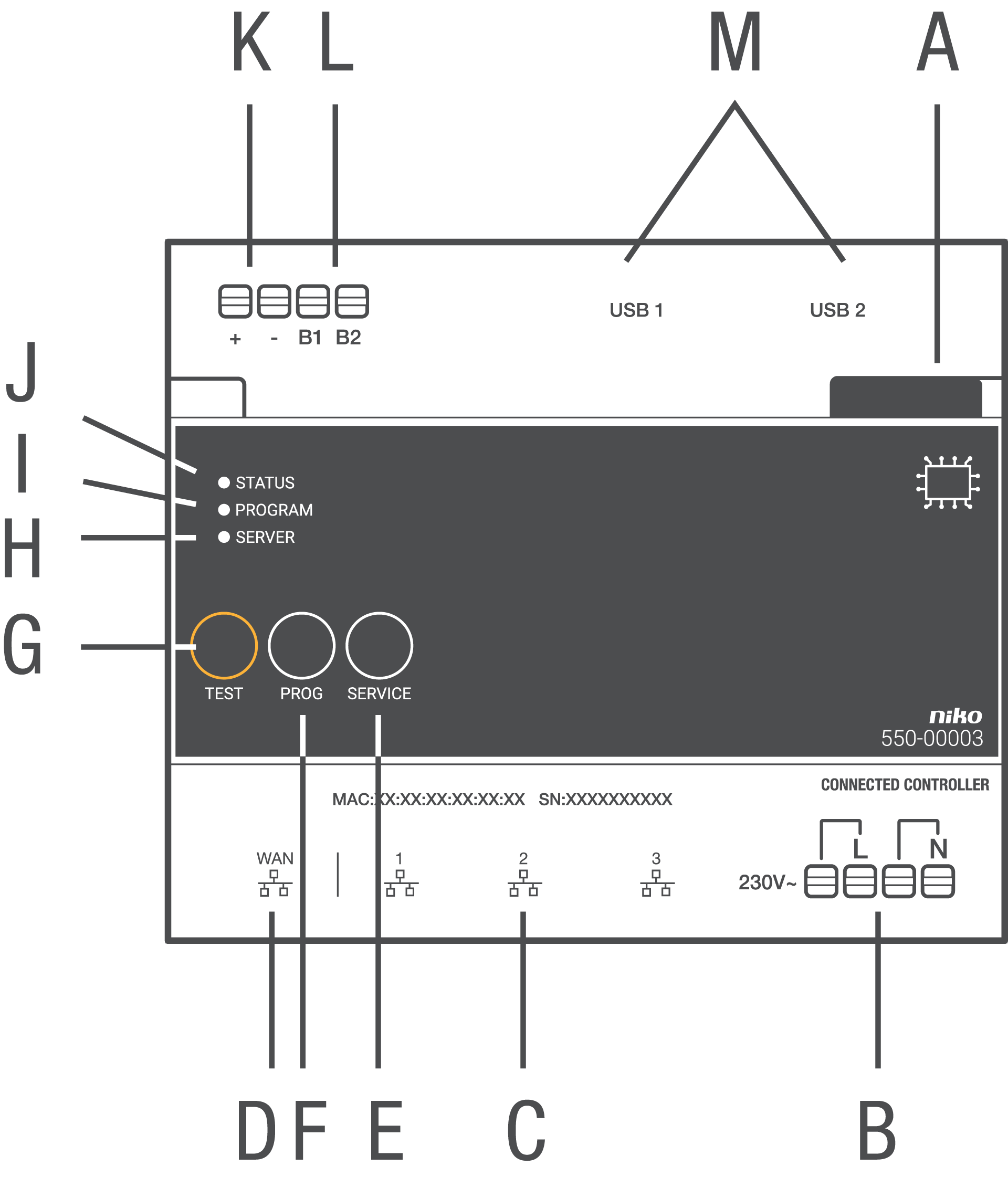
A. | Schiebeverbindungsstück | Das Schiebeverbindungsstück dient zur Verbindung des connected Controller mit dem nächsten Modul, womit dann auch der Bus und der Stromversorgungsbetrieb miteinander verbunden sind. |
|---|---|---|
B. | L/N Steckklemmen | Hier wird die 230-V-Netzspannung angeschlossen. |
C. | RJ45-Anschluss (1, 2, 3) | Hier werden die Niko Home Control IP-Geräte angeschlossen. |
D. | WAN-Anschlussport | Verwenden Sie diesen Port, um eine Verbindung zwischen dem Heimnetzwerk und dem Router herzustellen. |
E. | SERVICE-Taste | Drücken Sie diese Taste, um den connected Controller neu zu starten. |
F. | PROG-Taste | Drücken Sie diese Taste, um den connected Controller auf die Werkseinstellungen zurückzusetzen. |
G. | TEST-Taster | Drücken Sie diese Taste am connected Controller, um den Testmodus zu aktivieren. |
H. | SERVER-LED | Liefert Informationen über die Verbindung mit dem Niko-Server und dem Internet. |
I. | ANZEIGE-LED | Liefert Informationen während des Vorgangs zum Zurücksetzen auf die Werkseinstellungen. |
J. | STATUS-LED | Liefert Informationen über den allgemeinen Status der Installation. |
K. | +/- Steckklemme | Über diese Klemmen liefert das Netzteil die Sekundärspannung (26 Vdc Kleinspannung). |
L. | B1/B2 Steckklemmen | Hier wird der Bus angeschlossen. |
M. | USB-Anschluss | Hier wird ein CoolMaster (HLK-Interface) für den Anschluss an Klimaanlagen angeschlossen. |
Bedienung
Das Modul verfügt über eine TEST-Taste, um die ordnungsgemäße Funktion und den Status aller anderen Module zu überprüfen.
Nach der Registrierung Ihrer Installation können Sie Ihre Installation mit Ihrem Smartphone oder Tablet-PC steuern (über Mobilfunknetze wie 3G, 4G, GPRS oder einen WLAN-Hotspot) und die Niko-Upgrade- oder Diagnose-Dienste für die Installation nutzen.
Montage
Anschlussplan
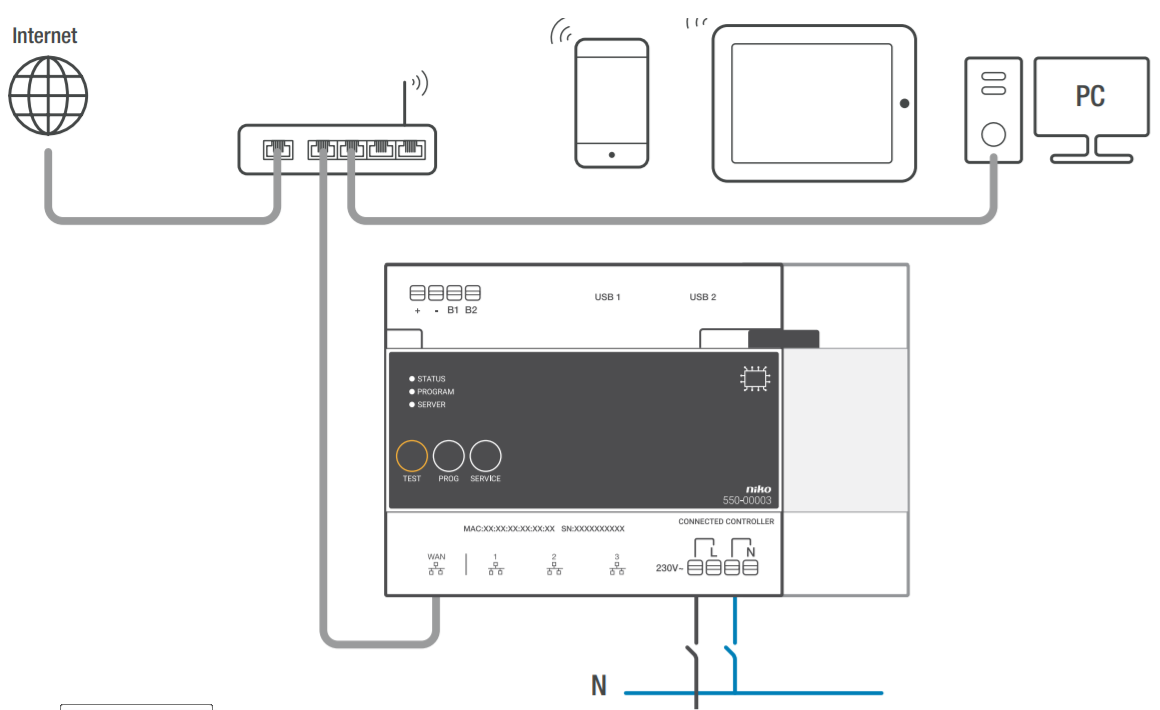
Montageanweisungen
Jede Installation muss aus einer vernetzten Steuerung bestehen. Gehen Sie wie folgt vor, um den connected Controller zu montieren:
Vergewissern Sie sich, dass die Installation vom Stromnetz abgetrennt ist.
Dieses Produkt muss mit einem Leistungsschalter von max. 6 A im elektrischen Schaltschrank gesichert werden.
Klicken Sie den Controller auf die DIN-Schiene, am besten unten links im Niko Home Control-Teil des Schaltschranks.
Montieren Sie nun die anderen Module auf die Schiene, von links nach rechts. Platzieren Sie keine Dimmermodule unmittelbar neben, über oder unter dem Controller. Wenn auf der Schiene kein Platz mehr ist oder die maximale Anzahl von 12 Geräten pro Schiene erreicht ist, fahren Sie einfach auf der darüber liegenden Schiene fort. Jede folgende Schiene muss links mit einem Schienenverbinder oder ggf. einem zusätzlichen Netzteil beginnen (siehe Zusätzliche Netzteileinheit)
Verbinden Sie den connected Controller mit dem Modul daneben, indem Sie das Schiebeverbindungsstück des Controllers nach rechts schieben, bis es einrastet. So wird gewährleistet, dass Bus und Versorgungsspannung verbunden sind.
Verbinden Sie das Netzwerkkabel mit dem WAN-Gateway des connected Controller und verbinden Sie es mit dem Internetmodem oder Router des Bewohners. Verwenden Sie ein abgeschirmtes Netzwerkkabel, vorzugsweise ein STP-Netzwerkkabel, und halten Sie es von 230-V-Kabeln getrennt, um Übersprechen zu vermeiden. Verlegen Sie z. B. das Netzwerkkabel neben den SELV-Kabeln. Der Bewohner muss sicherstellen, dass das WLAN sicher ist.
Schließen Sie die Niko Home Control-IP-Geräte der Installation wie Touchscreens und/oder Video-Außensprechstellen an die anderen drei Ports an. Wenn Sie mehr als drei IP-Geräte anschließen müssen, können Sie einen Ethernet-Switch verwenden (keinen Router!).
Schließen Sie den Phasendraht L und den Neutralleiter N an die Schraubklemmen L bzw. N an und schalten Sie die Stromversorgung ein.
Denken Sie daran, dem Bewohner die auf dem Aufkleber aufgeführten Informationen mitzuteilen oder den Aufkleber gut sichtbar am connected Controller oder im Schaltschrank anzubringen. Der Aufkleber enthält die MAC-Adresse und die Seriennummer (SN) des connected Controller. Der Bewohner benötigt diese Informationen für die Registrierung.
Dimensionierung des Netzteils
Je nach Größe und Aufbau der Installation werden bis zu zwei zusätzliche Netzteile neben dem eingebauten Netzteil im connected Controller installiert. Als Faustregel, um festzustellen, ob Sie zusätzliche Leistung benötigen, können Sie die folgende Schnellprüfung verwenden: Das in den Controller eingebaute Netzteil reicht für bis zu 24 Schaltschrankmodule und 70 Steuerungen (davon 20 mit Anzeige-LED). Für größere Installationen verfahren Sie bitte nach der Punktberechnung, siehe Zusätzliche Netzteileinheit. Jede Steuerung und jedes Modul verbraucht eine bestimmte Menge an Energie. Dieser Verbrauch wird in Punkten ausgedrückt. Ein zusätzliches Netzteil ist ab 800 Punkten erforderlich.
Überprüfen Sie den Status der Installation
Verwendung der Anzeige-LEDs auf dem Controller
Wenn die Niko Home Control-Installation normal funktioniert, leuchtet am angeschlossenen Controller nur die SERVER-LED. Die übrigen LEDs leuchten nicht, um Energie zu sparen.
Wenn ein Fehler auftritt, schalten Sie die Installation einfach in den TEST-Modus, um den Status der Module zu überprüfen. Drücken Sie zunächst die TEST-Taste auf dem Steuergerät, um die Installation in den TEST-Modus zu schalten. Die STATUS-LEDs zeigen den Status jedes Moduls und jedes Ausgangs an. Der TEST-Modus bleibt für acht Stunden aktiv.
Am Controller befinden sich drei LEDs, die weitere Informationen über das Steuergerät und die Installation liefern:
LED | Status | Information | Mögliche Ursachen und Aktionen |
STATUS-LED | Die grüne LED leuchtet ständig | Die Installation funktioniert normal. | / |
Die grüne LED blinkt. | Die Installation wird initialisiert oder wird gerade upgedatet. | Nach etwa einer Minute wird der Status automatisch beendet. Die Installation darf unter keinen Umständen ausgeschaltet werden. | |
Die orangefarbene LED leuchtet ständig | Ein Problem wurde erkannt. | Weitere Informationen finden Sie auf der Diagnoseseite in der Programmiersoftware (siehe Verwendung der Diagnoseseite). | |
Die rote LED leuchtet ständig | Ein schwerwiegendes Problem wurde erkannt. | Weitere Informationen finden Sie auf der Diagnoseseite in der Programmiersoftware (siehe Verwendung der Diagnoseseite auf Seite). | |
Die LED leuchtet nicht | Der Controller erhält keine Versorgungsspannung oder ist defekt. | Prüfen Sie, ob der TEST-Modus aktiv ist. Messen Sie die Versorgungsspannung. Sollte das Problem weiterhin bestehen, nehmen Sie Kontakt zum Niko-Kundendienst auf. | |
PROGRAMMIER-LED | Die grüne LED leuchtet ständig | Der Controller befindet sich im manuellen Programmmodus | In einer Installation, die mit der Programmiersoftware 2.0 programmiert wurde, hat diese LED keine Funktion. Diese LED liefert Informationen während des Vorgangs zum Zurücksetzen auf die Werkseinstellungen. |
SERVER-LED | Die grüne LED leuchtet ständig | Die Verbindung mit dem Niko-Server funktioniert einwandfrei und die Installation wurde ordnungsgemäß registriert. | / |
Die orangefarbene LED leuchtet ständig | Die Verbindung mit dem Niko-Server funktioniert einwandfrei, aber die Installation wurde noch nicht registriert. | Verwenden Sie die Informationen des Controllers (MAC-Adresse und Seriennummer SN, die Sie auf dem Controller und dem mitgelieferten Etikett finden), um die Installation zu registrieren. | |
Die rote LED leuchtet ständig | Keine Kommunikation mit dem Niko-Server möglich. Die Internetverbindung wurde unterbrochen oder der Niko-Server ist nicht erreichbar. | Bitte überprüfen Sie die Internetverbindung Wenn die Internetverbindung einwandfrei funktioniert, wenden Sie sich an den Niko-Kundendienst. |
Verwendung der Diagnoseseite
Der Vorteil von Anlagen mit connected Controller ist, dass sie mit der Diagnoseseite detailliert überwacht werden können. Sie können Sie über die Programmiersoftware aufrufen.
Die Diagnoseseite ist ein wertvolles Hilfsmittel für den Installateur, um Fehler zu erkennen. Schließlich ermöglicht sie eine schnelle Analyse des ordnungsgemäßen Funktionierens und des Aufbaus der Installation. Sie können zum Beispiel die Buskommunikation live überwachen und prüfen, welche Steuerungen und/oder Module noch nicht auf den Bus programmiert wurden.
Programmieren der Installation
Programmieren Sie die Anlage mit der neuesten Version der Programmiersoftware (erhältlich auf www.niko.eu) und laden Sie sie in den connected Controller. Wenn Sie zusätzliche Module in die Installation aufnehmen, müssen Sie die Anlage neu programmieren, damit die Module funktionieren.
Programmieren Sie die Installation wie nachfolgend beschrieben:
Verbinden Sie die Installation mit der Stromversorgung.
Drücken Sie die TEST-Taste und überprüfen Sie, ob die STATUS-LED jedes Moduls aufleuchtet. Auf diese Weise können Sie sicher sein, dass alle Schieberegler zwischen den Modulen richtig geschlossen wurden.
Verbinden Sie den Computer mit der Installation:
Wenn bereits ein Router für das Heimnetzwerk vorhanden ist, können Sie:
den Computer mit einem freien Anschluss am Router verbinden.
wenn es sich um einen WLAN-Router handelt, den Computer drahtlos mit der Installation verbinden. Das hat den Vorteil, dass man sich im Haus bewegen kann, während man die Eingänge adressiert. Zum Hochladen der Programmierung in die Installation empfehlen wir eine kabelgebundene Verbindung mit einem freien Anschluss am Router, da eine solche Verbindung zuverlässiger ist als eine WLAN-Verbindung.
Wenn noch kein Router vorhanden ist, können Sie Ihren Computer direkt mit dem WAN-Port des connected Controller verbinden. Da bei dieser Verbindung automatisch eine IP-Adresse zugewiesen wird, kann es bis zu 2 Minuten dauern, bis die Verbindung mit dem connected Controller hergestellt ist.
Starten Sie die Programmiersoftware und öffnen Sie Ihr Installationsprojekt.
Klicken Sie in der Menüleiste auf „Erstellen“ und folgen Sie den Anweisungen auf dem Bildschirm, bis alle Schritte des Programmiervorgangs abgeschlossen sind.
Trennen Sie den Computer von der Installation.
Alle programmierten Ausgänge sind nun im Controller gespeichert. Diese Programmierung kann jederzeit vom Controller ausgelesen werden. Speichern Sie eine Sicherungskopie auf Ihrem Computer. Sicherungskopien werden auch auf dem Controller gespeichert.
Spezifikationen der Internetverbindung
Der connected Controller ist über den WAN-Port mit dem Heimnetzwerk des Bewohners verbunden. Dem connected Controller wird vom Netzwerk-Router eine IP-Adresse zugewiesen. Der Controller kommuniziert über diese Verbindung mit der Niko Home Control-Programmiersoftware (um Ergänzungen oder Änderungen an der Installation vorzunehmen). Ein drahtloses Gerät wie ein Smartphone oder ein Tablet-PC kann mit der Installation kommunizieren und sie steuern, sofern die Installation über eine aktive Internetverbindung verfügt und registriert wurde.
Dieser Anschluss ist ein DHCP-Client und vergibt daher keine IP-Adressen an andere IP-Geräte.
Die Router-Einstellungen, die zum Herstellen dieser Verbindung erforderlich sind, entsprechen den Standardeinstellungen eines neuen WLAN-Routers:
für den DNS-Zugang muss der ausgehende Port 53 geöffnet werden
für den Datenverkehr müssen die ausgehenden Ports 80, 443 und 22 geöffnet werden
für (S)NTP muss der ausgehende Port 123 geöffnet sein.
Registrierung der Installation
Siehe Registrieren Sie Ihre Installation
Halten Sie die MAC-Adresse und die Seriennummer (SN) des connected Controller bereit (diese Daten sind auf dem Controller aufgedruckt und befinden sich auch auf dem mitgelieferten Etikett). Nach der Registrierung kann die Installation mit einem Smartphone und/oder Tablet-PC bedient werden und ist nun auch für Upgrades und Eingriffe durch den Niko-Kundenservice verfügbar.
Neustart
Ab der Version 2.21 der Niko Home Control-Programmiersoftware können Sie den connected Controller neu starten, ohne die Stromversorgung aus- und einzuschalten. Ein Neustart des connected Controllers wird nur empfohlen, wenn Ihre Installation nicht mehr wie erwartet reagiert. Das Gerät wird neu gestartet, aber die Einstellungen werden beibehalten. Wenn das Problem bestehen bleibt, nehmen Sie Kontakt zum Niko-Kundendienst auf.
Drücken Sie die Taste SERVICE 2 Sekunden lang und lassen Sie dann die Taste los. Der connected Controller wird neu gestartet, dies kann bis zu 2 Minuten dauern.
Zurücksetzen auf Werkseinstellungen
Schalten Sie die Stromversorgung ein.
Wenn die Status LED grün blinkt, können Sie keinen Reset-Vorgang starten. Warten Sie, bis der connected Controller den Start- oder Aktualisierungsprozess abgeschlossen hat.
Ab der Version 2.21 der Niko Home Control Programmiersoftware können Sie einen Werksreset durchführen, um alle Einstellungen der Niko Home Control-Installation auf Ihrem connected Controller zu löschen. Ihre Benutzerregistrierung bleibt aktiv.
Schritt | Aktion | Dauer | LED-Verhalten | |
|---|---|---|---|---|
1 | Drücken Sie die PROG-Taste am connected Controller. |  | LED PROGRAMMIEREN:  | Nachdem Sie sie 2 Sekunden lang gedrückt haben, leuchtet die grüne LED dauerhaft. Sie können die Taste loslassen |
2 | Drücken Sie innerhalb von 30 Sekunden erneut die PROG-Taste am connected Controller. |  | LED PROGRAMMIEREN:  | Die grüne LED blinkt (einmal pro Sekunde). |
LED PROGRAMMIEREN:  | Nachdem Sie sie 10 Sekunden lang gedrückt haben, leuchtet die grüne LED 4 Sekunden lang dauerhaft. Sie können die Taste loslassen | |||
3 | LED PROGRAMMIEREN:  STATUS-LED:  | Die Anzeige-LED erlischt, die Status-LED blinkt grün. Das Zurücksetzen auf die Werkseinstellungen wurde erfolgreich abgeschlossen, und Ihr connected Controller wird neu gestartet. | ||
Technische Daten
mit einem permanenten Speicher ausgestattet, in dem die Programmierung gespeichert wird
die gespeicherte Programmierung kann jederzeit ausgelesen werden
Abmessungen: DIN 6E
Schiebeverbindungsstück zum Verbinden des Moduls mit dem nächsten DIN-Schienen-Modul
Eingangsspannung: 230 V AC ± 10 %, 50 Hz
Ausgangsspannung: 26 V DC, 400 mA (SELV, Sicherheitskleinspannung)
1 RJ45-Port für die Verbindung mit dem Heimnetzwerk und dem Internet
3 RJ45-Ports für das Niko Home Control-Netzwerk (Verbindung von IP-Geräten wie Touchscreens, Video-Außensprechstellen oder Ethernet-Switch, der diese in Gruppen zusammenfasst)
4 Steckklemmen oben, um das Modul mit dem Schienenverbinder der nächsten DIN-Schiene zu verbinden
4 Steckklemmen, über die das Modul mit 230 V AC-Versorgungsspannung versorgt wird und die gegebenenfalls durchgeschleift werden
CE-Kennzeichnung
Umgebungstemperatur: 0 - 45 °C
gegen Kurzschluss, Überspannung und Überhitzung geschützt
