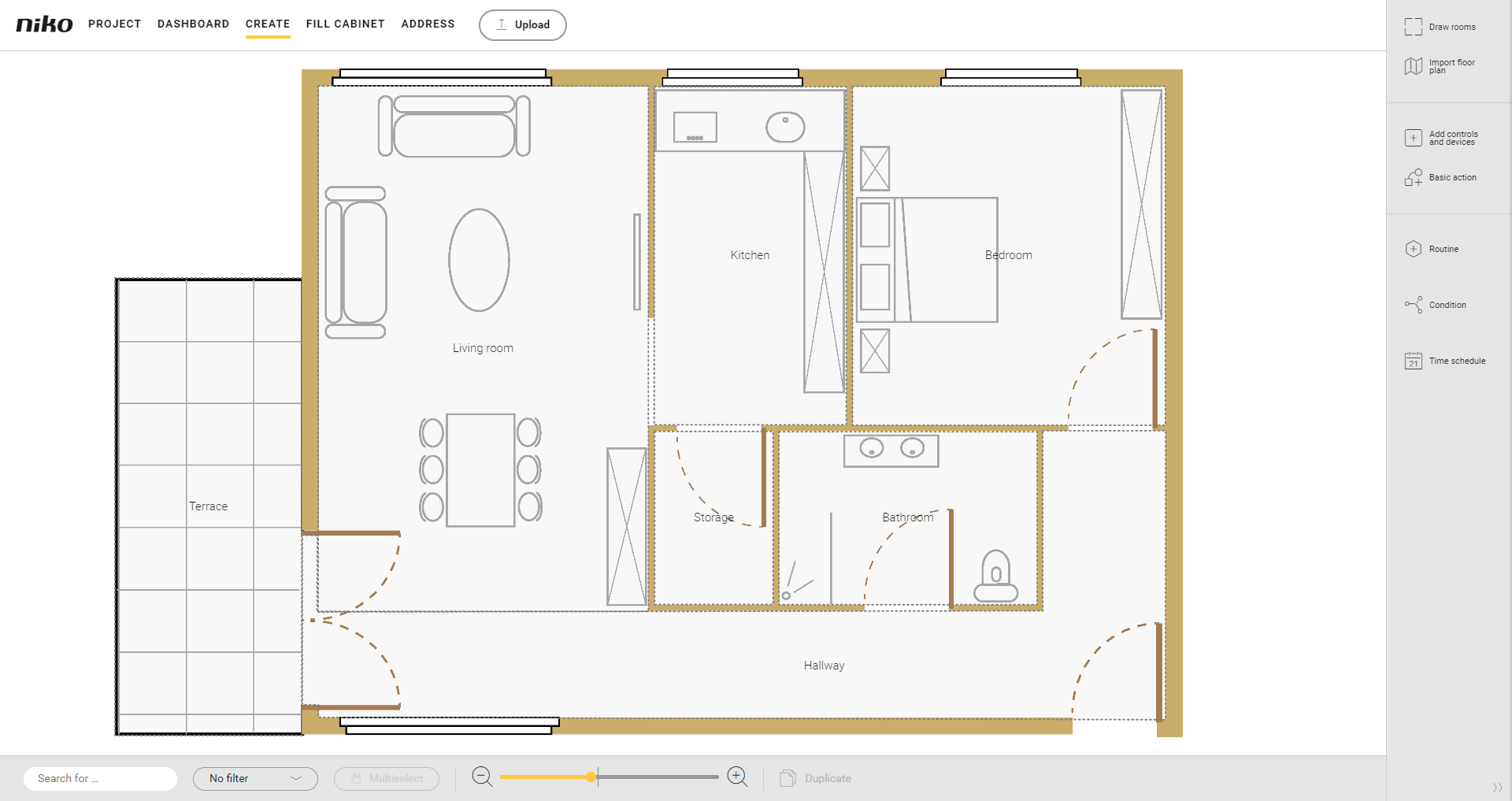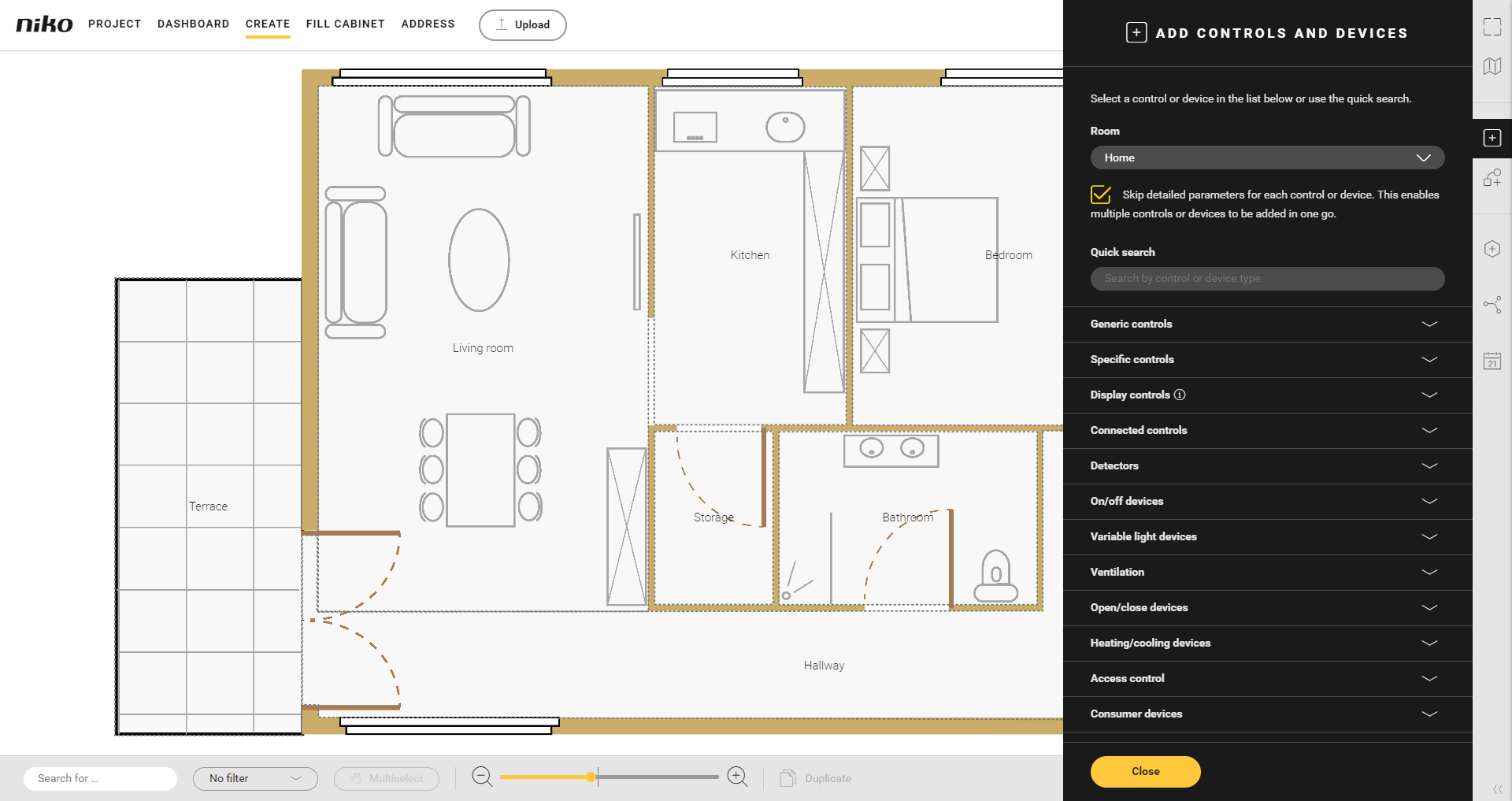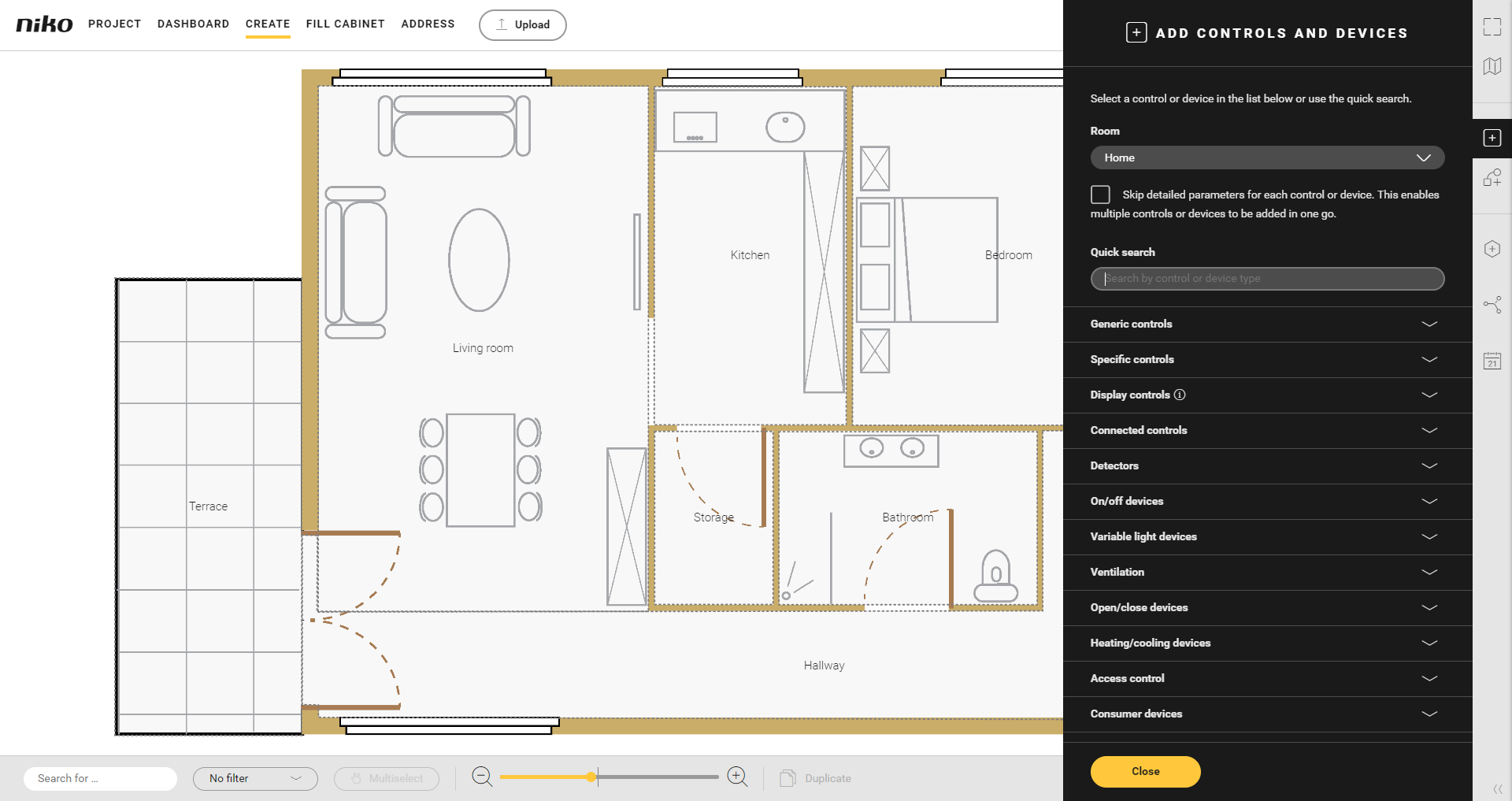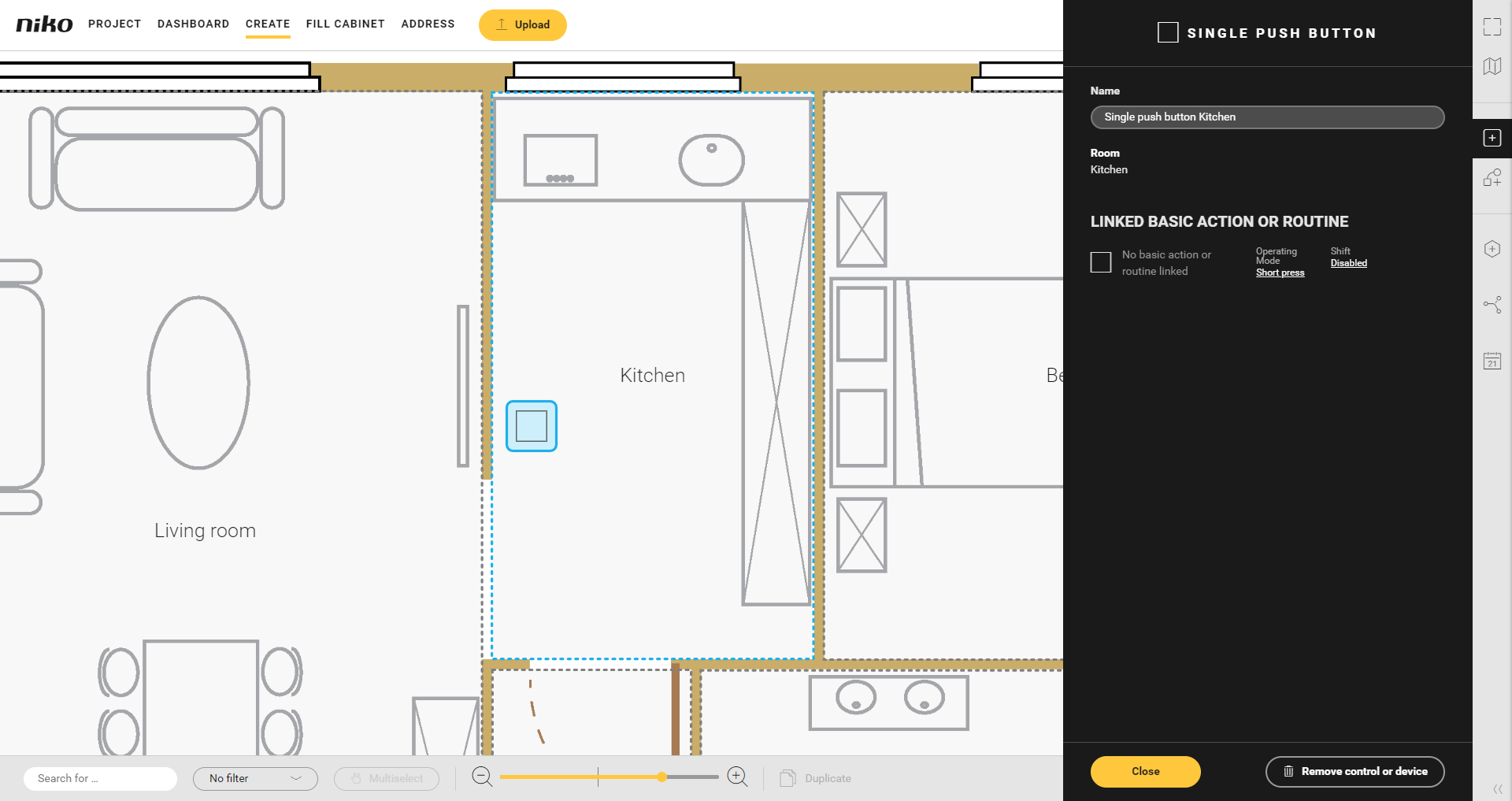Starting point
- You have imported a floor plan (optional) .
- You have drawn the necessary rooms.
- You are in the Create overview window.
Procedure
In this example we will create a control, for instance a single push button.
- In the right-hand button bar, click on the Add controls and devices button.
Result:
The Add controls and devices pane appears and shows the categories into which the controls and devices are subdivided.
You now have the choice:
If you tick the selection box Skip detailed parameters for each control or device, you can quickly add several controls or devices by clicking on them. However, you will then need to enter the name and parameters for each control or device afterwards.
If you untick the selection box Skip detailed parameters for each control or device, you can set the name or parameters for the current control or device immediately.
Click on the arrow next to the desired category to open that category.
- Select the desired room at the top of the pane or click inside the room where you want to place the control or device.
Select the desired control or device.
Result: The chosen control or device is placed in the selected room.If you select a control from the "Connected controls" category, it will appear as a control, a device (e.g. a lamp) and a basic action.
In this example we will select the room 'Kitchen' and a single push button as a control.- If you wish, you can modify the name of the control (device).
- Adjust the parameters if necessary.
- Drag the control (device) to the correct location on the floor plan.
- Click on the Close button to return to the Add controls and devices pane.
- Click on the Close button to return to the Create pane.
If you drag a control or a device to a different room, the Room field in the pane will automatically be updated.
Video
Have a look at an example here. Turn on the sound to watch the video.