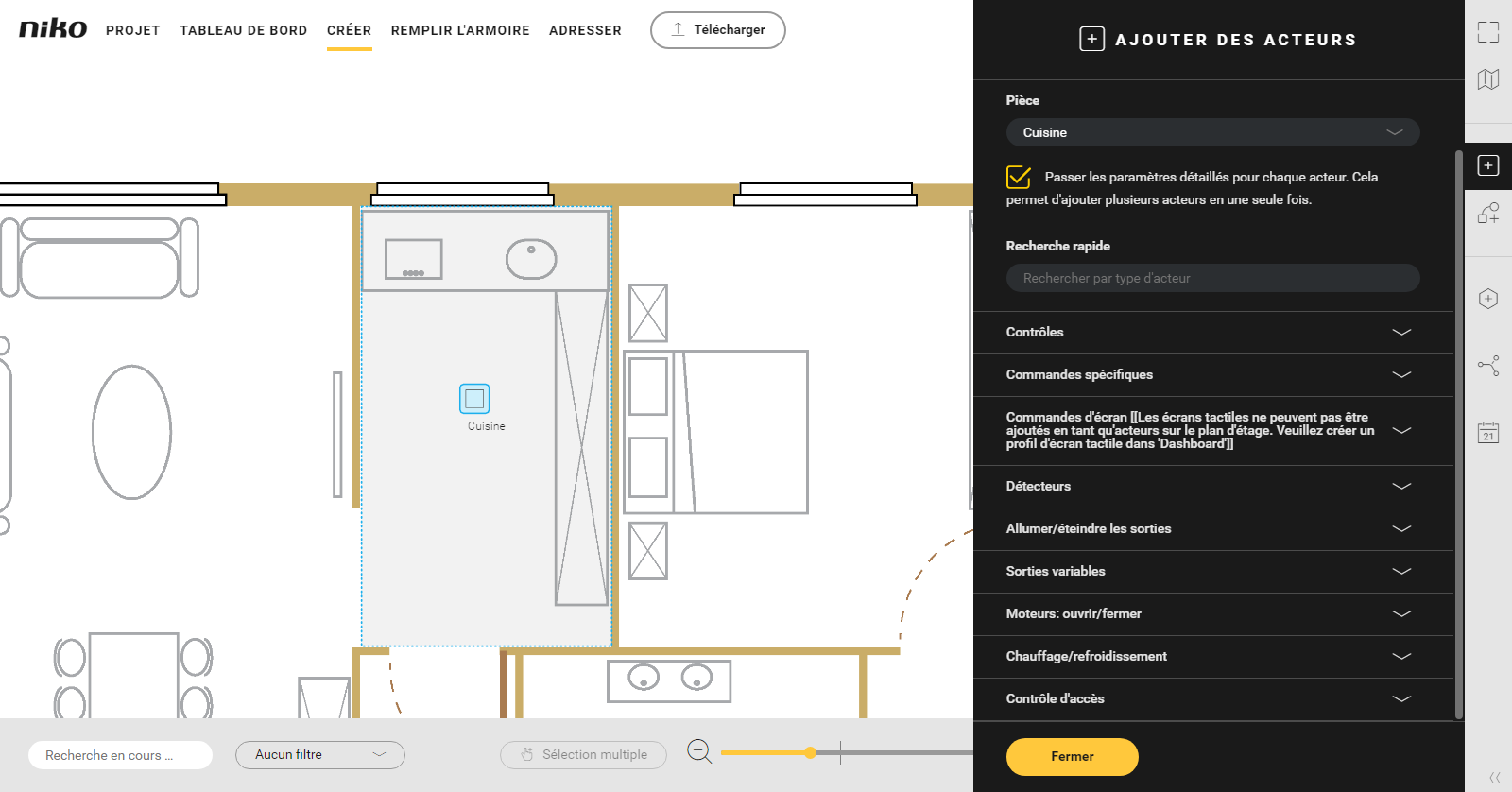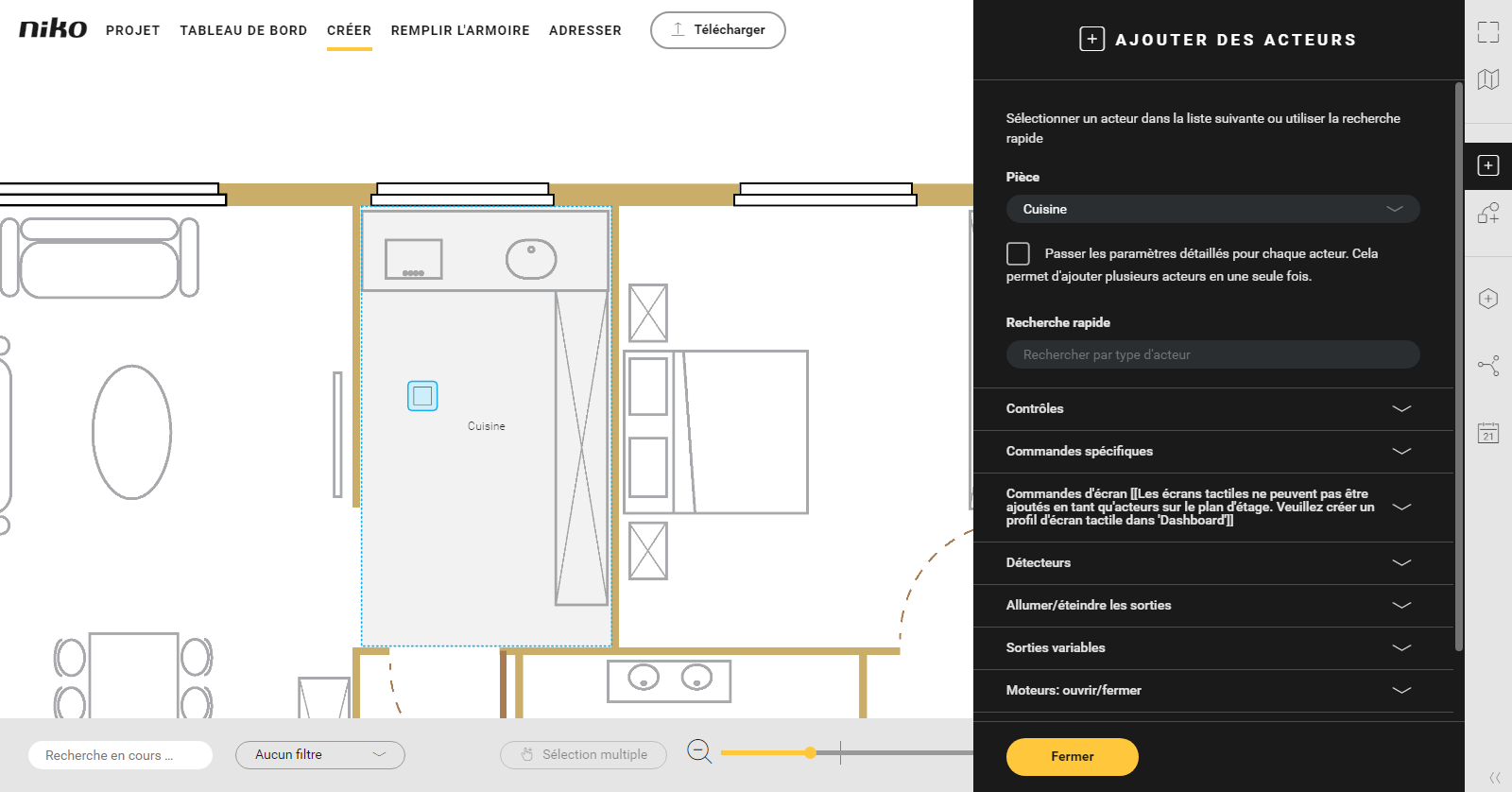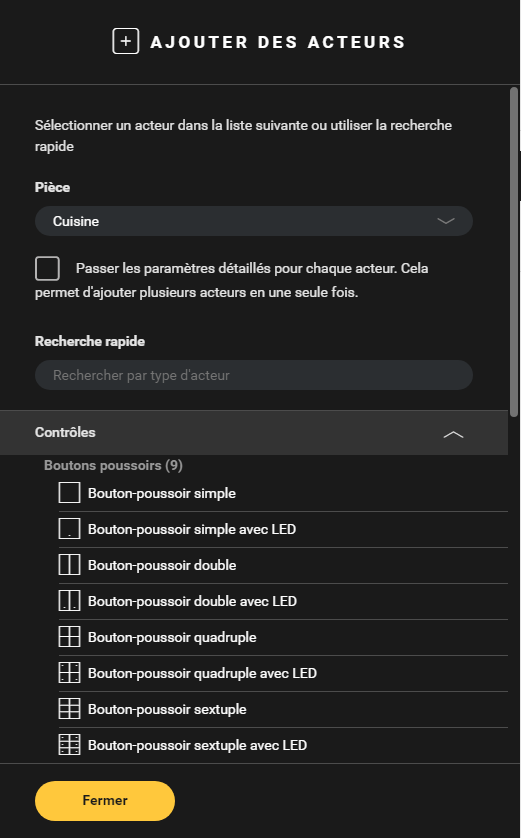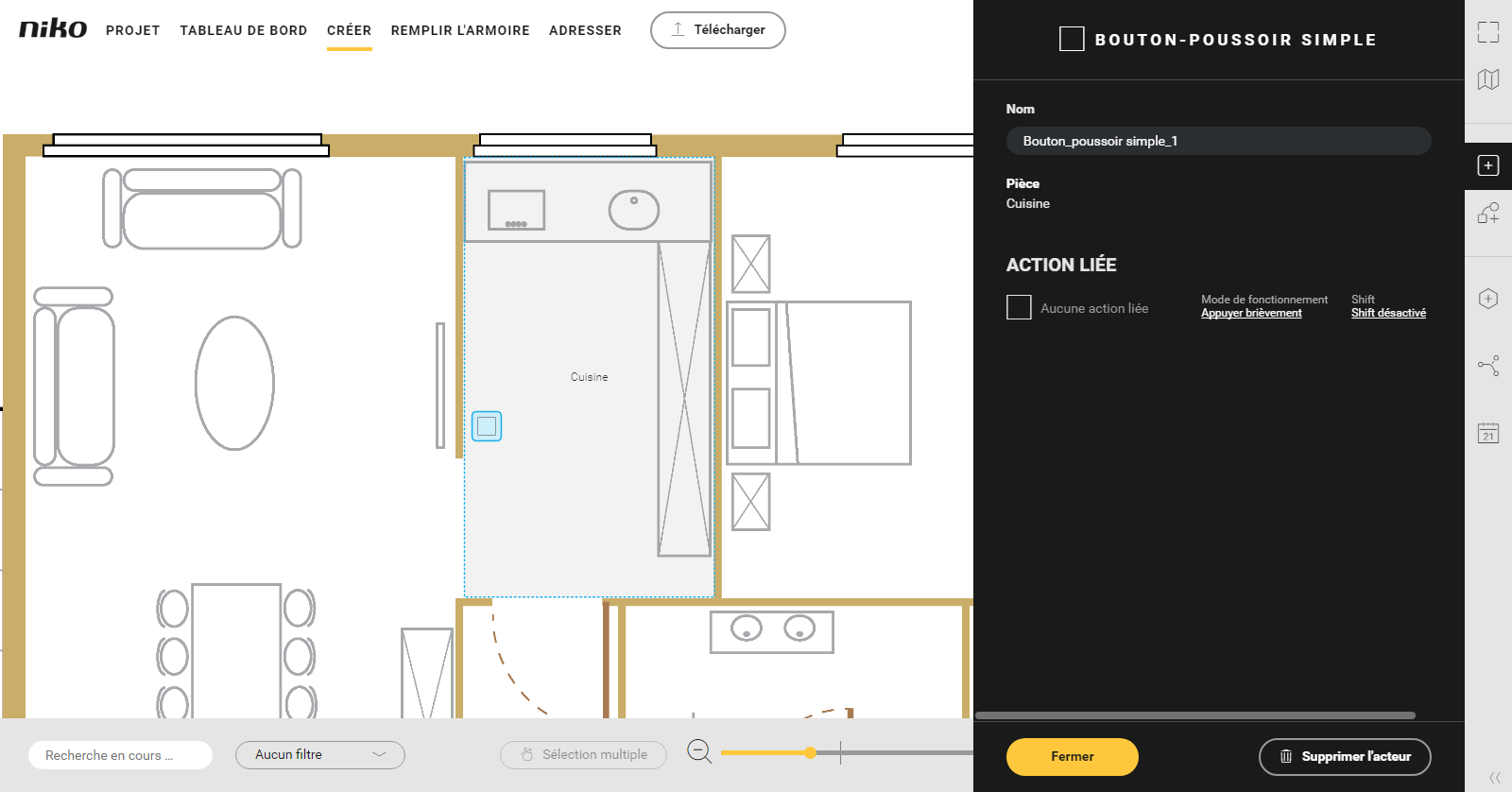Point de départProcédureDans cet exemple, nous créons une commande, par exemple un bouton-poussoir simple. - Dans la barre d'outils de droite, cliquez sur le bouton Ajouter des acteurs.
Résultat :
La fenêtre partielle Ajouter des acteurs apparaît et affiche les catégories dans lesquelles les acteurs sont subdivisés.
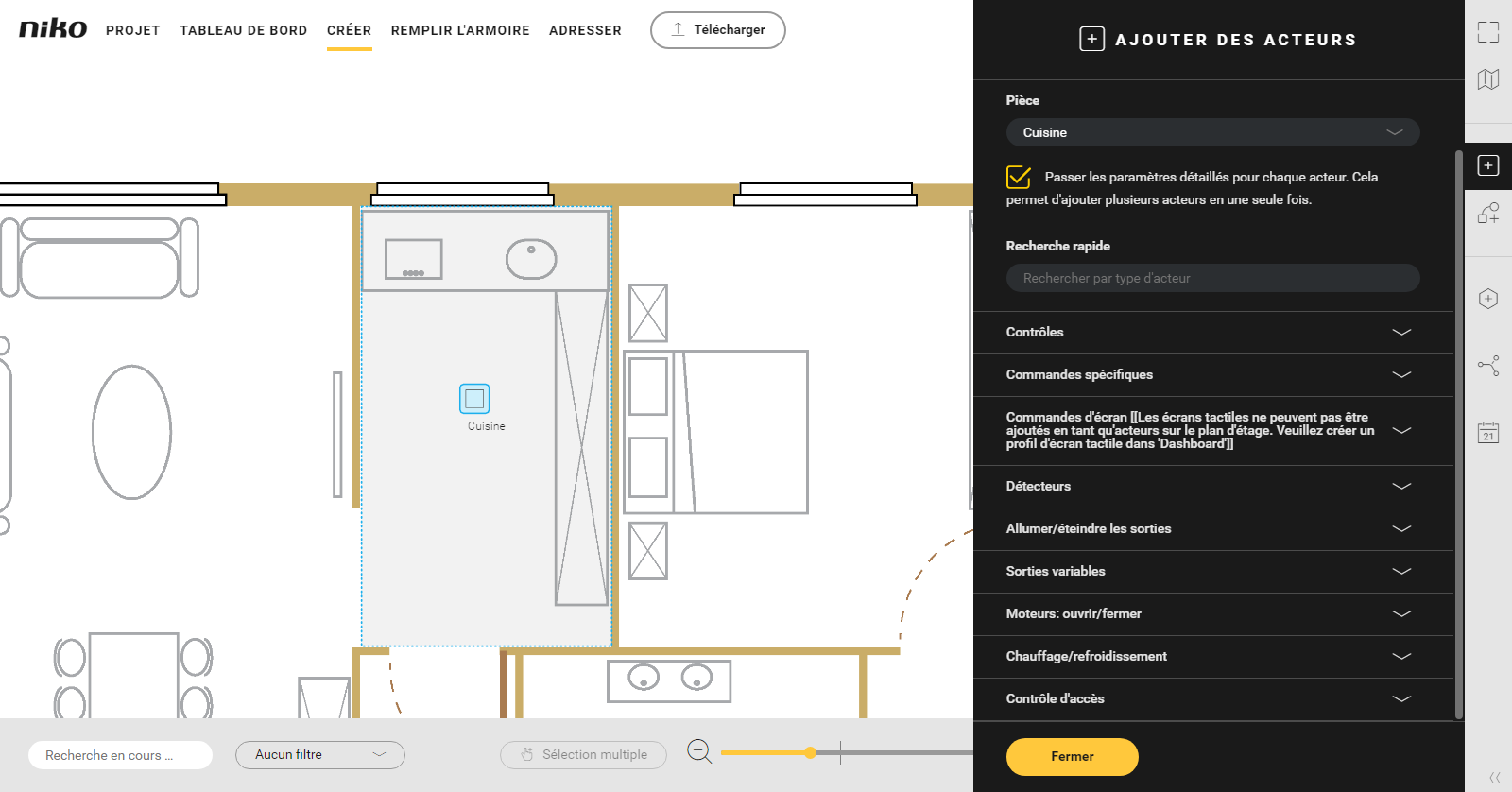 Vous avez à présent le choix : Si vous cochez la case de sélection Ignorez les caractéristiques détaillées pour chaque acteur, vous pouvez ainsi ajouter rapidement plusieurs acteurs successivement en cliquant dessus. Vous devez ensuite définir les paramètres ou les actions liées à chaque acteur. Si vous décochez la case de sélection Ignorez les caractéristiques détaillées pour chaque acteur, vous devez immédiatement définir les paramètres ou les actions de l'acteur sur lequel vous avez cliqué.
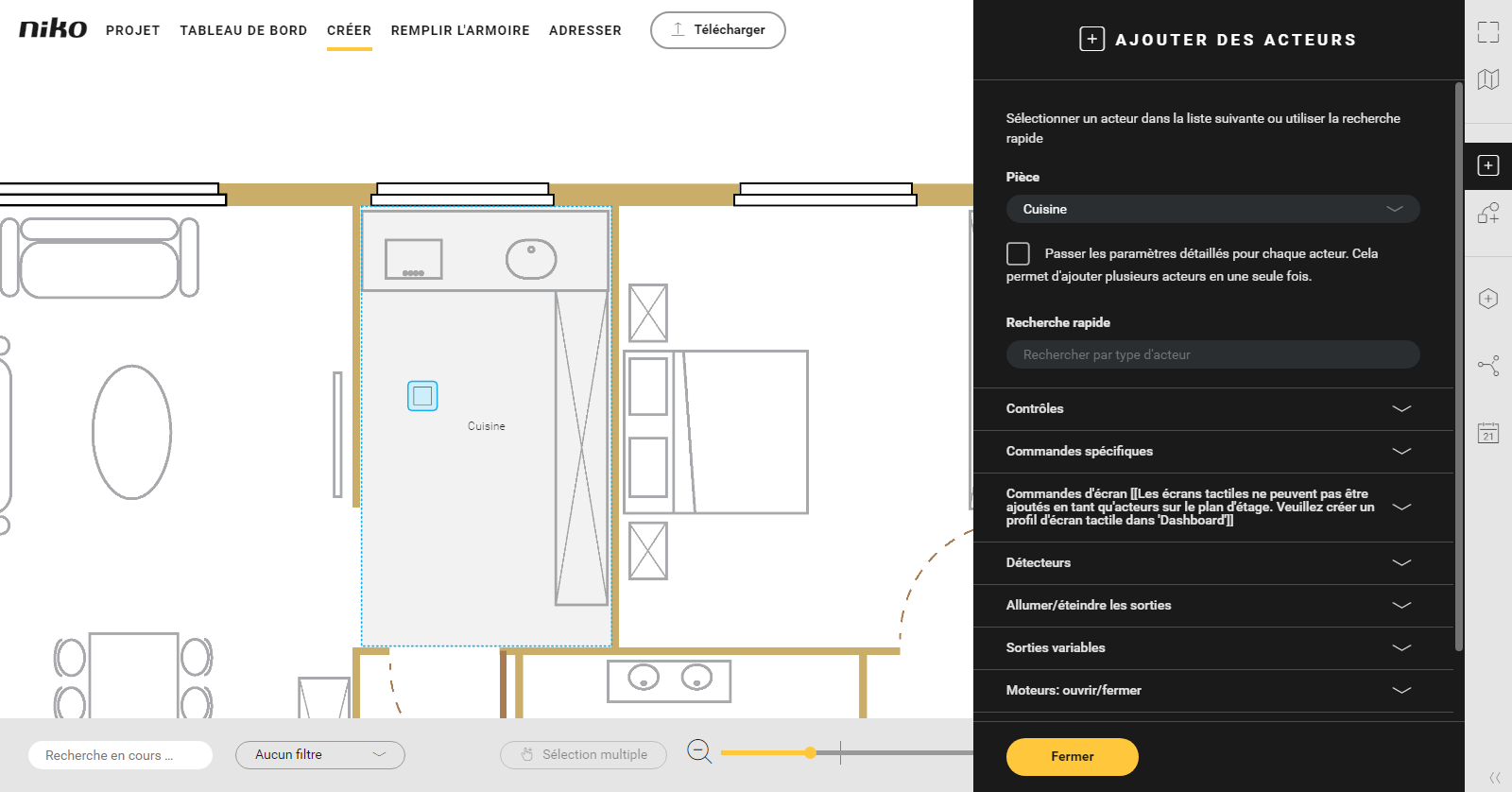
Cliquez sur la flèche à côté de la catégorie souhaitée pour ouvrir celle-ci. 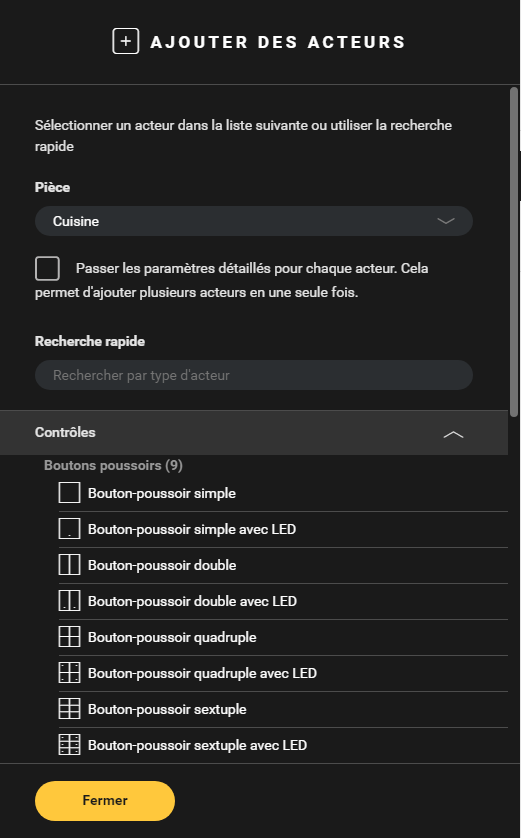
- Choisissez dans la partie supérieure de la fenêtre partielle la pièce souhaitée ou cliquez sur la pièce dans laquelle vous voulez placer l'acteur.
- Sélectionnez l'acteur souhaité.
Résultat : L'acteur choisi est placé dans la pièce sélectionnée.
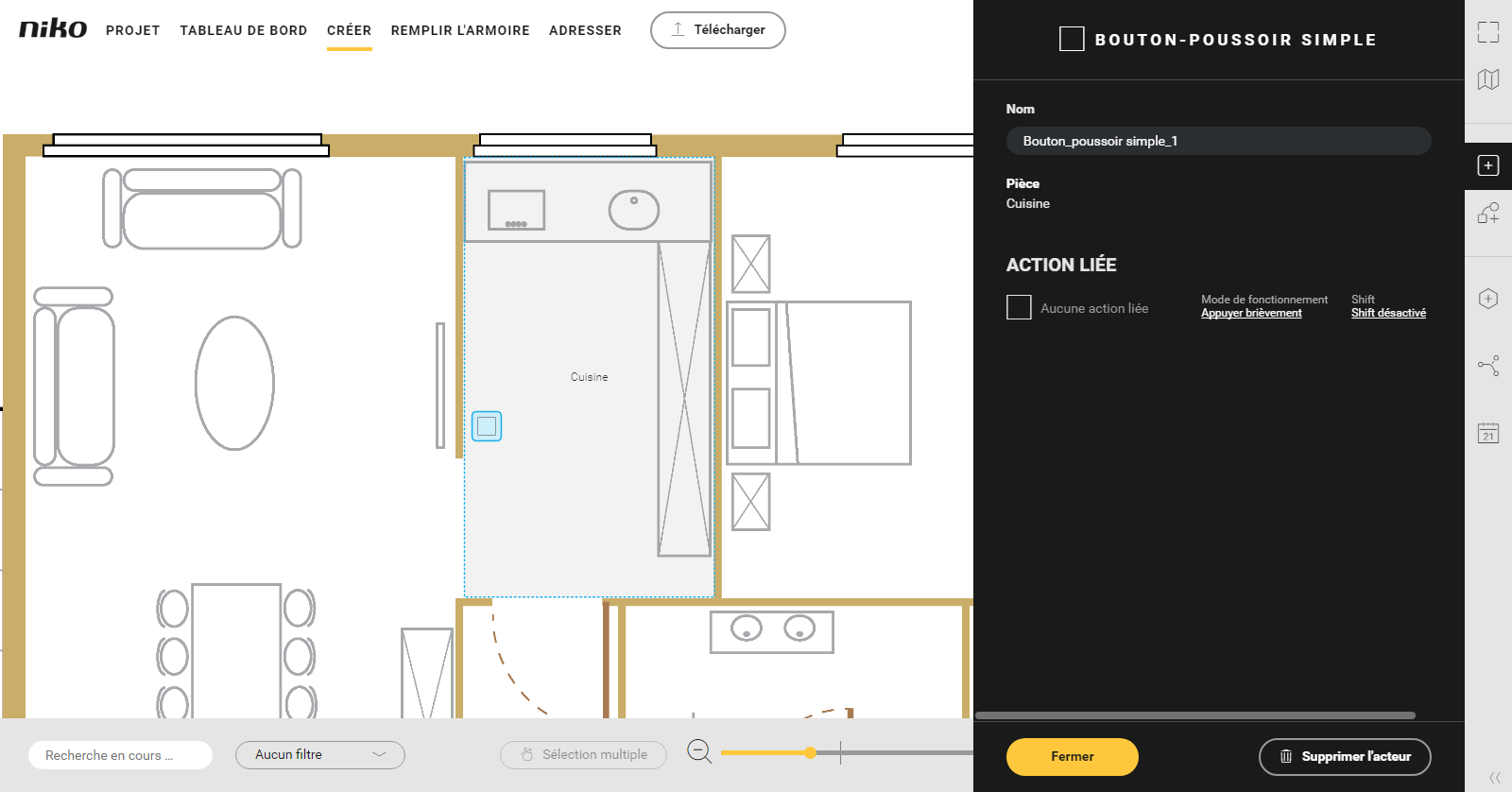
Dans cet exemple, nous choisissons la pièce "Cuisine" avec un bouton-poussoir simple comme acteur. - Modifiez éventuellement le nom de l'acteur.
- Adaptez éventuellement les paramètres.
- Faites glisser l'acteur vers l'emplacement souhaité sur le plan.
- Cliquez sur le bouton Fermer pour revenir à la fenêtre partielle Ajouter des acteurs.
- Cliquez sur le bouton Fermer pour revenir à la fenêtre partielle Créer.
| Note |
|---|
Si vous faites glisser un acteur vers une autre pièce, le champ Pièce dans la fenêtre partielle est automatiquement adapté. |
VidéoVisionnez ici un exemple. Activez le son pour visionner la vidéo.| Excerpt Include |
|---|
|