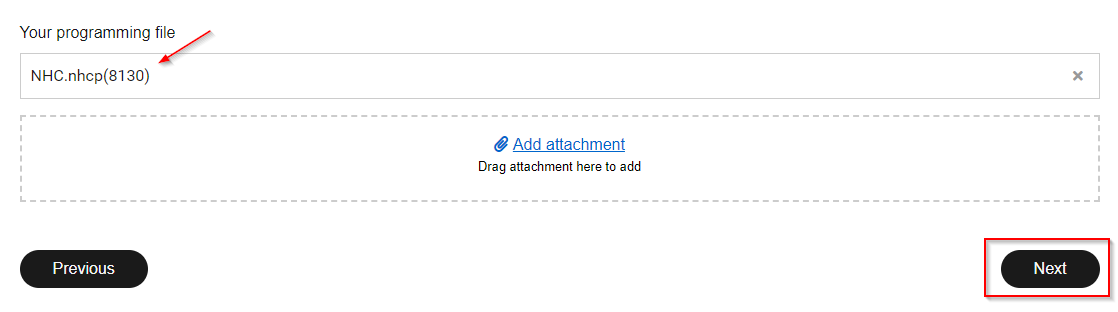2.2 Download programmatie bestand van de Connected Controller
STAP 1: Installeer de Niko Home Control I programmatie software op jouw computer
STAP 2: Verbind jouw computer op hetzelfde netwerk als jouw Connected Controller. In de meeste gevallen is dit je lokaal thuis netwerk. Je kan hiervoor ook gebruik maken van WiFi.
Opmerking: Als deze manier van verbinden niet werkt, heb je nog de mogelijkheid om een rechtstreekse verbinding te maken met de Connected Controller met behulp van een ethernet kabel.
Connected Controller
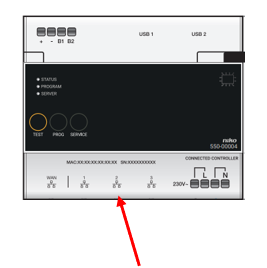
Ethernet kabel

De netwerkpoorten bevinden zich aan de onderzijde op de Connected Controller. Je verbindt best met een van de poorten met de labels 1, 2 of 3.
Deze poorten zijn enkel bereikbaar als je de beschermplaat weg neemt van het elektrisch bord. Indien nodig, schakel de stroom uit gedurende de periode dat de plaat verwijderd is.
Zorg dat de stroom terug ingeschakeld is alvorens verder te gaan naar stap 3.
STAP 3: Open de programmatie software voor Niko Home Control I (Deze heb je geïnstalleerd in stap 1)
Het icoon van de Niko Home Control I programmatie software ziet er zo uit:

Volgende pagina wordt geopend:
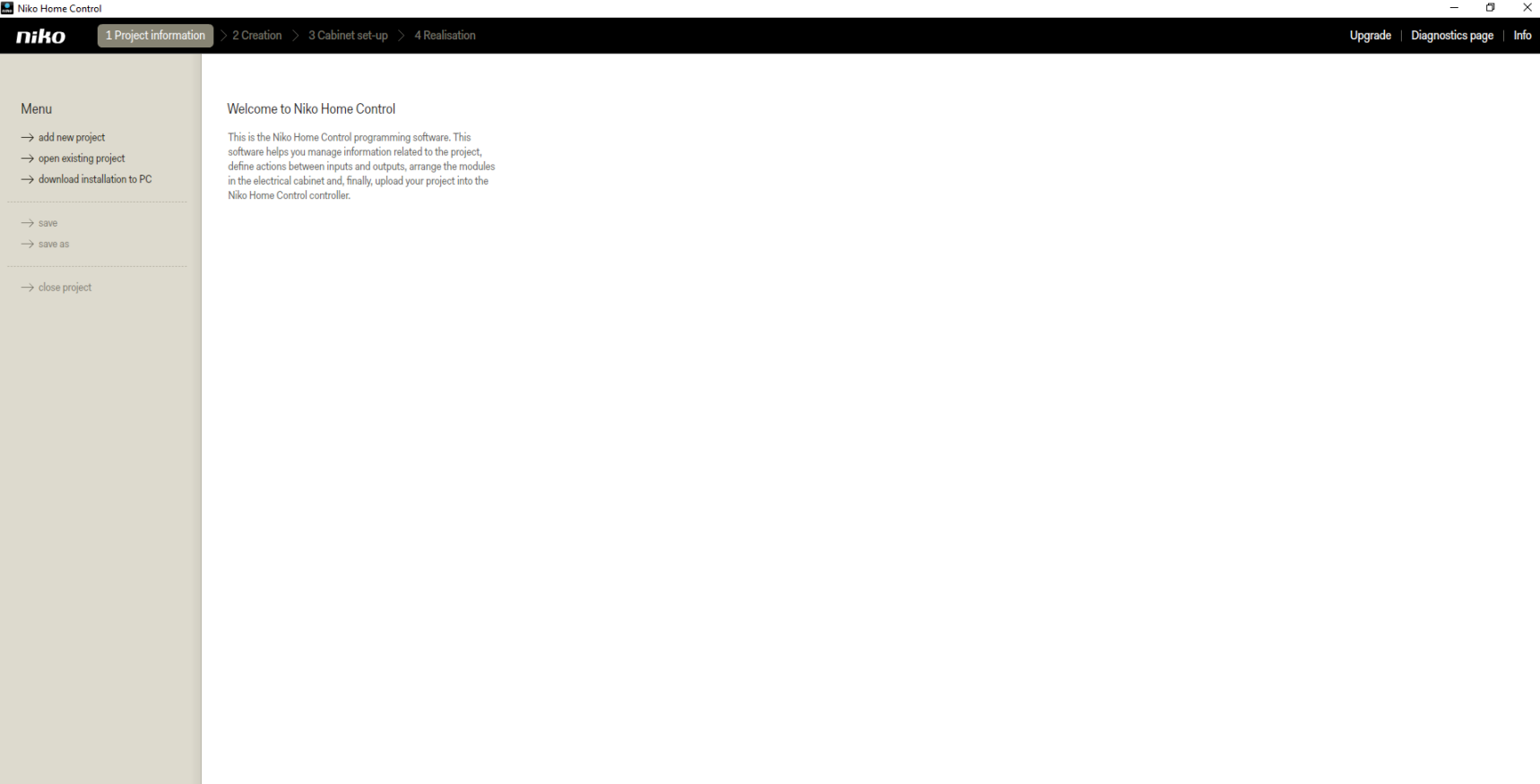
STAP 4: Download de configuratie van jouw Niko Home Control installatie naar jouw computer door "download installation to PC" te selecteren:
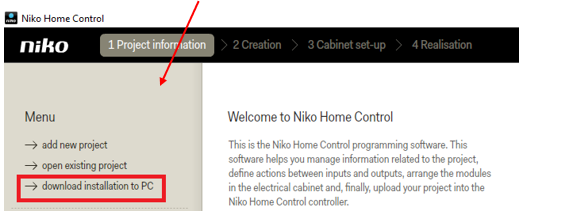
Volgende pagina wordt geopend:
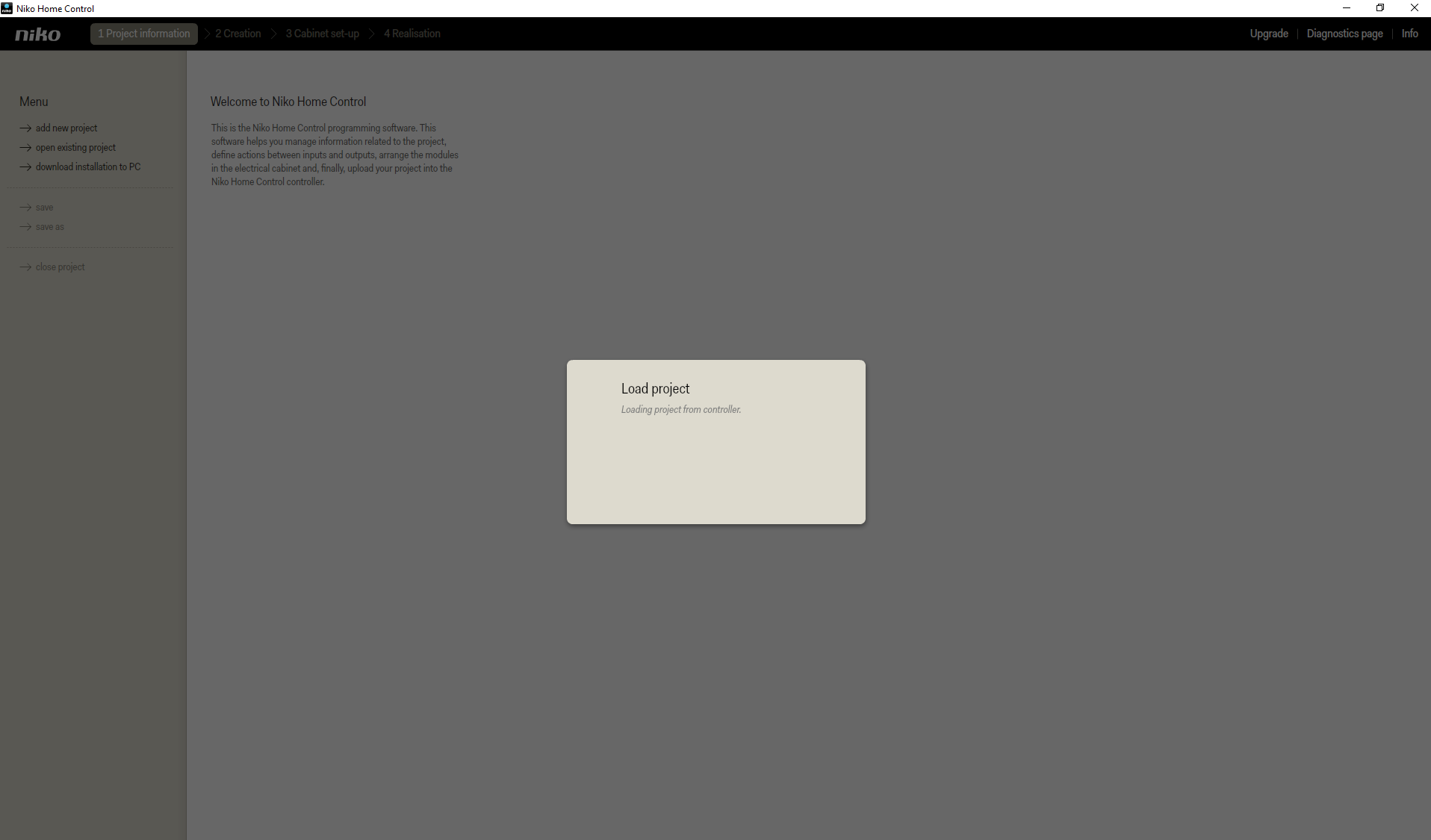
Als de download van het project succesvol is, zal je in de linkerbovenhoek "downloaded project" zien verschijnen:
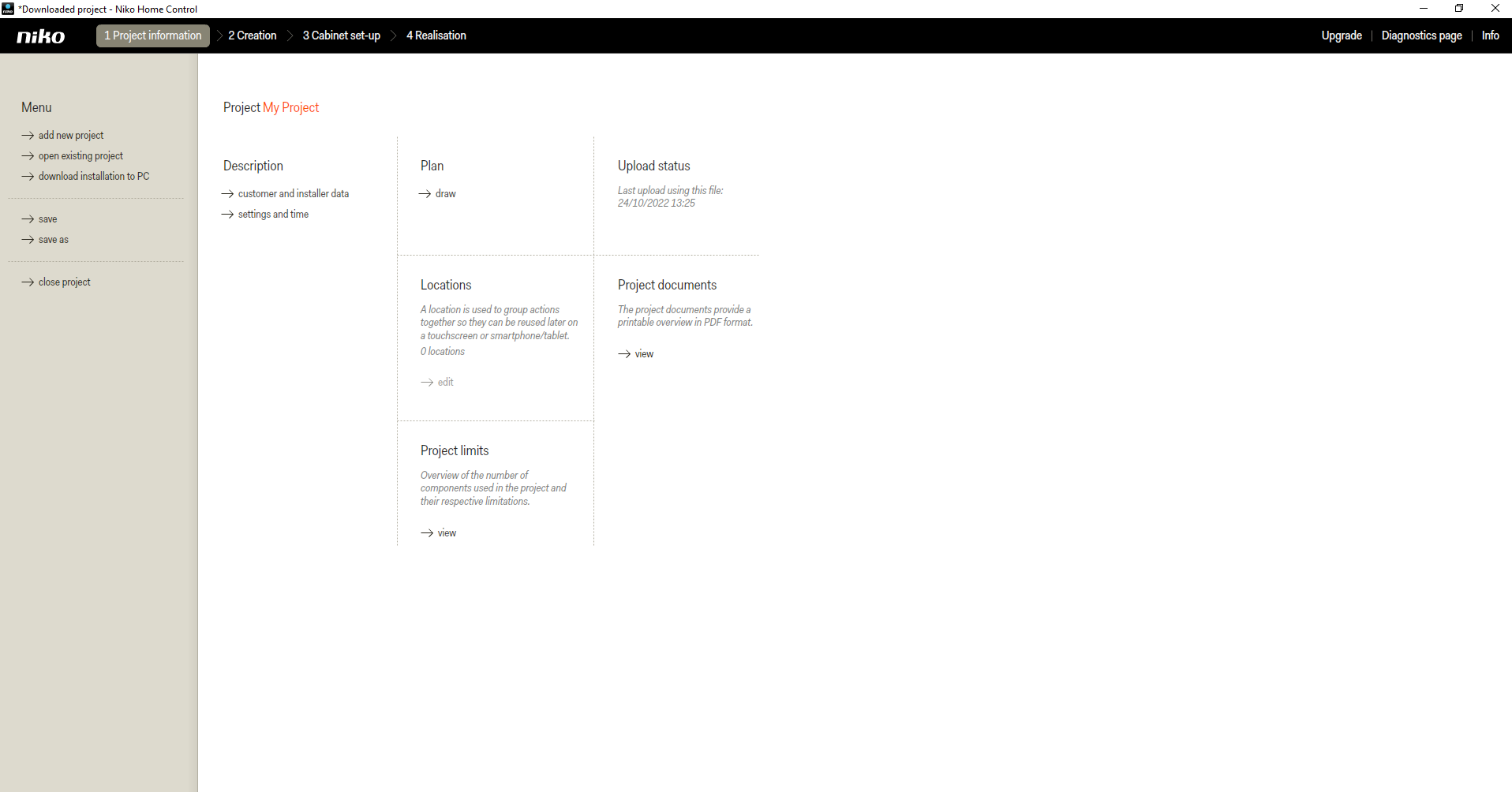
STAP 5: Sla het project op, op jouw computer door op "save as" te klikken
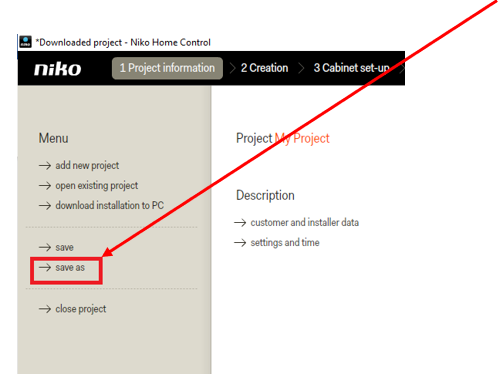
WINDOWS PC
Een verkenner venster zal openen. Hieronder is een voorbeeld waar het bestand is opgeslagen in de "Downloads" folder.
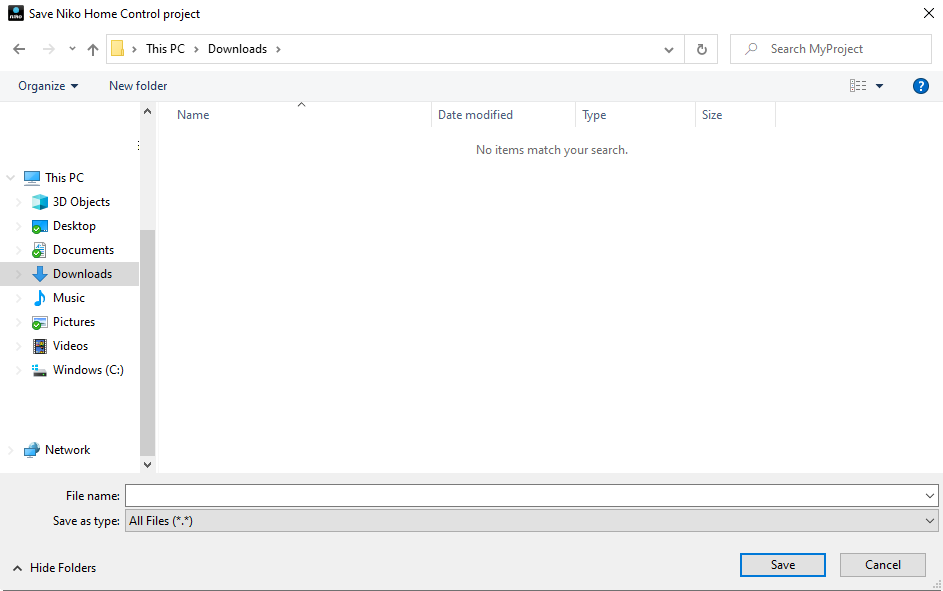
Kies een naam voor jouw project en sla het bestand op:

MAC PC
Een verkenner venster zal openen. Hieronder is een voorbeeld waar het bestand is opgeslagen in de "Downloads" folder.
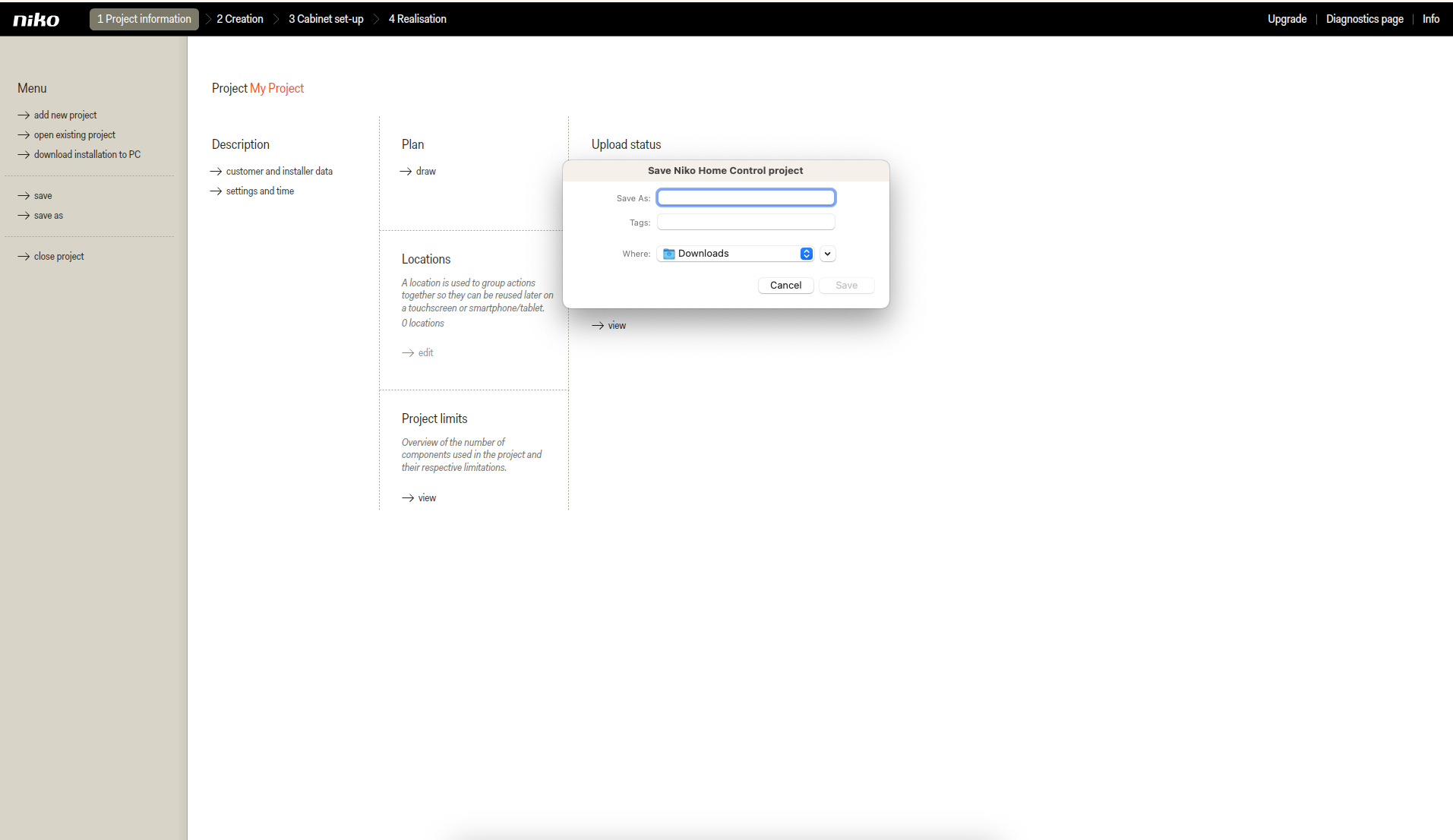
Kies een naam voor jouw project en sla het bestand op:
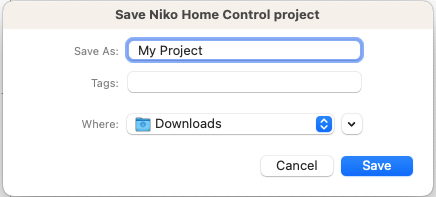
STAP 6: Upload dit bestand naar het webformulier
Klik op "Add attachment"
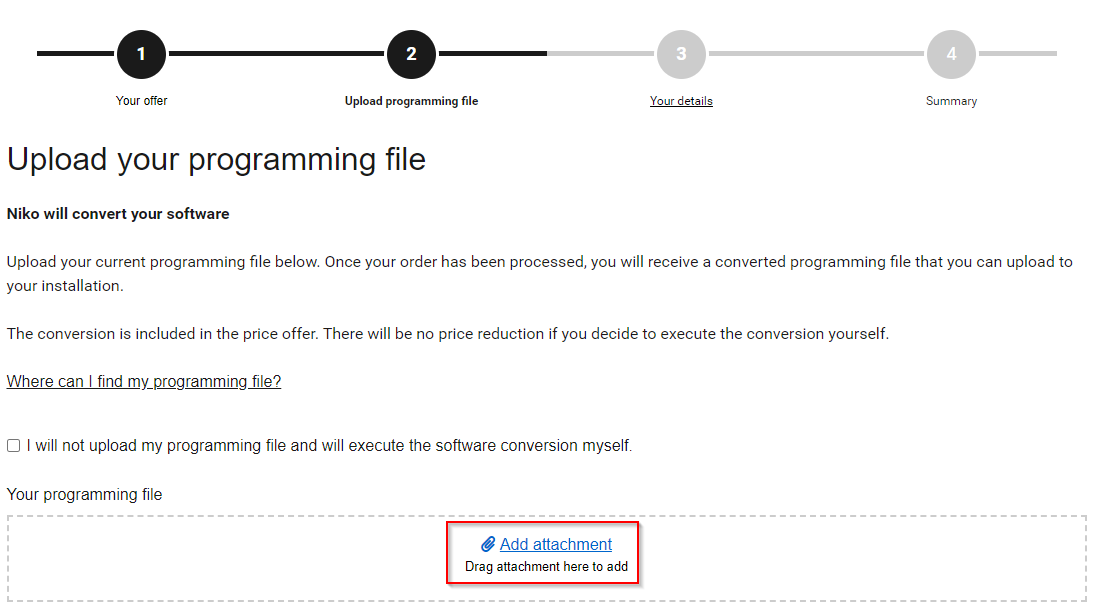
Selecteer jouw programmatie bestand (.nhcp) en klik op "Open"
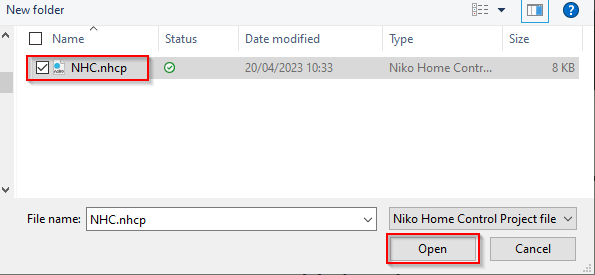
Nu zal je zien dat het bestand is toegevoegd aan het formulier, je kan doorgaan naar de volgende pagina.