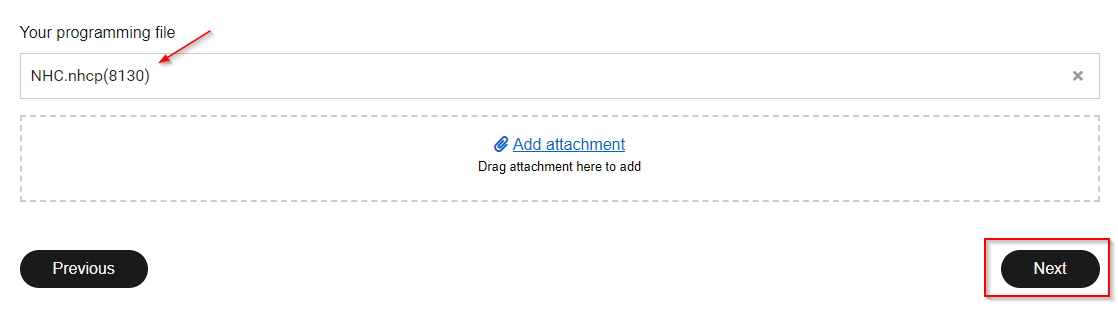2.2 Télécharger votre fichier depuis le Controlleur Connecté
Etape 1: Installer le logiciel de configuration Niko Home Control I program sur votre ordinateur.
Etape 2: Connecter votre ordinateur au même réseau que votre controlleur Connecté. Dans la pluspart des cas, il s'agit de votre réseau local. Vous pouvez également vous y connecter via le Wifi.
SI cela ne fonctionne pas, vous pouvez toujours vous connecter directement sur le controlleur connecté au moyen d'un câble réseau ( Ethernet)
Controlleur Connecté
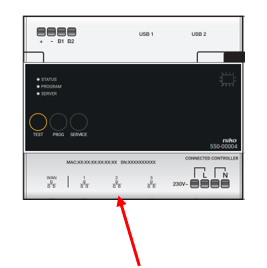
Câble réseau ( Ethernet)

Les ports réseaux sont situés sur le dessous du controlleur connecté. Il est recommandé de se connecter sur un des ports labelisés de 1 à 3 ( Pas le WAN).
C'est uniquement accessible si vous enlever la plaque de protection de votre coffret électrique. N'hésitez pas à couper l'alimentation électrique si nécessaire.
Si c'est le cas, verifier d'avoir ré-enclencher l'alimentation avant de passer au point 3.
Etape 3: Ouvrir le Logiciel Niko Home Control I program (que vous avez installé au point 1).
Icone du logiciel :

L'écran suivant s'affiche:
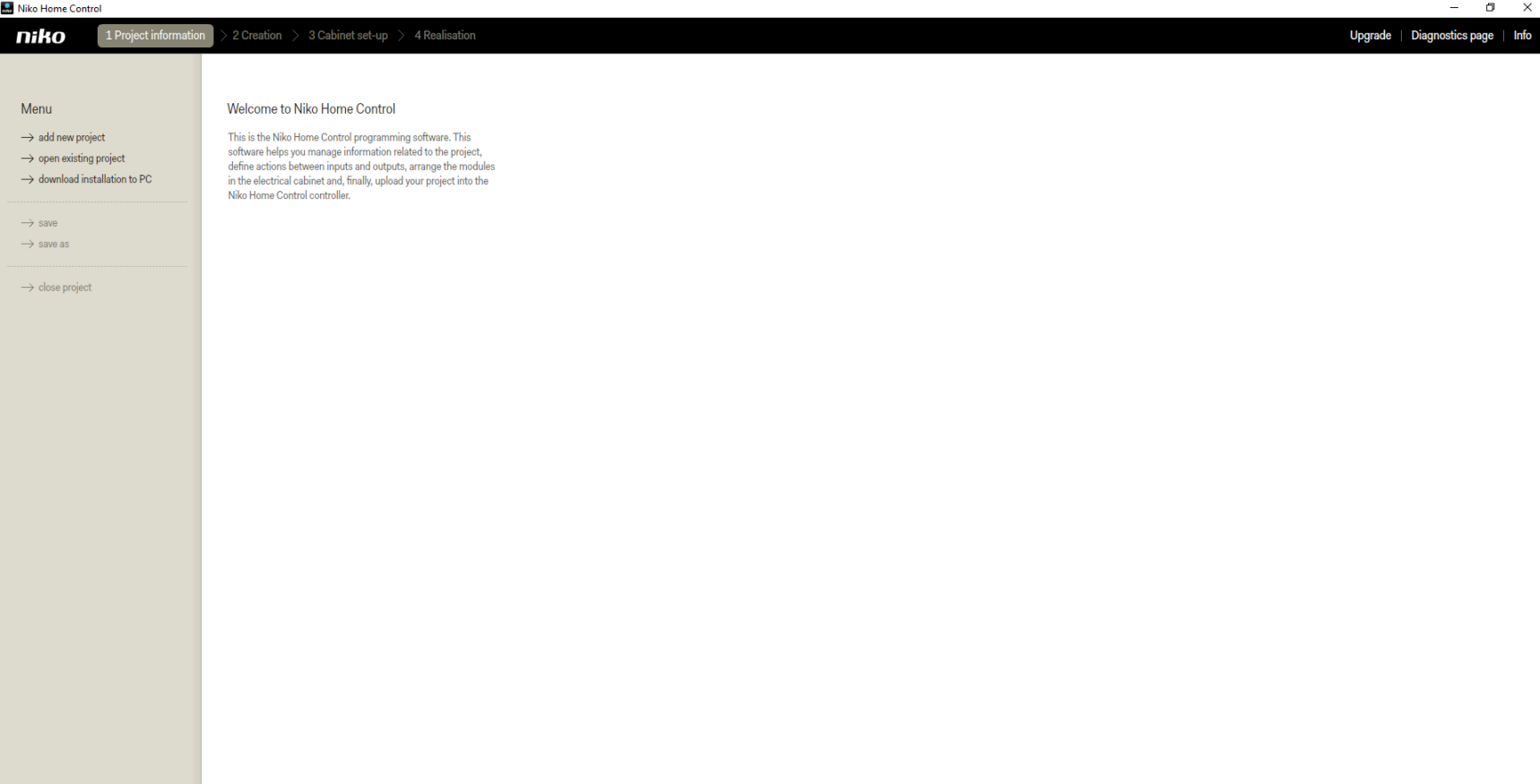
Etape 4: Télécharger la configuration de votre installation Niko Home Control sur votre Oridnateur en choisissant : "Télécharger l'installation sur le PC".
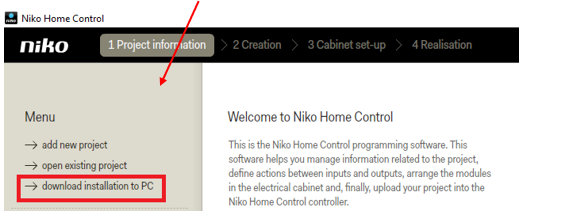
La fenetre suivante s'ouvre:
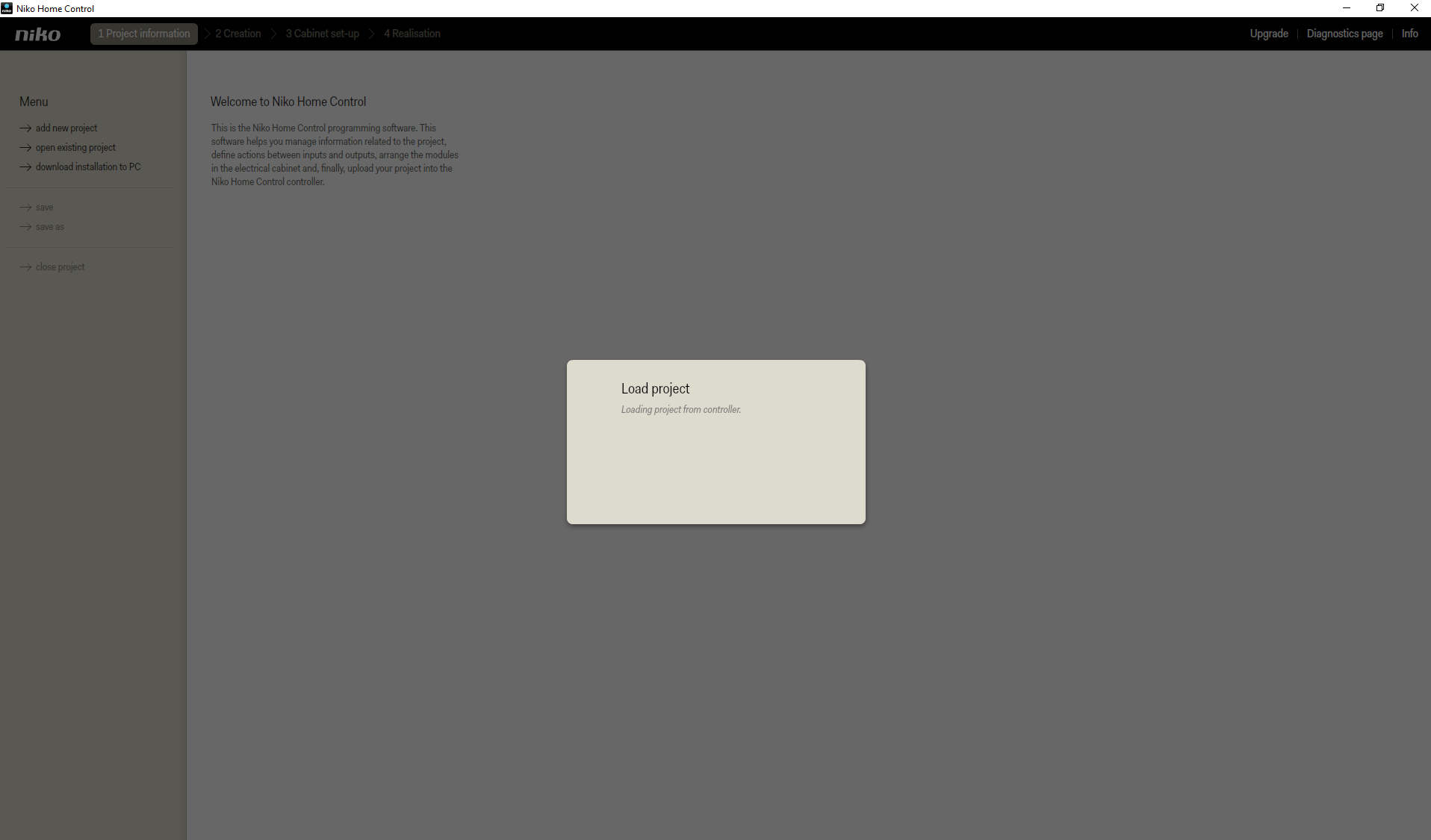
Si le project a été téléchargé avec succès, les informations suivantes 's'affichent:
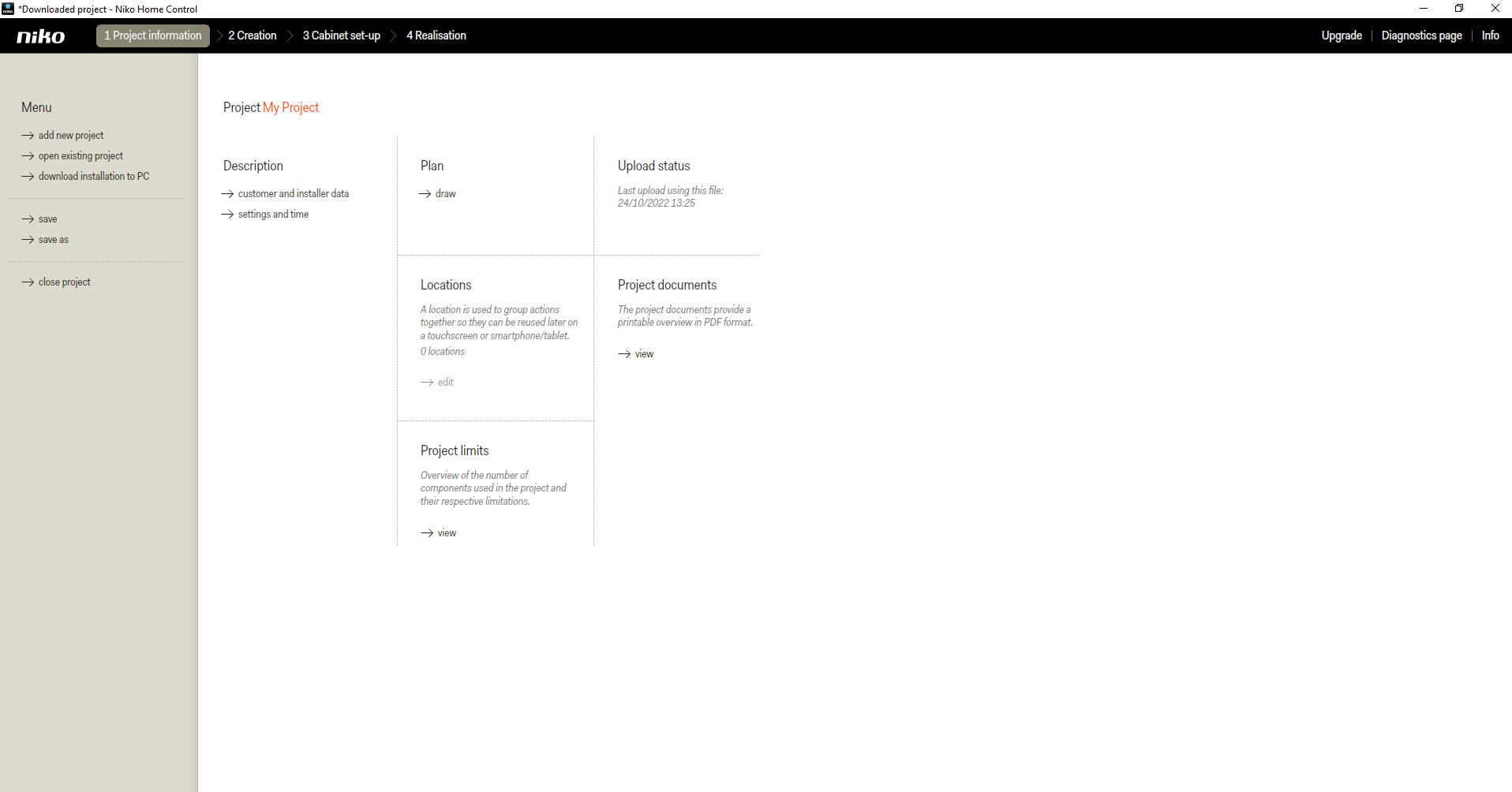
Etape 5: Enregistrer votre projet sur votre ordinateur en cliquant sur "Enregistrer sous" :
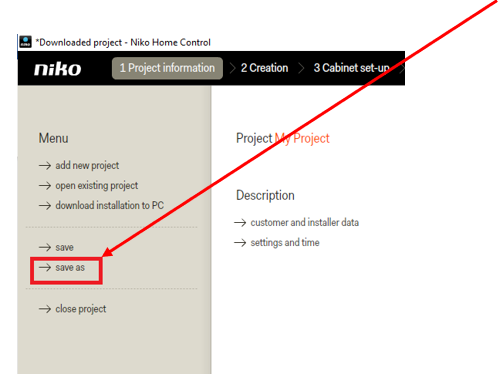
Sur un PC sous Windows:
Le Navigateur Windows va s'ouvrir. Ci-dessous, un example d'où est stocké le fichier dans le dossier "Téléchargement".
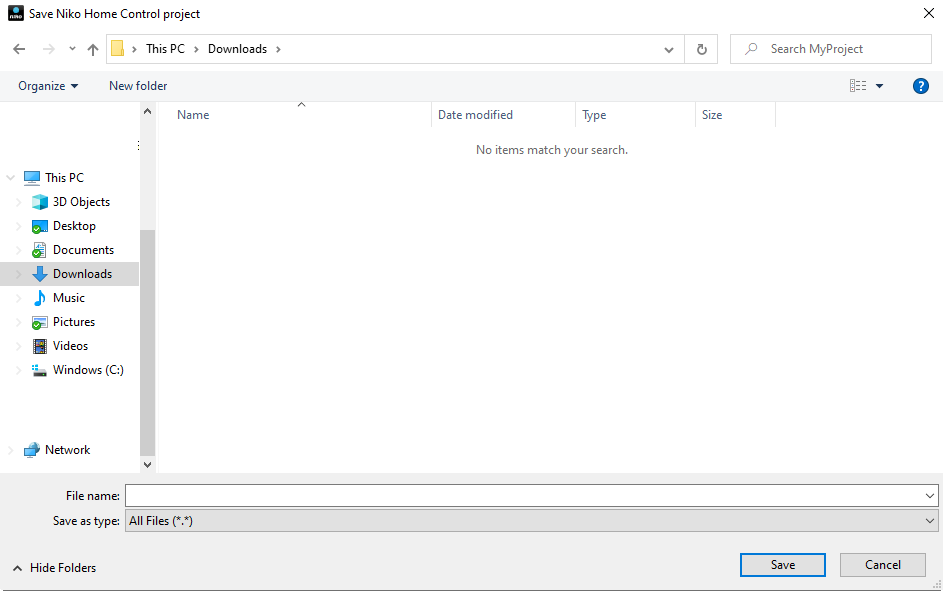
Choisissez un nom pour votre projet en enregistrer votre fichier:
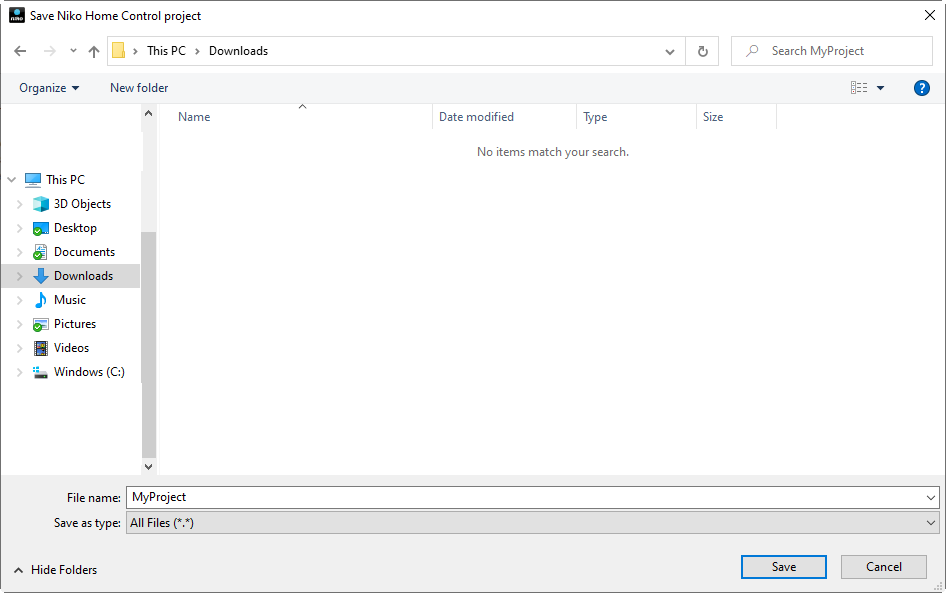
Sur MAC:
Une fenêtre de sauvegarde de fichier va s'ouvrir . Ci-dessous, un exemple où le fichier est sauvegardé dans le dossier "téléchargements".
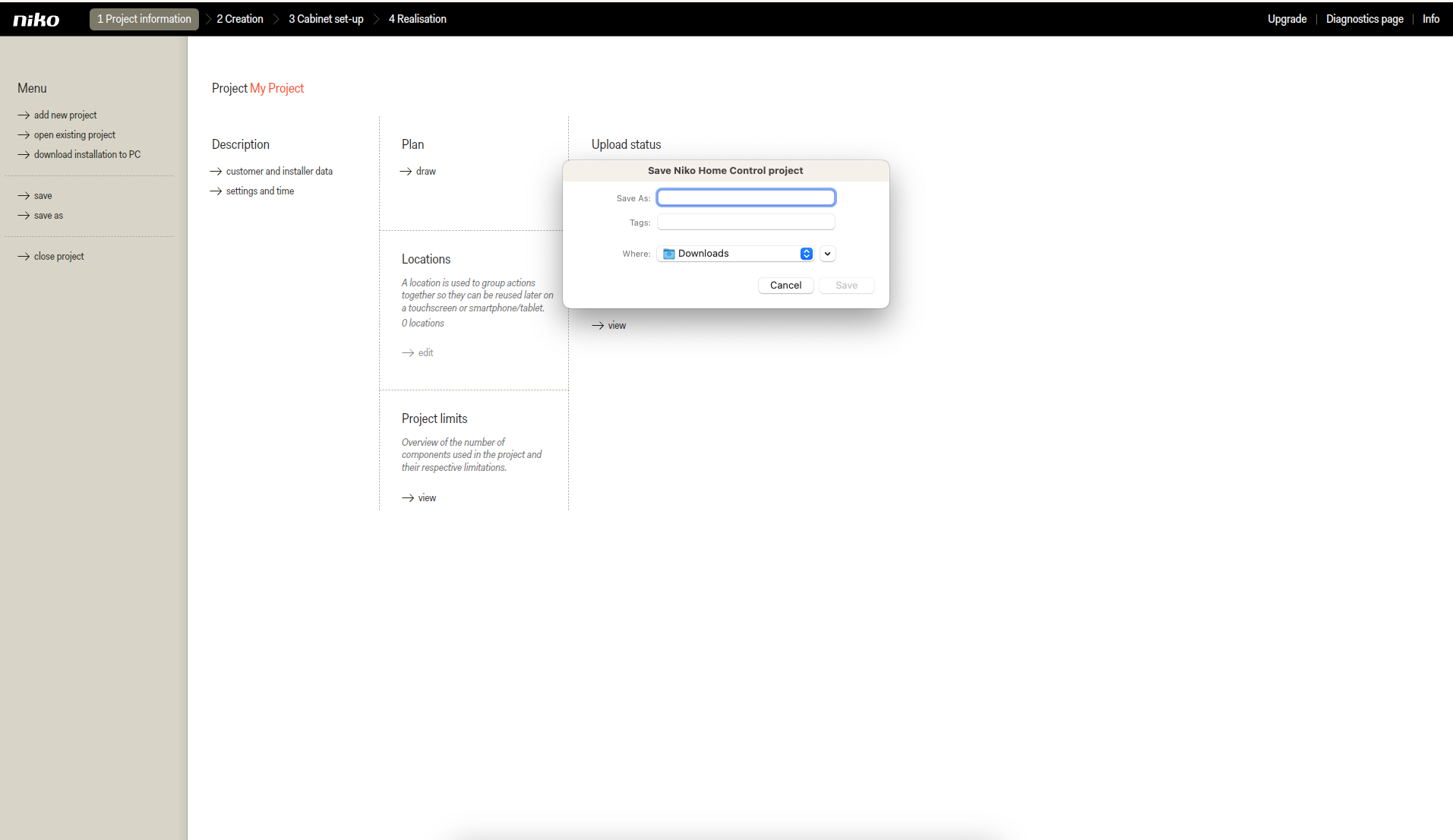
Choissisez un nom pour votre projet et enregistrez-le.
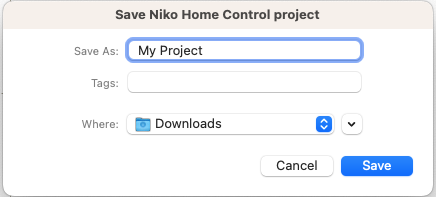
STEP 6: Télécharger le fichier sur la page Web
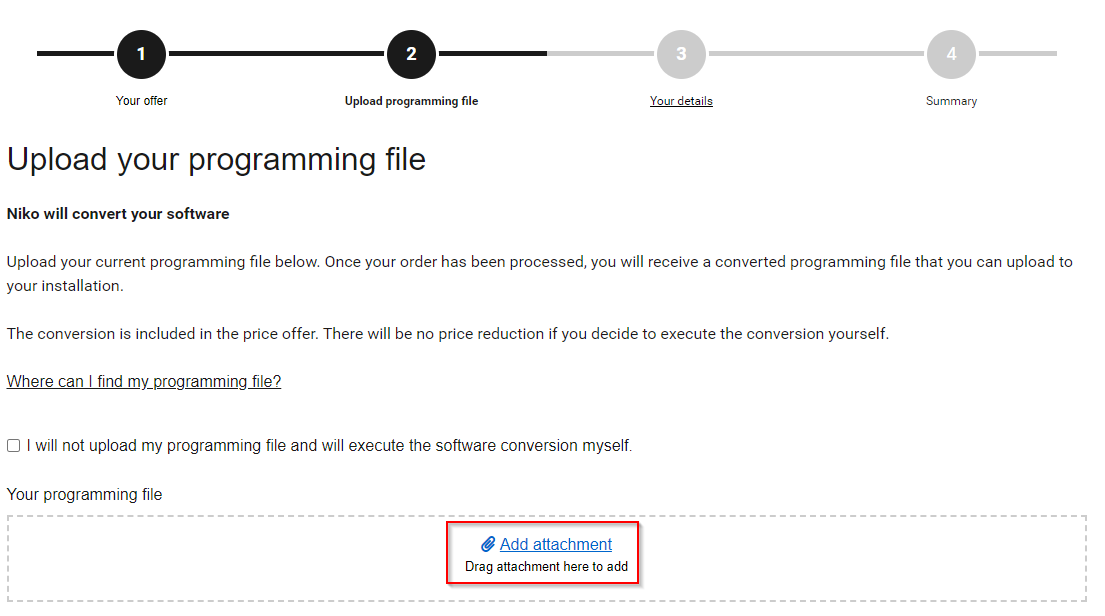
Selectionner votre fichier de programmation (.nhcp) and clicker "ouvrir"
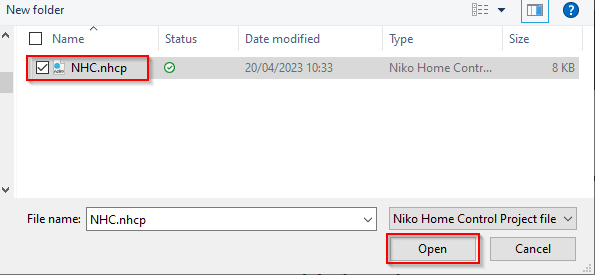
A cet instant, vous verrez apparaitre le fichier ajouter au formulaire web. Vous pouvez passez à l'etape suivante en clickant sur "Next".