Store vénitien avec bouton-poussoir simple (à partir de la v1.13 du logiciel)
Situation
Dans ce plan en étapes, un volet est programmé sur la base d'un bouton-poussoir simple. Après la programmation, le fonctionnement est le suivant :
Si vous appuyez brièvement, le store vénitien s'ouvrira s'il est fermé et se fermera s'il est ouvert. Si vous appuyez encore une fois brièvement en cours d'ouverture ou de fermeture du store vénitien, celui-ci s'arrêtera. Si vous appuyez une troisième fois brièvement, le sens du mouvement du store vénitien s'inversera.
Si vous appuyez longuement, les lamelles pivoteront pour s'ouvrir ou se refermer.
À partir des versions du logiciel de programmation postérieures à 1.13.1, vous avez la possibilité d'assigner un comportement de démarrage et d'arrêt à un store vénitien au moyen d'un bouton-poussoir simple. Seules les actions suivantes sont alors possibles: uniquement ouvrir et fermer totalement, soit ouvrir et arrêter, soit fermer et arrêter. Un bouton-poussoir simple ne permet pas la commande complète de stores vénitiens. Pour un fonctionnement logique du store vénitien, vous optez dans ce cas de préférence pour une commande au moyen d'une commande de moteur spécifique.
Point de départ
Le point de départ de ce plan par étapes est un projet dont les Informations projet ont déjà été complétées et pour lequel un plan a été dessiné ou téléchargé.
Parcourez les étapes dans Ajouter un nouveau projet, puis Dessiner un plan ou Télécharger une image de fond si vous n'avez pas encore de projet.
Ajouter un store vénitien
Cliquez sur Création dans le haut de l'écran.
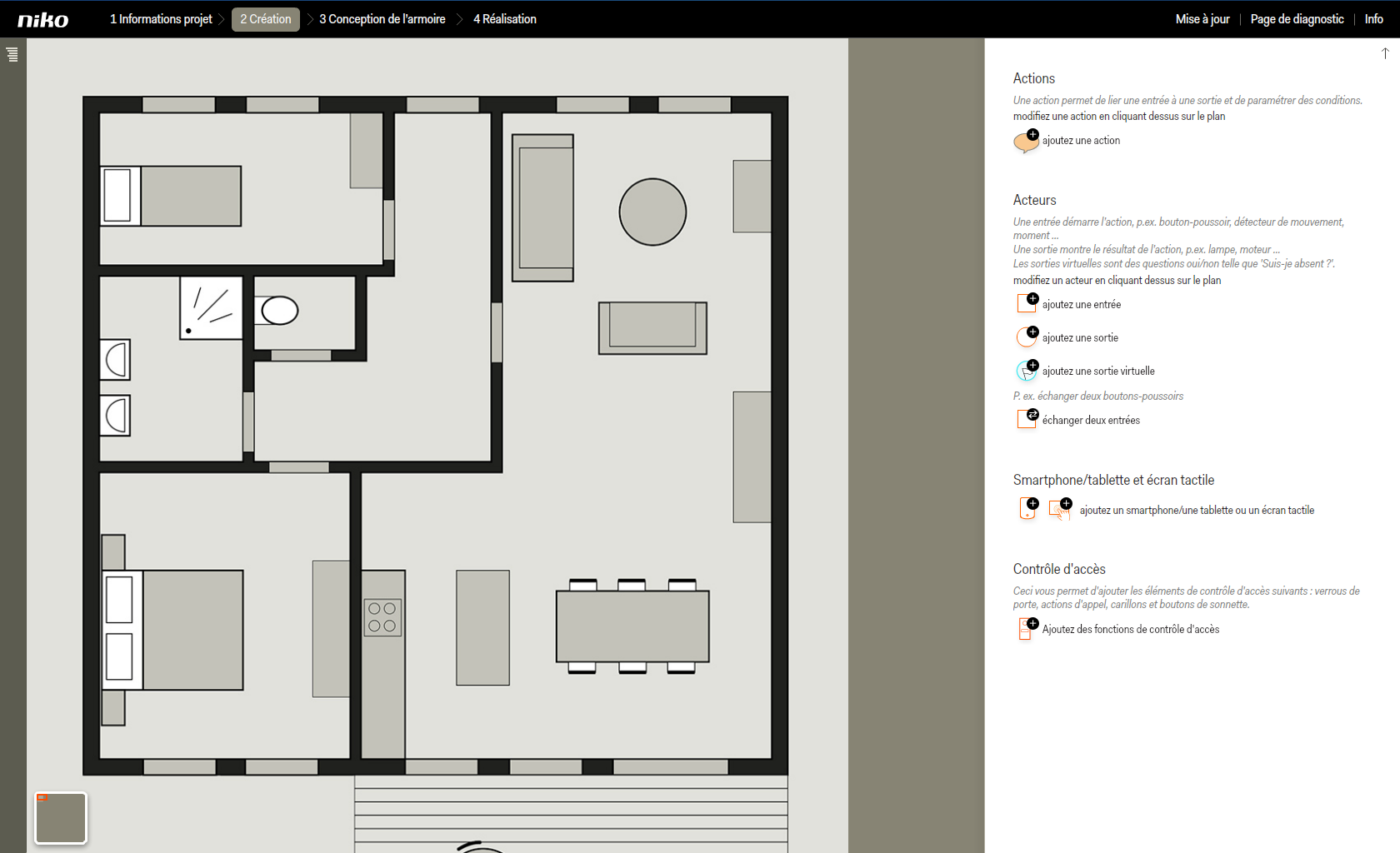
Cliquez sur ajoutez une sortie.
Cliquez sur store vénitien dans la liste à choix multiple dans la partie droite de l'écran. L'icône apparaît sur le plan.
Faites glisser le store vénitien vers le bon endroit et attribuez-lui un nom reconnaissable.
Choisissez un lieu existant de la liste à choix multiple ou cliquez sur ajoutez un lieu si vous n'aviez pas encore défini le lieu.
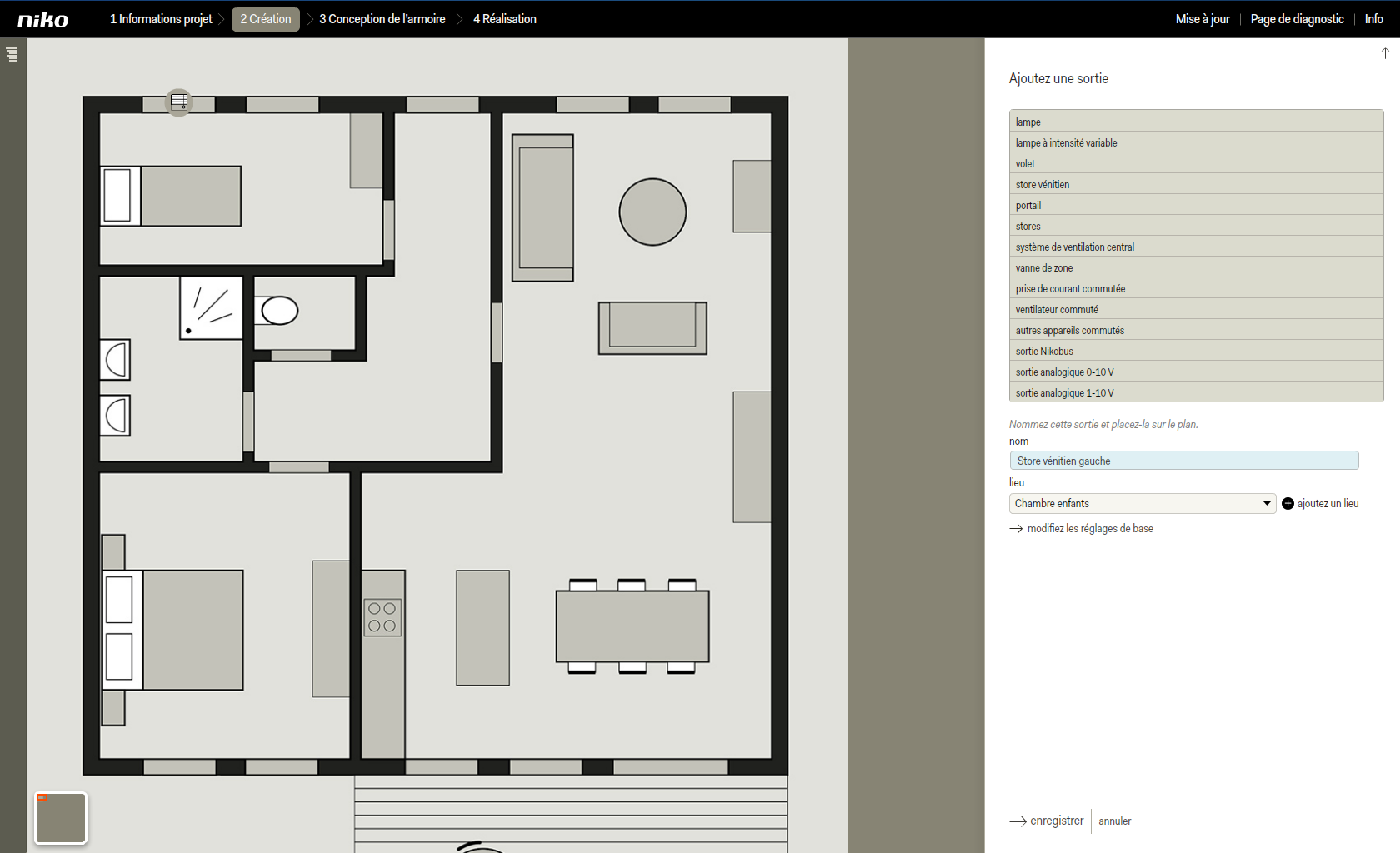
Cliquez sur modifiez les réglages de base pour régler la durée de fonctionnement du store vénitien.
Une fenêtre pop-up s'affiche.
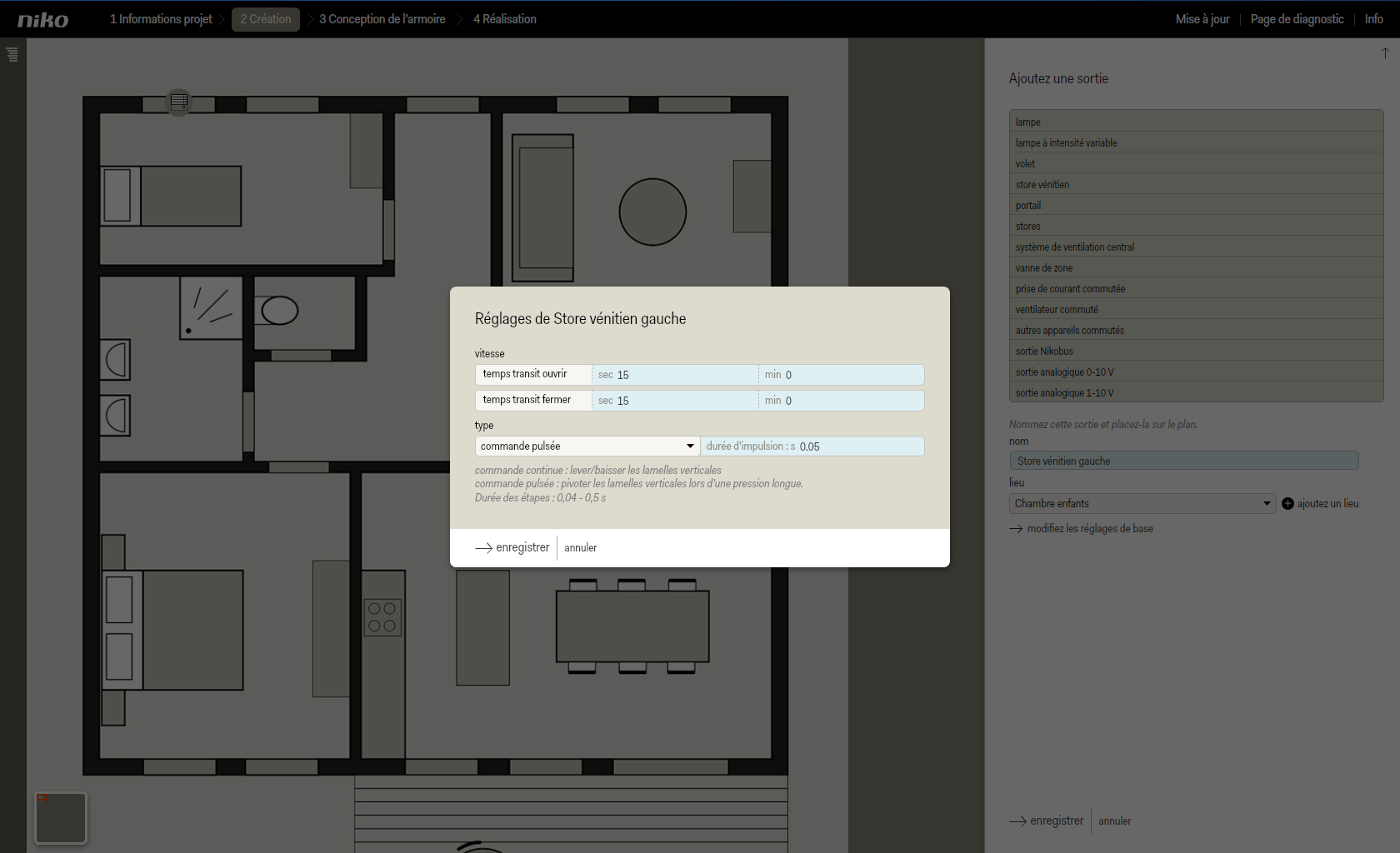
Saisissez les durées de fonctionnement mesurées ou connues.
Changez le type en commande pulsée.
En tant qu'installateur, il arrive fréquemment que vous ne disposiez pas des durées précises lors de la programmation. Vous pouvez néanmoins modifier ces données ultérieurement.
Si vous ne changez pas le type en commande pulsée, il vous sera impossible de faire pivoter les lamelles du store vénitien.
Cliquez sur enregistrer pour fermer la fenêtre contextuelle.
Cliquez sur enregistrer pour revenir à l'écran d'accueil de l'étape Création.
Répétez les étapes pour ajouter tous les stores vénitiens à commander par le bouton-poussoir simple.
Vous revenez à l'écran de démarrage de l'étape Création.
Ajouter un bouton-poussoir simple
Cliquez sur ajoutez une entrée.
Cliquez sur bouton-poussoir simple dans la liste à choix multiple dans la partie droite de l'écran. L'icône apparaît sur le plan.
Faites glisser le bouton-poussoir simple vers le bon endroit et attribuez-lui un nom reconnaissable.
Choisissez le lieu des stores vénitiens dans la liste déroulante.
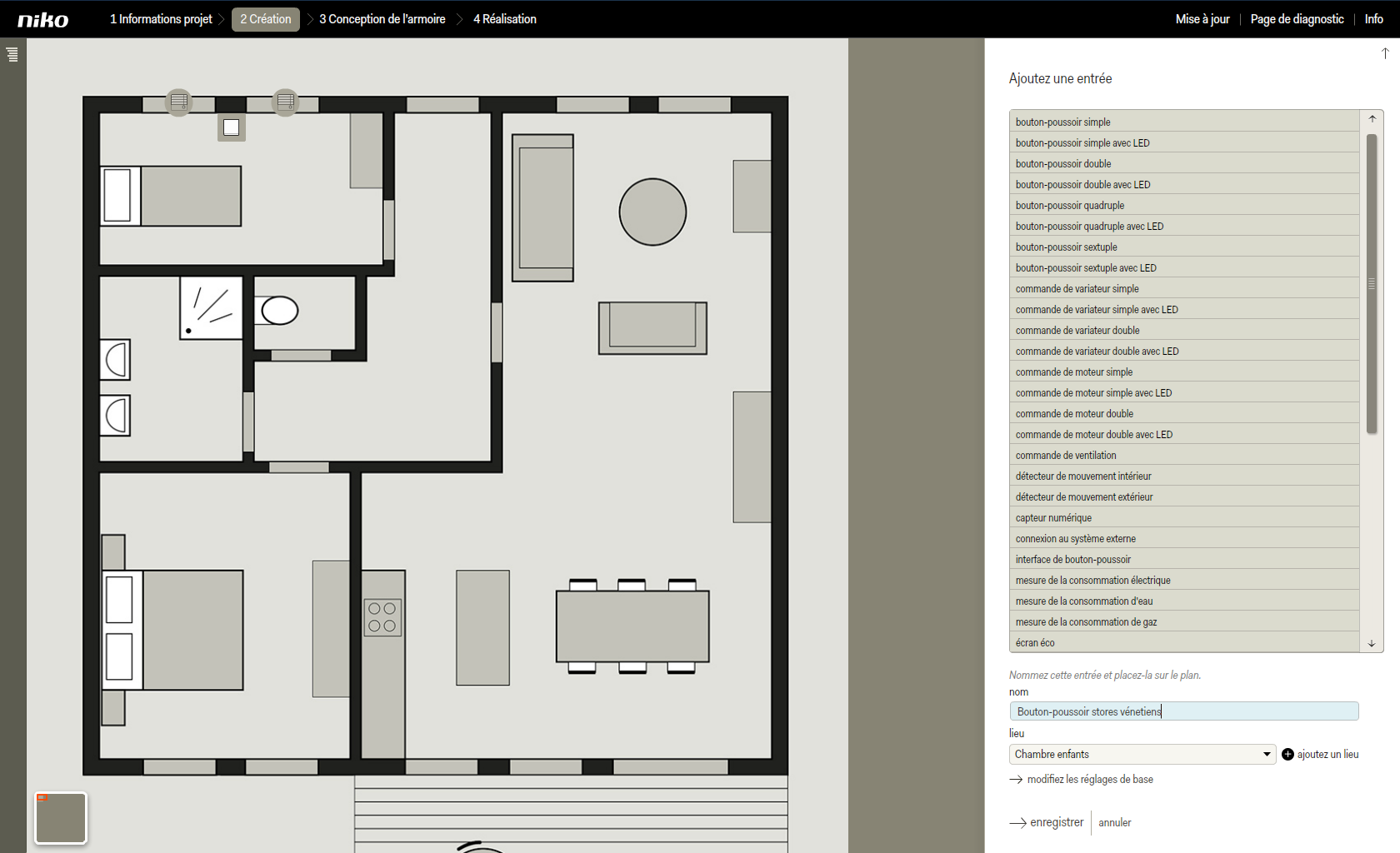
Cliquez sur enregistrer pour revenir à l'écran d'accueil de l'étape Création.
Créer une action 'Commander stores vénitiens'
Cliquez sur ajoutez une action. L'action apparaît comme une bulle sur le plan.
Faites glisser l'action vers un endroit qui vous semble logique et clair, par exemple au niveau de l'entrée ou de la sortie correspondante.
Donnez un nom à l'action.
Il est impossible d'associer cette action à un écran tactile.
Choisissez un lieu existant de la liste à choix multiple ou cliquez sur ajoutez un lieu si vous n'aviez pas encore défini le lieu.
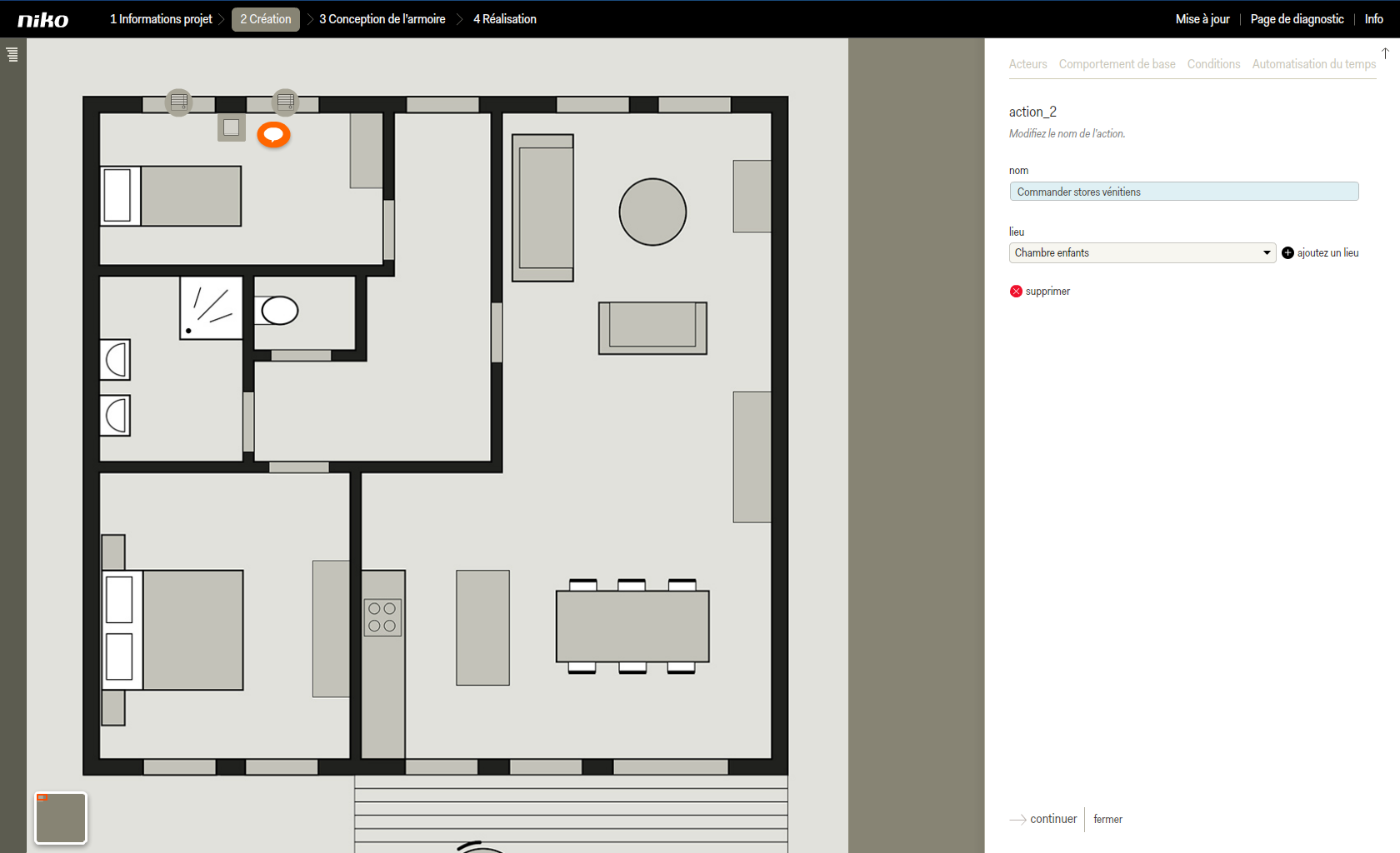
Cliquez sur continuer pour accéder à l'onglet Acteurs.
Cliquez sur le simple bouton-poussoir et les stores vénitiens sur le plan pour les associer à l'action.
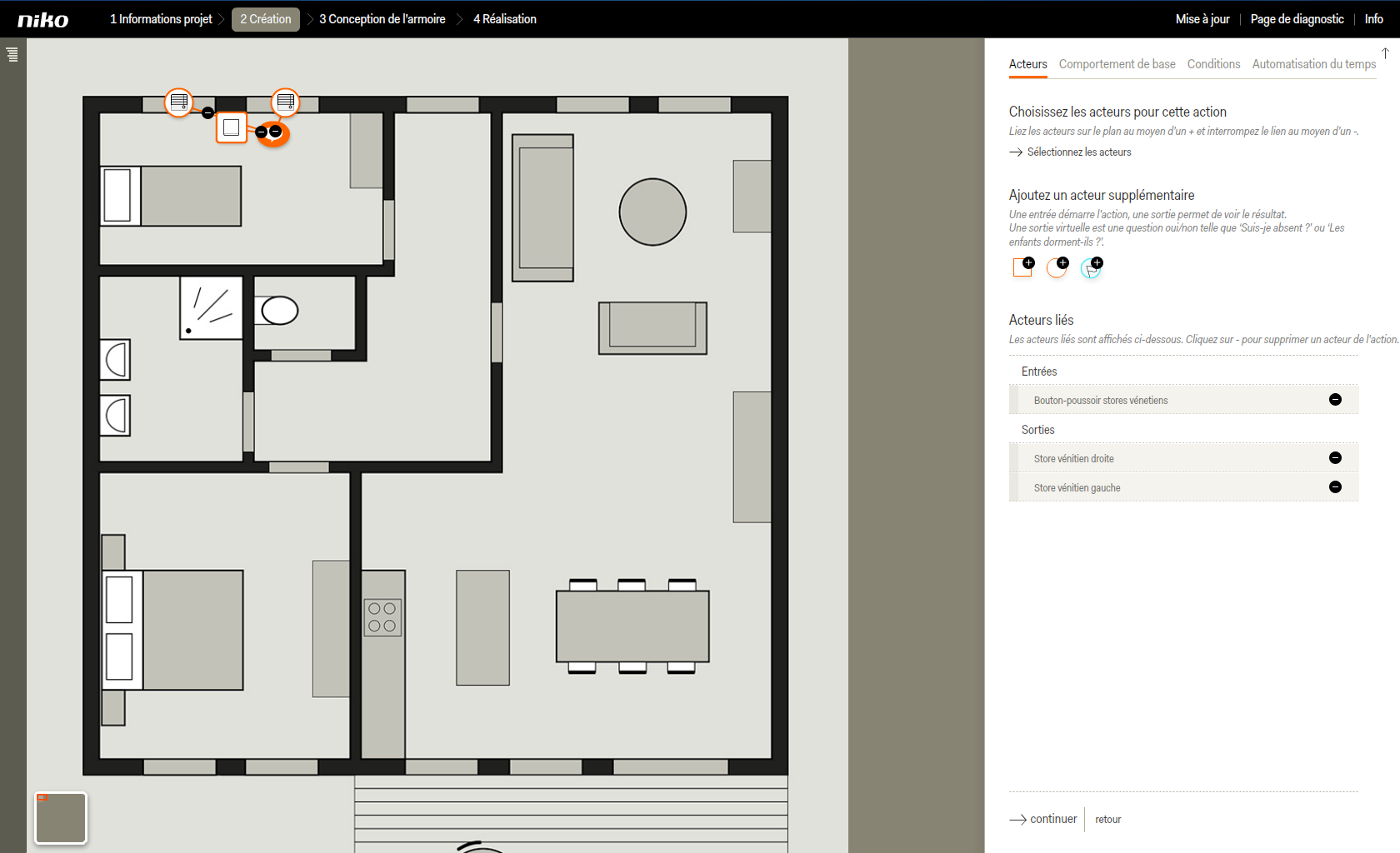
Cliquez sur continuer pour accéder à l'onglet Comportement de base.
Modifiez ici le comportement de base en prédéfini en cliquant sur la flèche dans l'encadré de la liste déroulante.
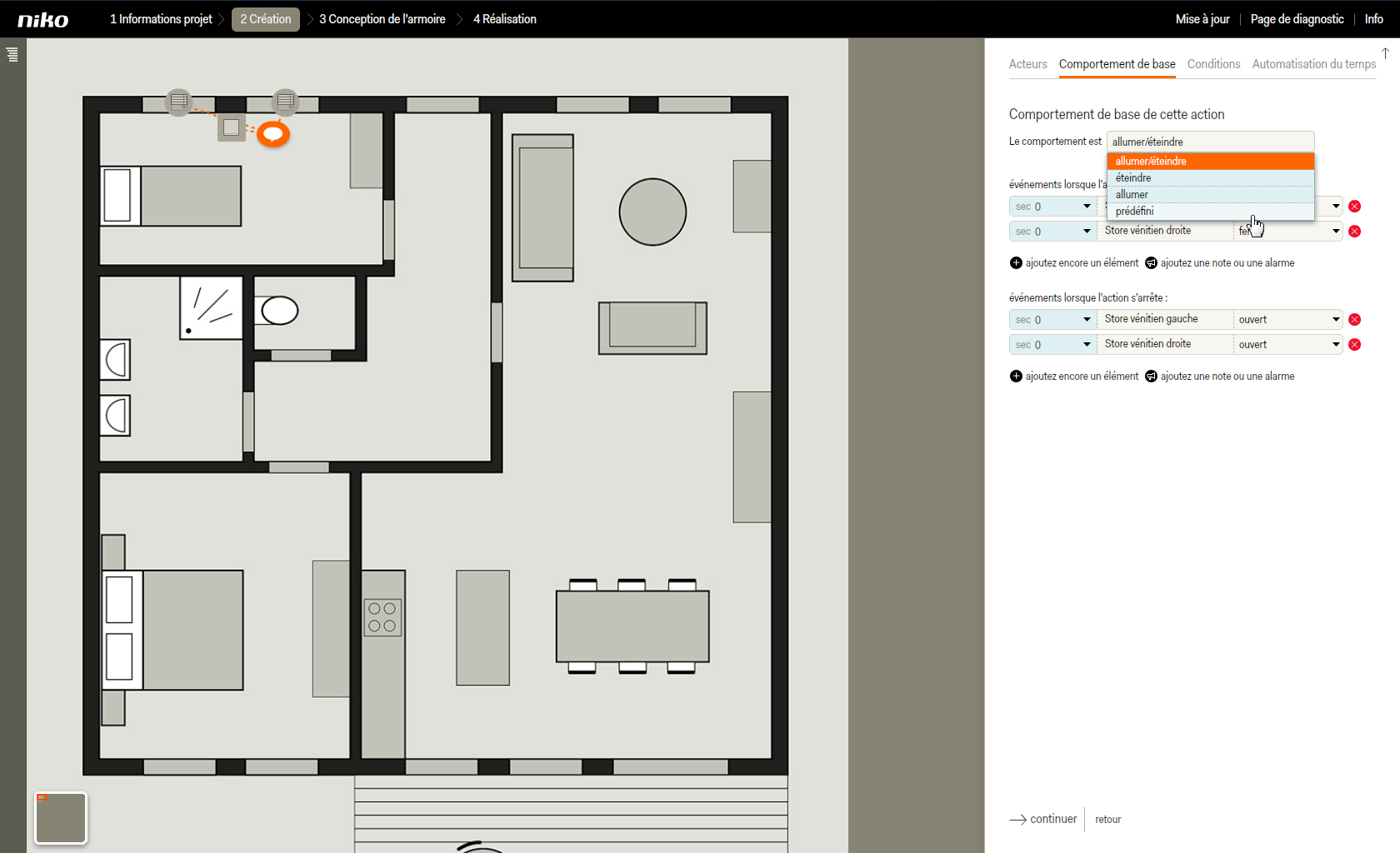
Une fenêtre contextuelle s'ouvre.
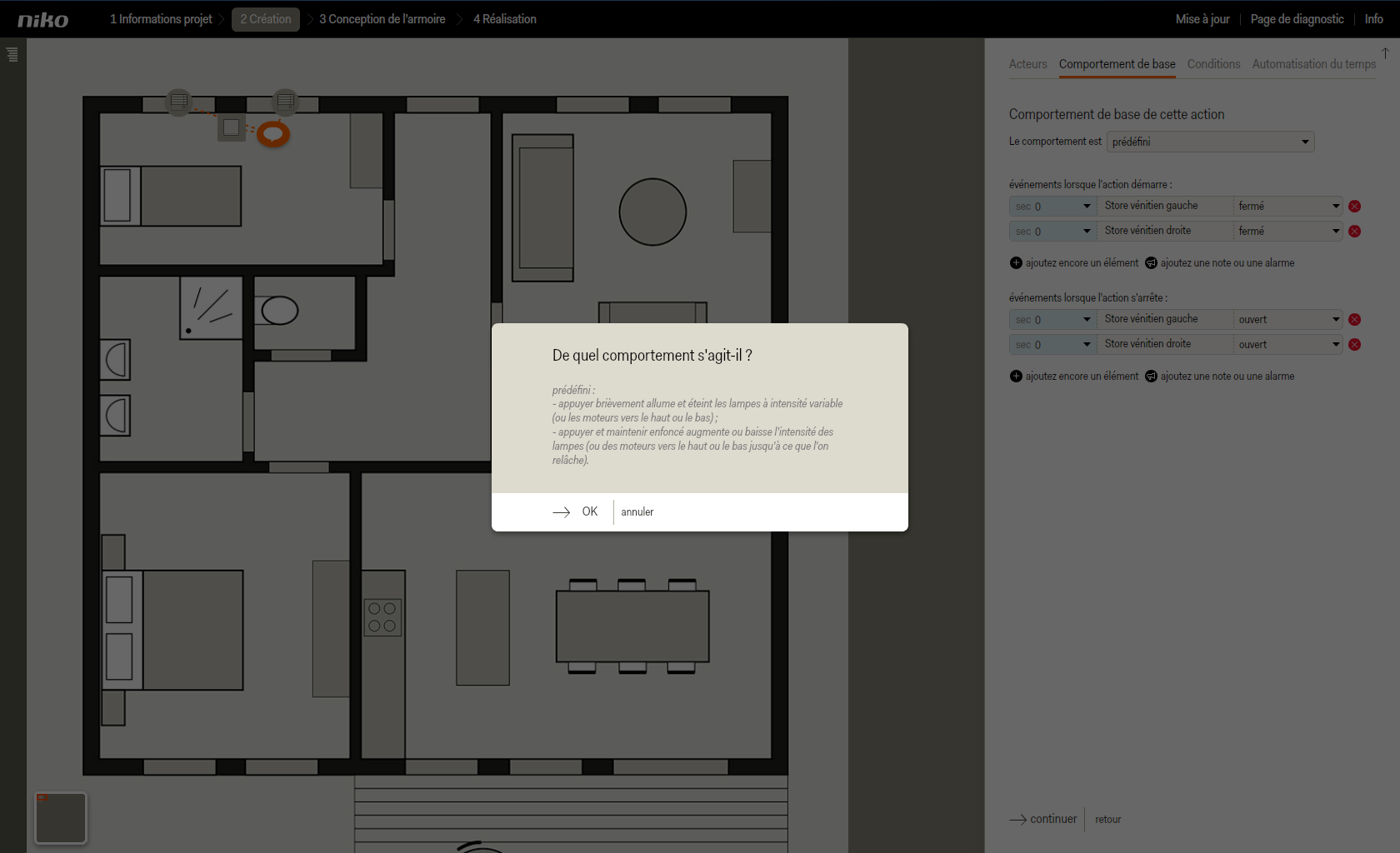
Cliquez sur OK pour fermer la fenêtre contextuelle.
Cliquez sur continuer pour accéder à l'onglet Conditions.
Cliquez sur continuer pour accéder à l'onglet Automatisation du temps.
Cliquez sur Enregistrer pour revenir à l'écran d'accueil de l'étape Création.
Résultat
Vous pouvez maintenant poursuivre avec l'étape Disposition de l'armoire et Réalisation.
