Ajouter un capteur analogique
Situation
Ce plan par étapes vous montre comment programmer un capteur analogique dans le logiciel Niko Home Control.
Point de départ
Le point de départ de ce plan par étapes est un projet dont les Informations projet ont déjà été complétées et pour lequel un plan a été dessiné ou téléchargé.
Parcourez les étapes dans Ajouter nouveau projet, puis Dessiner plan ou Télécharger une image de fond si vous n’avez pas encore de projet.
Créez un capteur
Allez dans Création dans le menu en haut de l'écran.
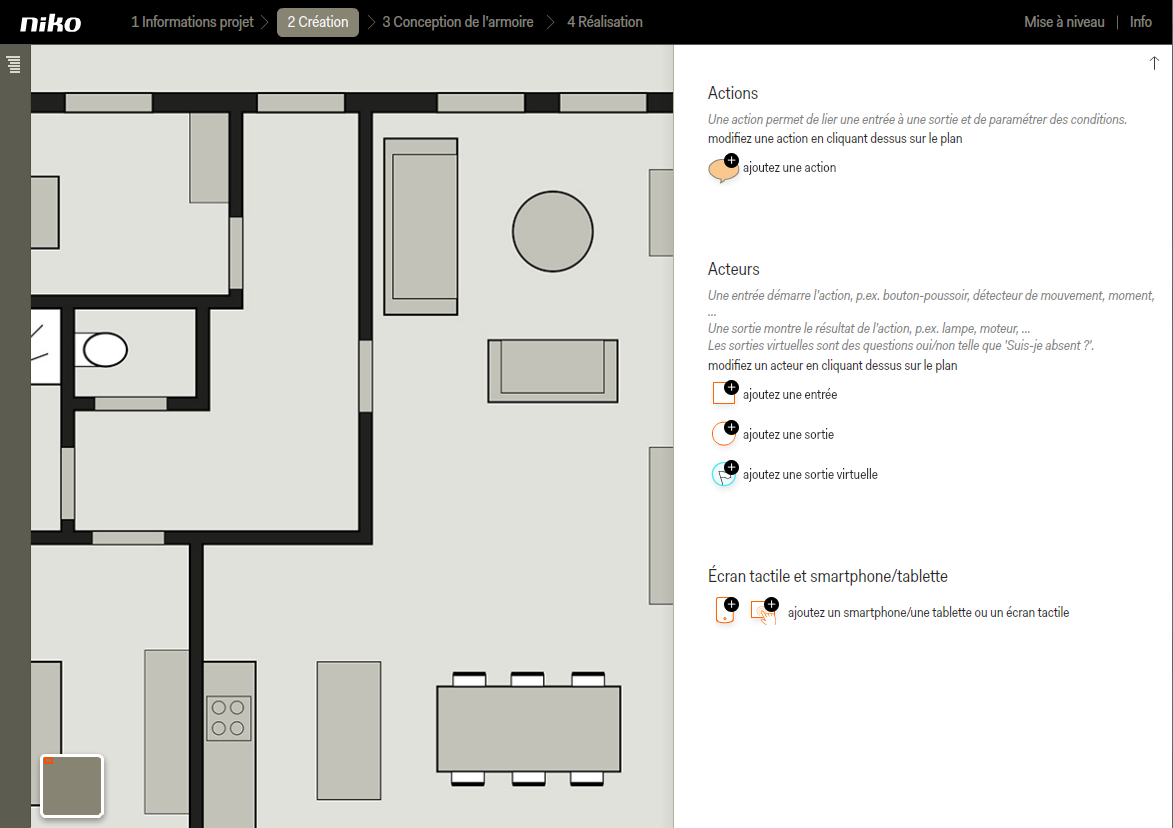
Cliquez sur Ajoutez une entrée.
Cliquez sur le type de capteur dans la liste à choix multiple dans la fenêtre partielle droite. L'entrée apparaît sur le plan.
Faites glisser le capteur vers le bon endroit et attribuez-lui un nom reconnaissable.
Sélectionnez un lieu existant dans la liste à choix multiple.
Cliquez sur Ajoutez un lieu si le lieu n'a pas encore été précédemment défini.
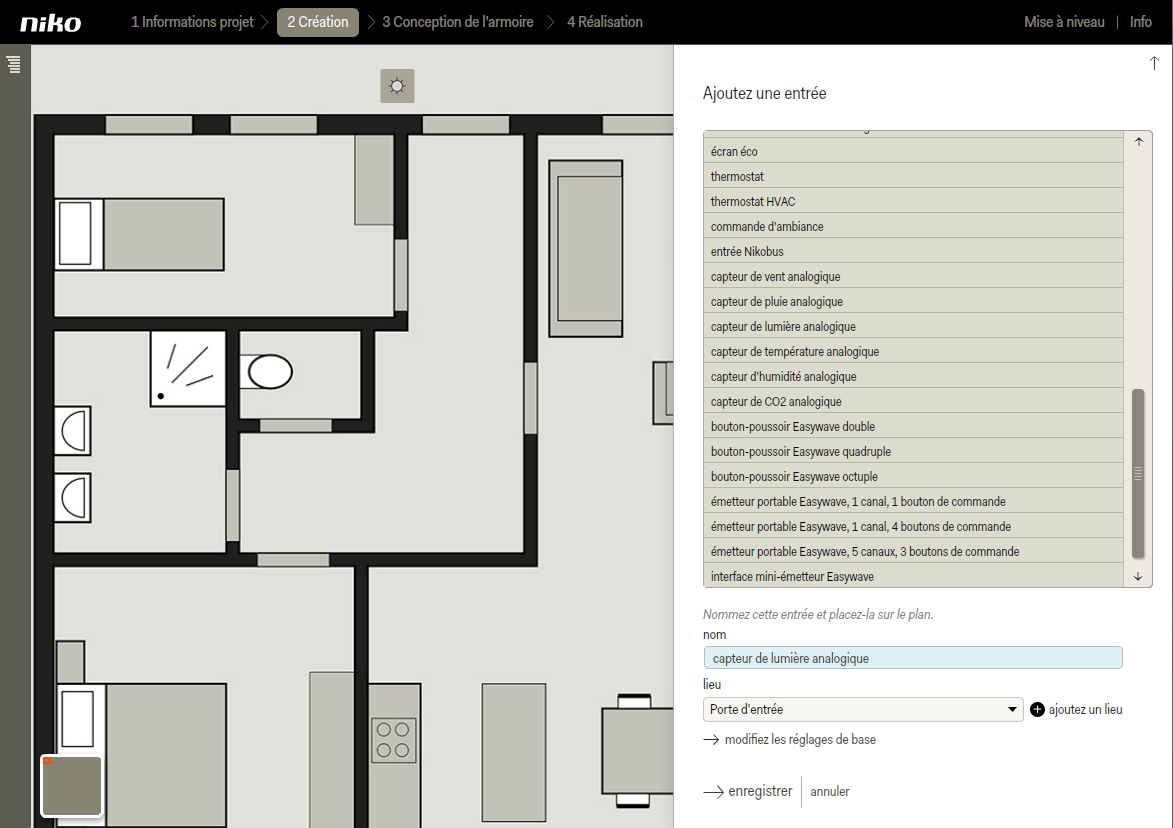
Cliquez sur Enregistrer pour revenir à l'écran d'accueil Création.
Définissez le capteur
Cliquez sur le symbole du capteur que vous avez ajouté sur la vue en plan.
Saisissez les valeurs de mesure minimum et maximum comme indiqué sur le capteur à installer.
L'unité de mesure (lux, sec, °C, etc.) correspond au type de capteur sélectionné.
Ces valeurs doivent se situer dans les limites prédéfinies dans le logiciel.
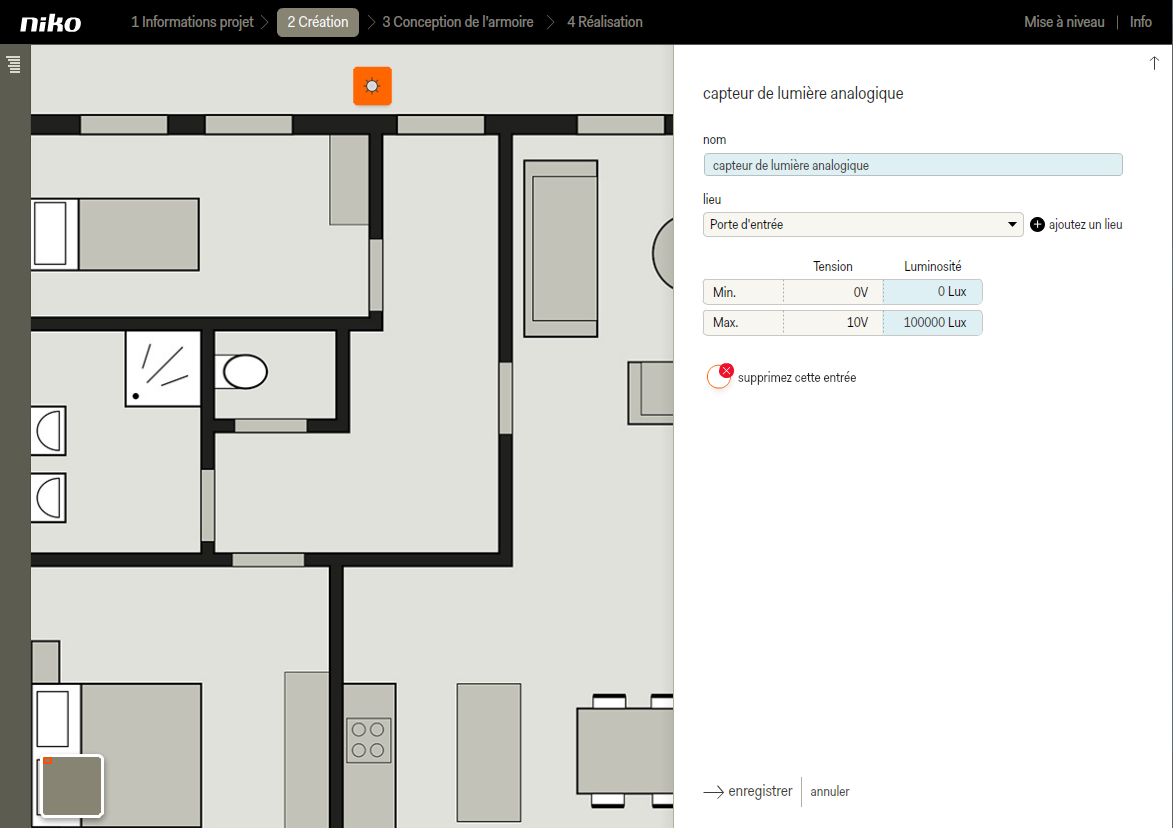
Cliquez sur Enregistrer pour revenir à l'écran d'accueil Création.
Ajoutez une sortie
Cliquez sur Ajoutez une sortie. La sortie apparaît sur le plan.
Faites glisser la sortie vers le bon endroit et attribuez-lui un nom reconnaissable.
Sélectionnez un lieu existant dans la liste à choix multiple.
Cliquez sur Ajoutez un lieu si le lieu n'a pas encore été précédemment défini.
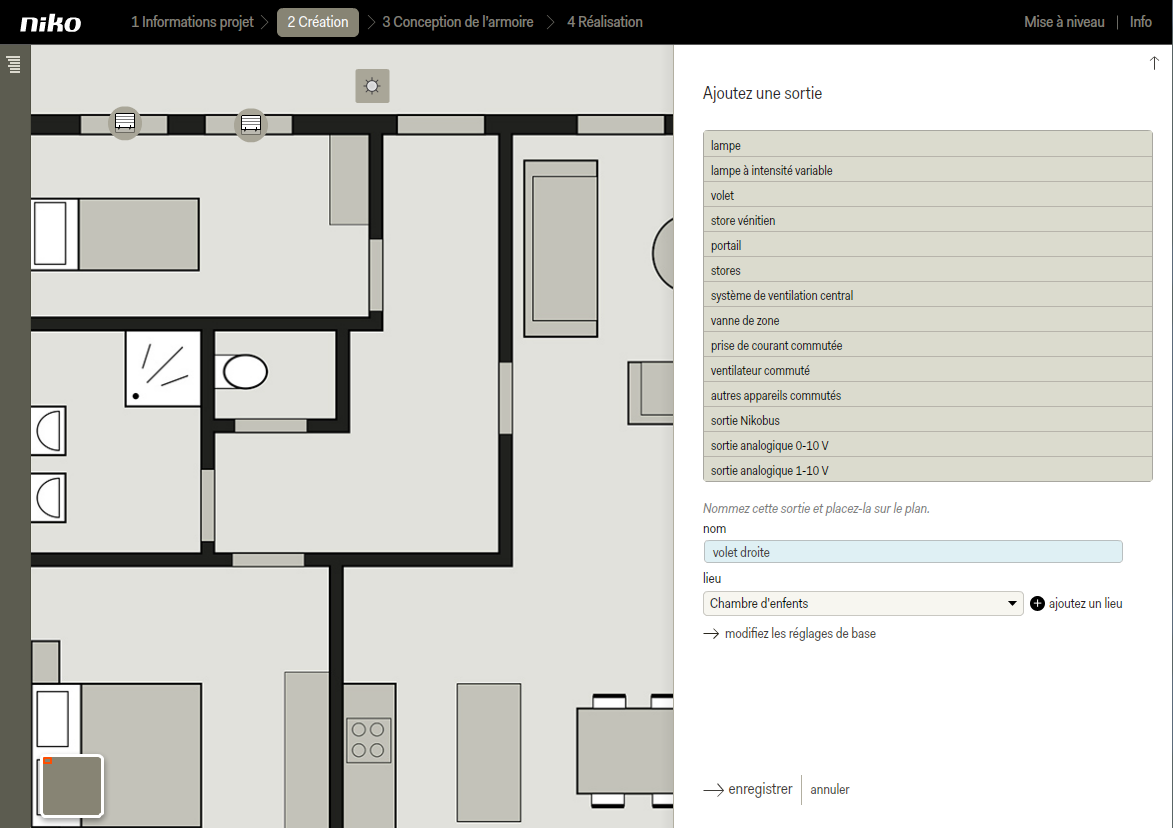
Cliquez sur Enregistrer pour revenir à l'écran d'accueil Création.
Créez une action
Cliquez sur Ajoutez une action. L'action apparaît comme une bulle sur le plan.
Faites glisser l'action vers un endroit qui vous semble logique et clair, par exemple au niveau de l'entrée ou de la sortie correspondante.
Donnez un nom à l'action.
Sélectionnez un lieu existant dans la liste à choix multiple.
Cliquez sur Ajoutez un lieu si le lieu n'a pas encore été précédemment défini.
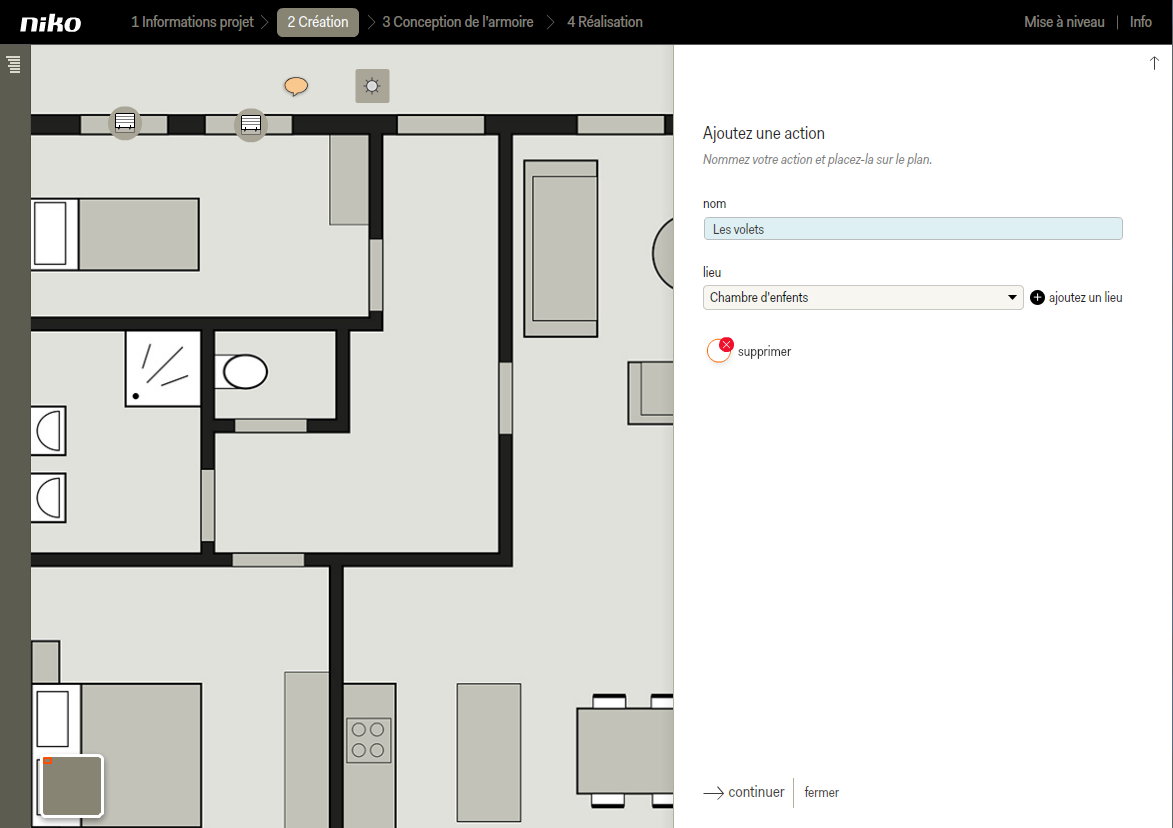
Cliquez sur continuer pour accéder à l'onglet acteurs.
Définissez le comportement de base de l'action
Cliquez sur les deux volets dans le plan pour les associer à l'action.
Vous ne pouvez pas ajouter des capteurs analogiques en tant qu'entrée d'une action, uniquement en tant que condition.
Puisque les alarmes et les notifications sur l'écran tactile ou le smartphone peuvent être définies uniquement sur les entrées, il est impossible de déclencher des alarmes ou des notifications à partir d'une entrée analogique.
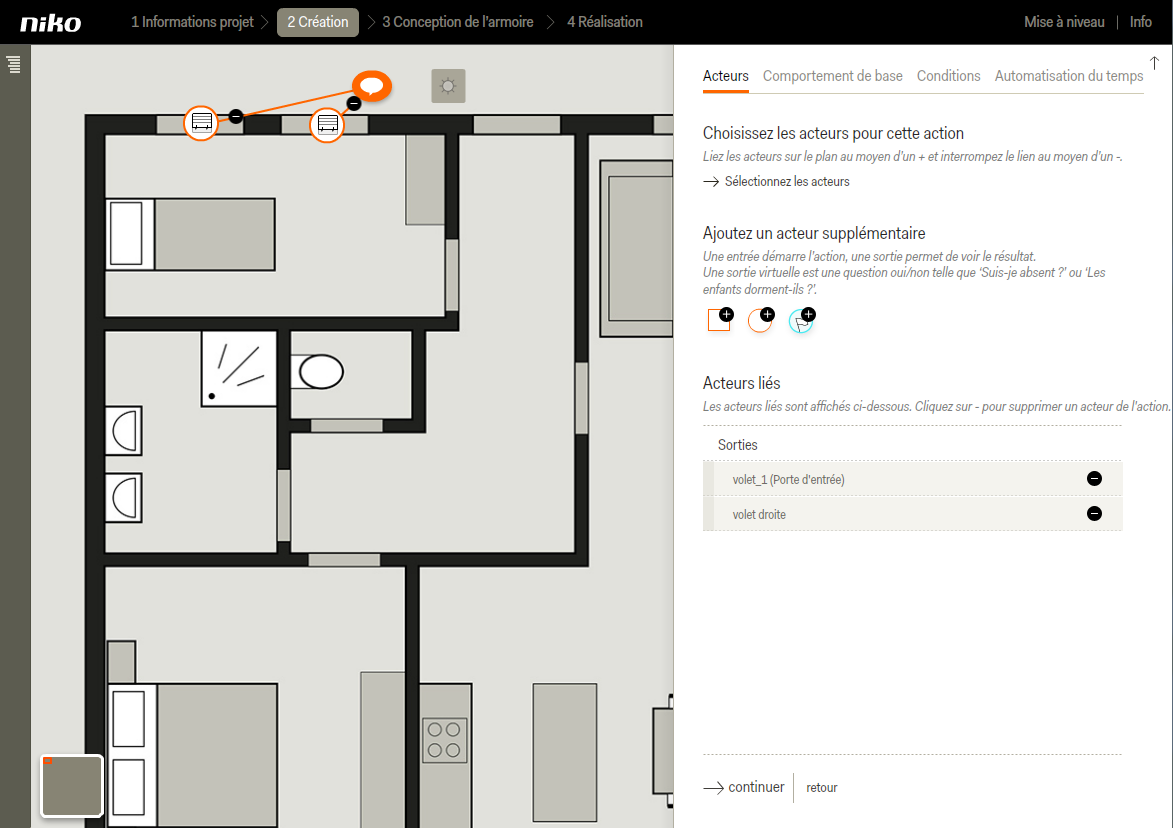
Cliquez sur continuer pour accéder à l'onglet Comportement de base.
Ajoutez une condition à l'action
Cliquez sur continuer pour accéder à l'onglet conditions.
Cliquez sur Ajoutez une condition.
Attribuez un nom clair à la condition.
Cliquez sur non (automatisation).
Cliquez sur le capteur pour l'ajouter comme acteur de condition à l'installation.
Le capteur est à présent associé à l'action via une ligne noire sur le plan.
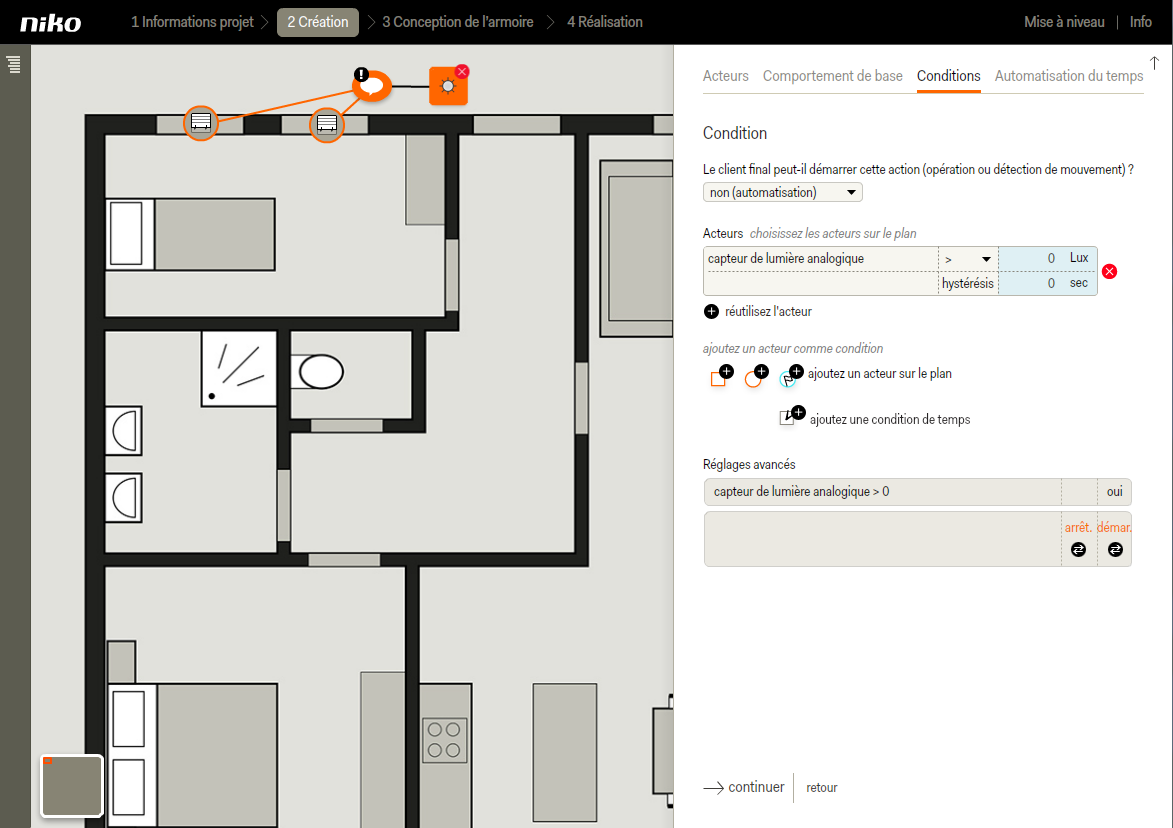
L'action se déroule automatiquement et se déclenche uniquement par un changement de statut du capteur analogique. Dans ce cas, seules les conditions sont associées à l'action (pas d'entrées). Vous saisissez sous « Action » la valeur du capteur qui doit déclencher l'action (valeur seuil).
L'action est déclenchée uniquement lorsque le capteur dépasse cette valeur seuil. Tant que le capteur reste inférieur ou supérieur à cette valeur seuil, l'action n'est pas déclenchée.
Dans le tableau au bas de l'écran, vous pouvez définir quand le comportement de démarrage/d’arrêt doit être activé ou quand une action n'est pas requise (illustrée par "/”).
A propos de l'hystérésis: l'hystérésis est une temporisation (en secondes) qui bloque l'activation du comportement de démarrage/d'arrêt en cas de modification soudaine ou temporaire du statut du capteur analogique. Outre la valeur que vous pouvez saisir dans le logiciel, le capteur peut avoir une valeur d'hystérésis prédéfinie, comme mentionné dans les spécifications
L'action est déclenchée manuellement par une entrée et n'est réalisée que si la condition est satisfaite. Les valeurs seuils et l'hystérésis sont définies comme indiqué ci-dessus.
Cliquez sur continuer pour accéder à l'onglet automatisation du temps.
Cliquez sur Enregistrer pour revenir à l'écran d'accueil Création.
Résultat
Poursuivez à présent avec Disposition de l'armoire et Réalisation.
