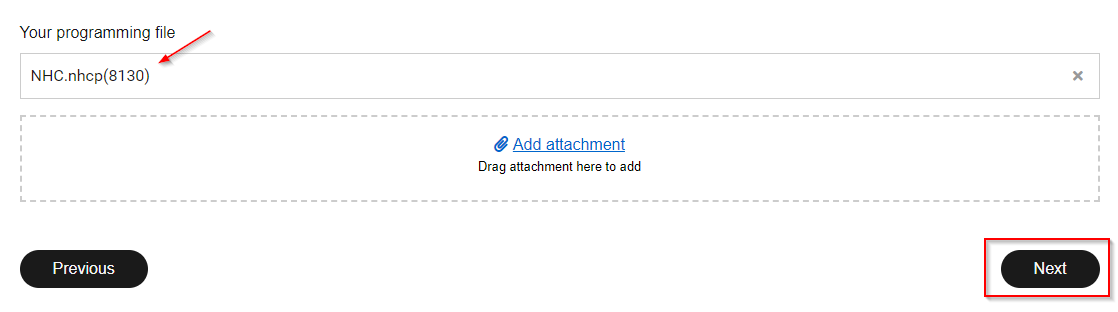2.2 Download file from connected controller
STEP 1: Install the Niko Home Control I programming software on your computer
STEP 2: Connect your computer to the same network as your connected controller. In most cases this is your local network. You can also use WiFi.
Remark: If this doesn't work you can always connect directly to the connected controller with an Ethernet cable.
Connected controller
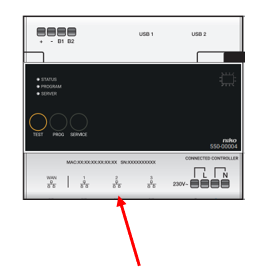
Ethernet cable

The network port is located on the bottom of the connected controller. It's best to connect to 1 of the ports labeled with 1 to 3
It is only accessible if you remove the protection plate of your electrical cabinet. If necessary cut the power while the plate is removed.
Make sure the power is switched back on before continuing to step 3.
STEP 3: Open the programming software for Niko Home Control I( which you have installed in step 1)
The icon for the Niko Home Control I programming software looks like this:

Following page will open:
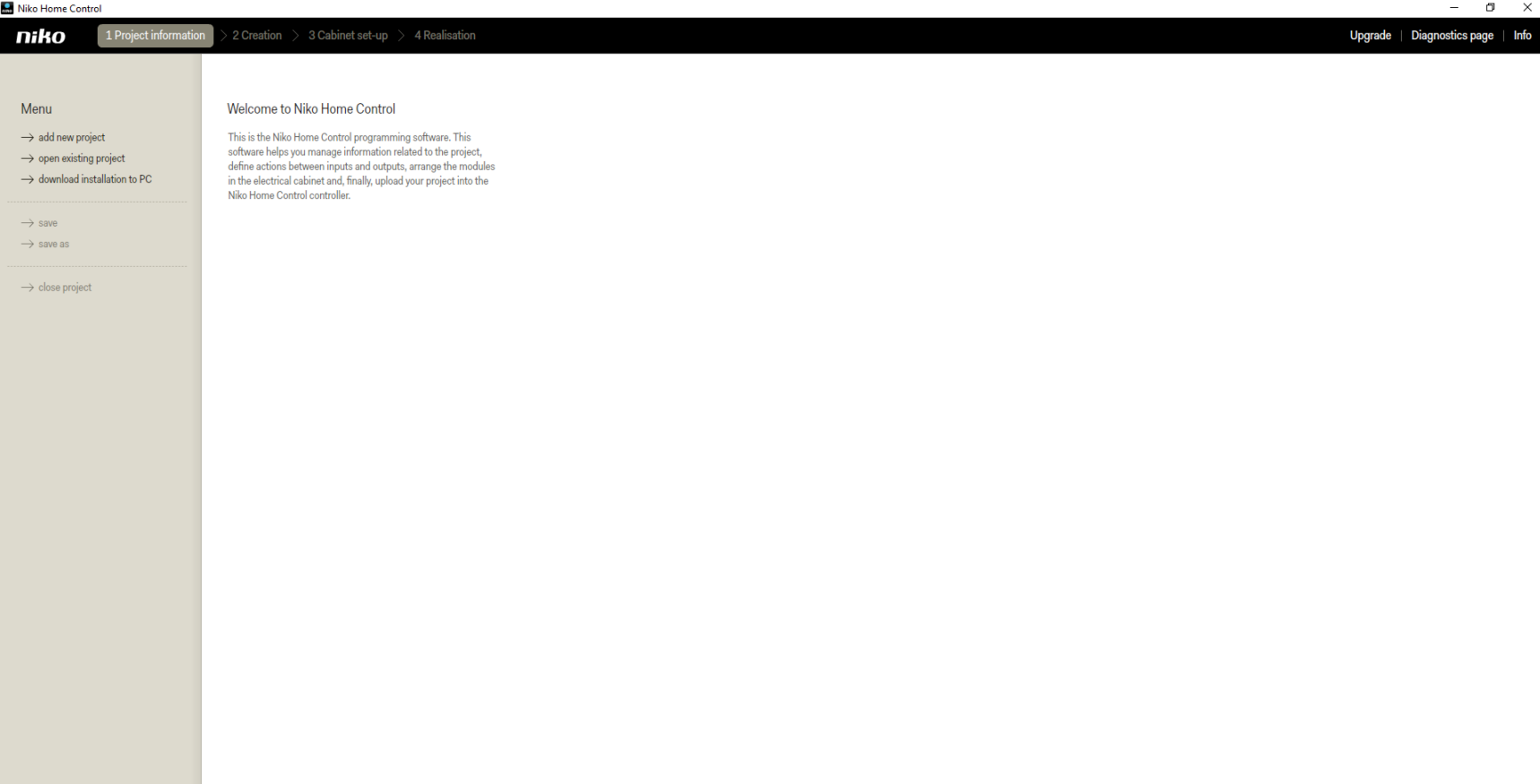
STEP 4: Download the configuration of your Niko Home Control installation to your computer by selecting "download installation to PC":
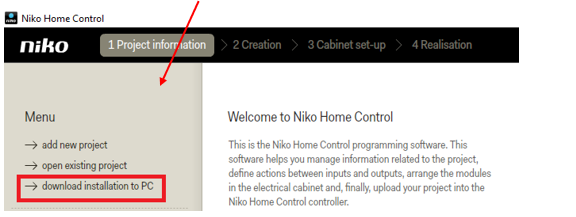
The following page will open:
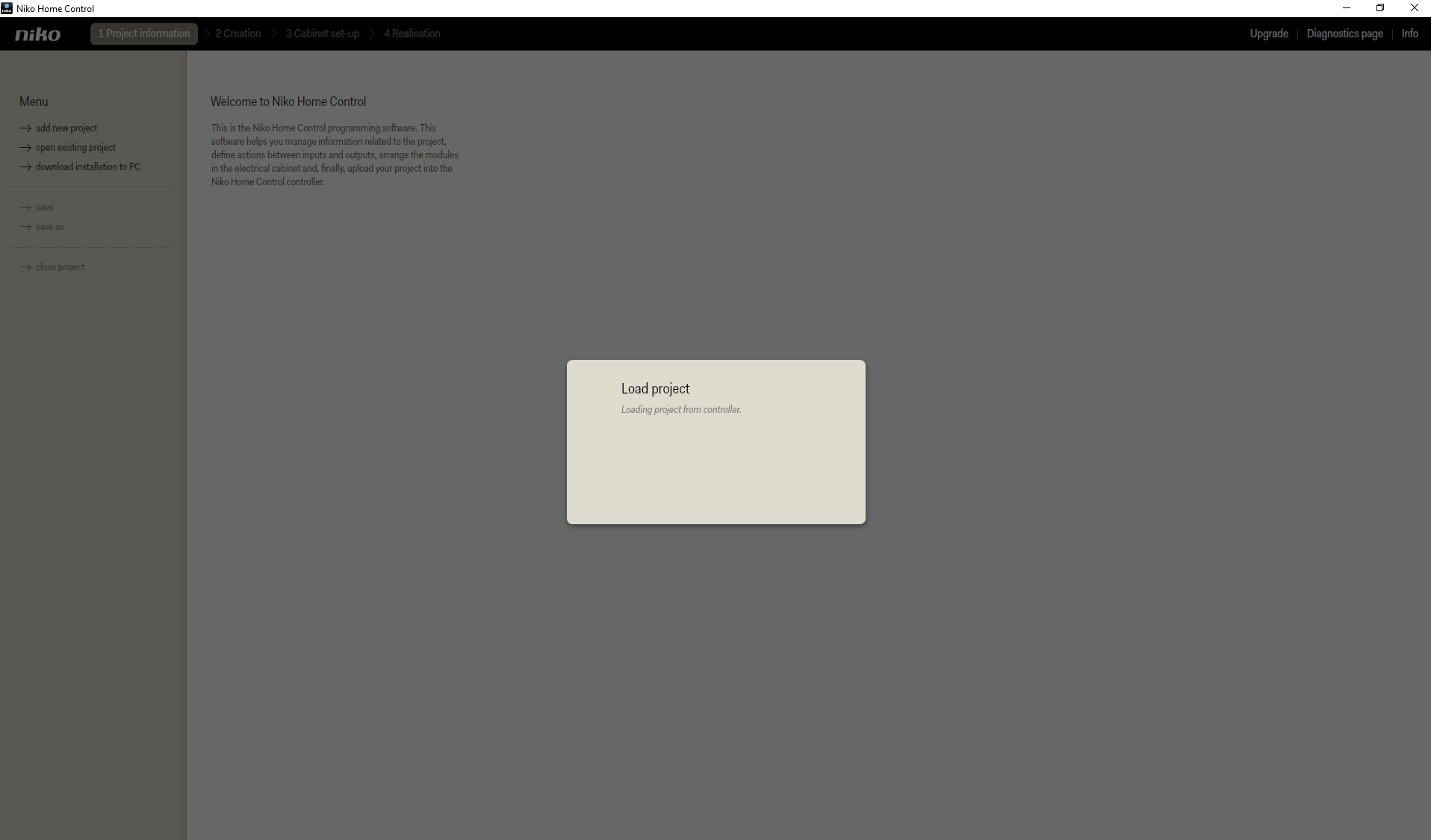
If the project download was successful, you will see "downloaded project" in the upper left corner:
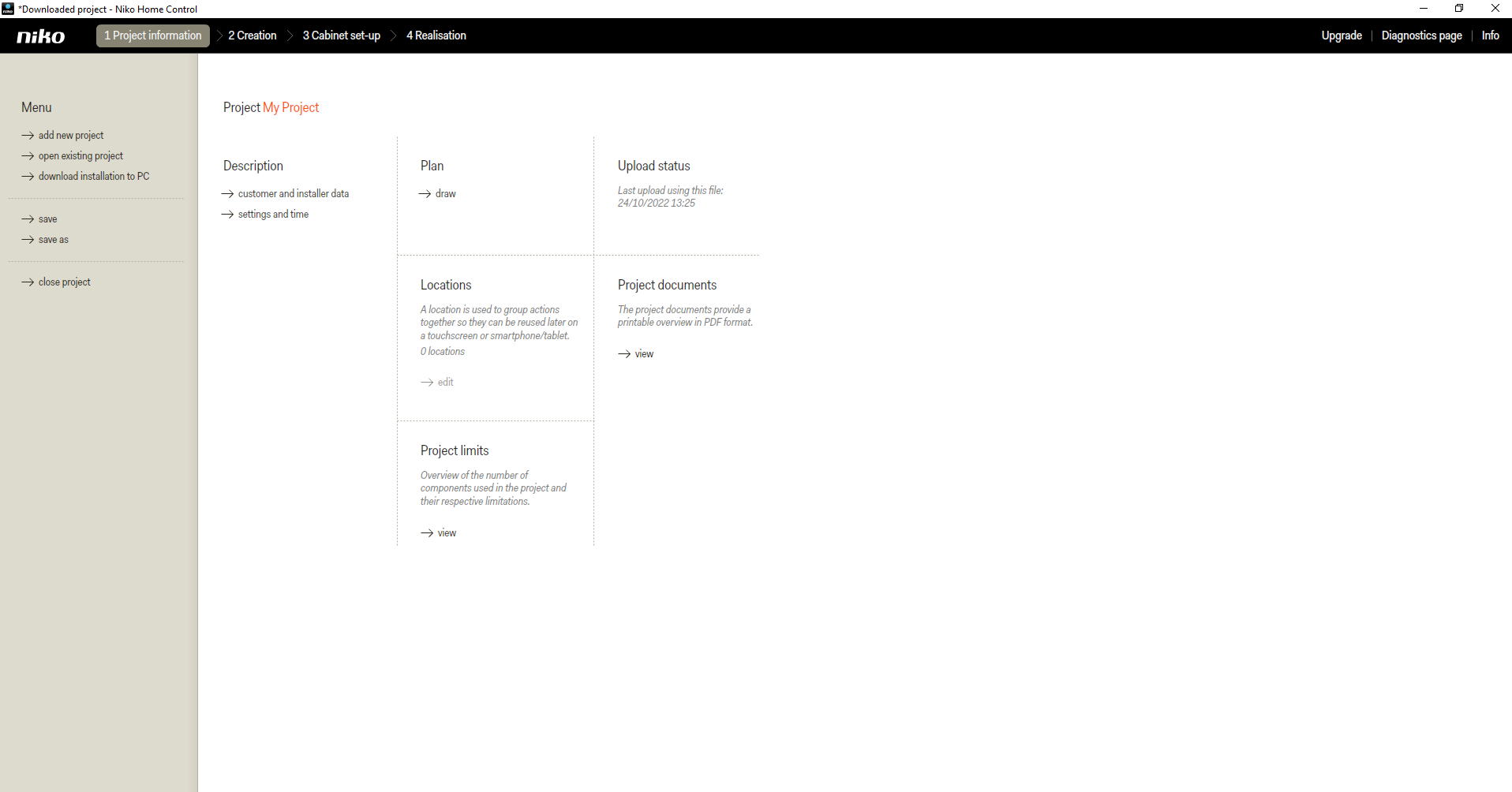
STEP 5: Save the project to your computer by clicking "save as"
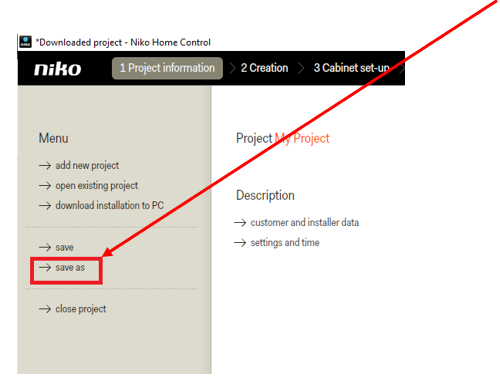
WINDOWS PC
A file browser is opened. Below is an example where the file is stored in the "Downloads" folder.
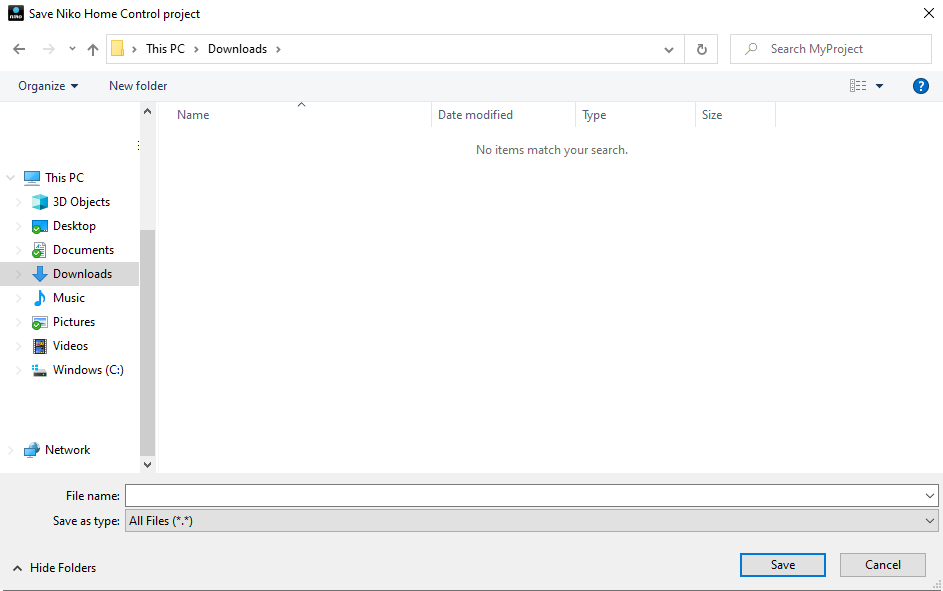
Choose a name for your project and save this file:
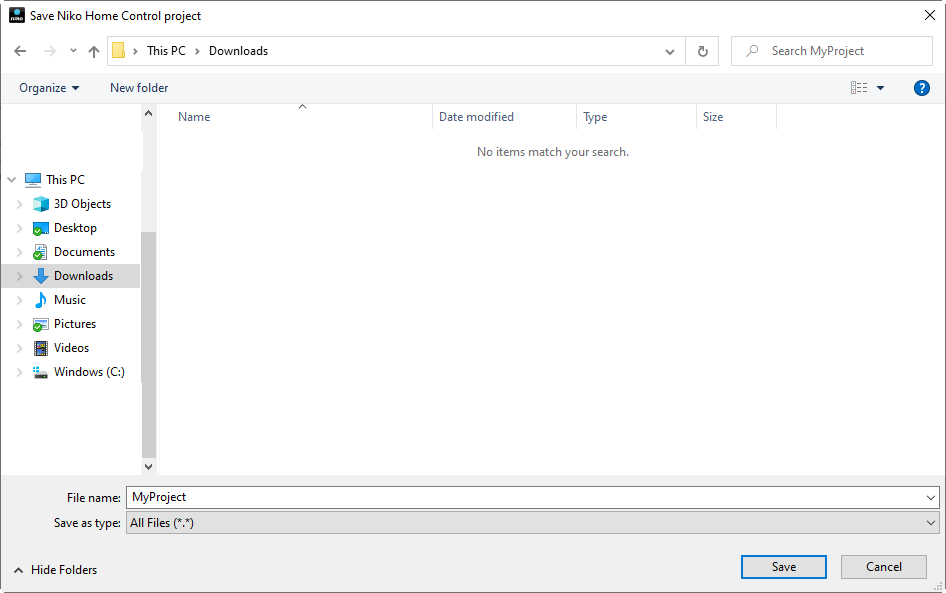
MAC PC
A file browser is opened. Below is an example where the file is stored in the "Downloads" folder.
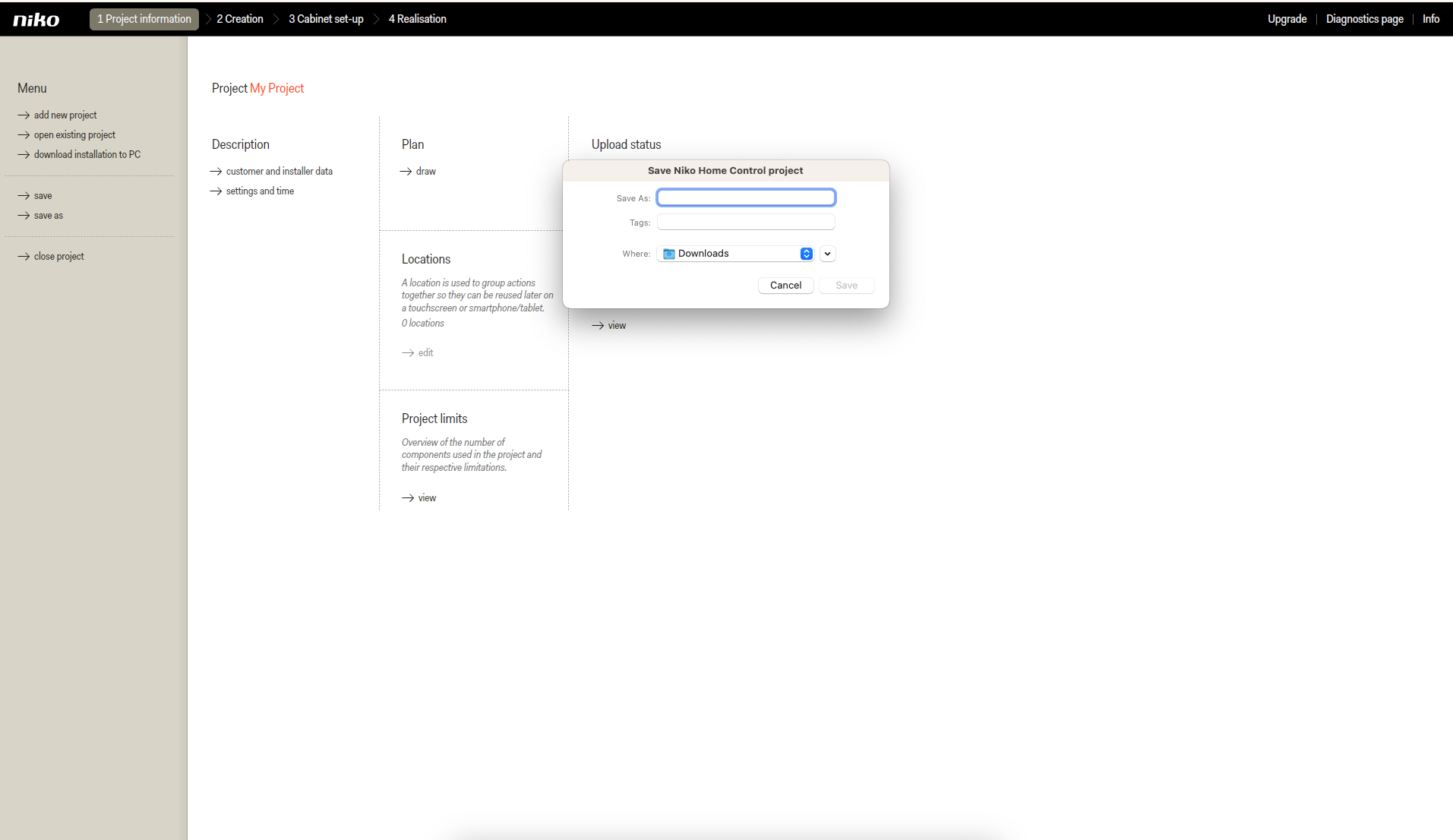
Choose a name for your project and save this file:
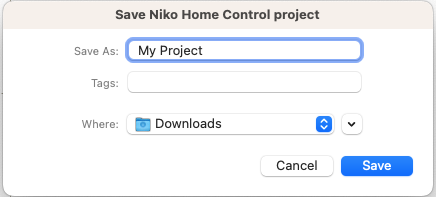
STEP 6: Upload this file in web form:
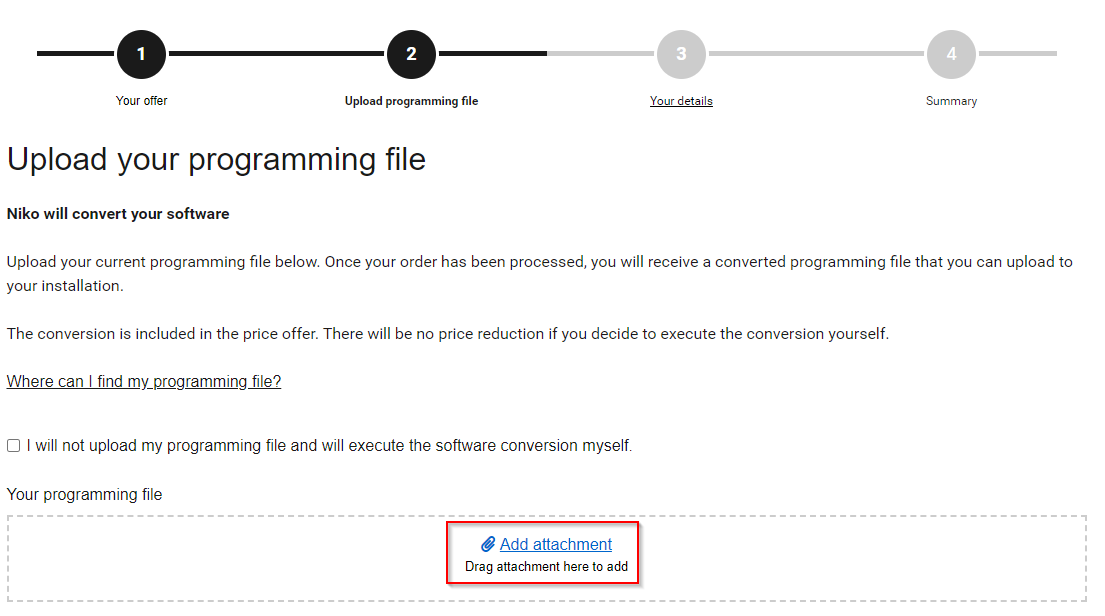
Select your file
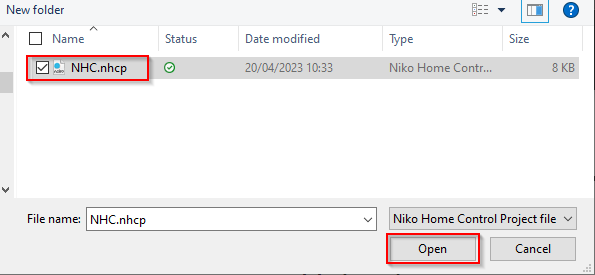
You will now see the file added to our form, you can continue to the next page