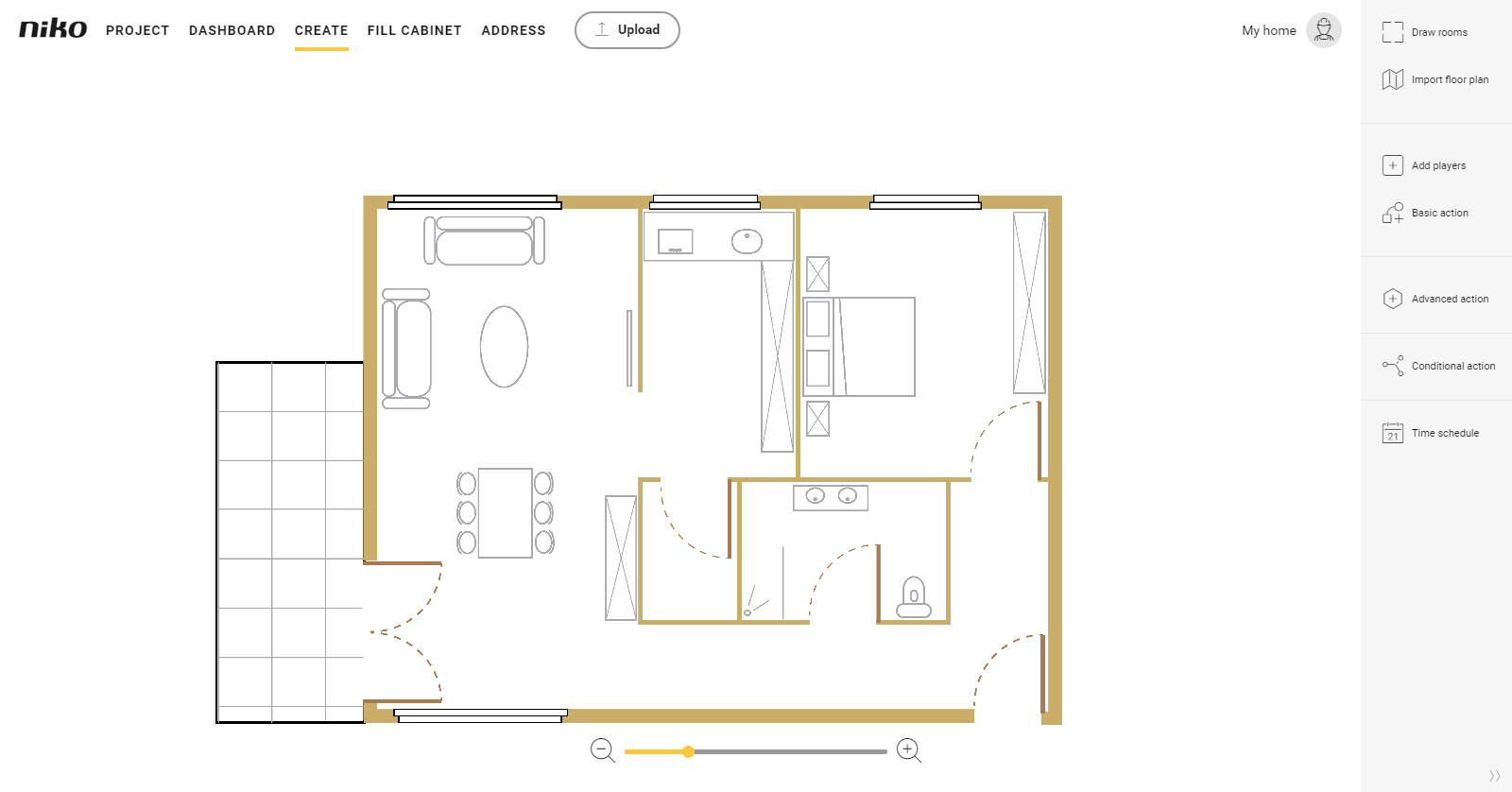Starting point
- You have created a project.
- You have imported a floor plan (optional).
- You are in the Create overview window.
Procedure
In the right-hand button bar, click on the button Draw rooms.
Result:
The Draw rooms pane appears.
- Draw the room in your drawing area or on your floor plan as a:
- free shape (with lines) or as a
- rectangle
- Enter the name of the room.
Choose an appropriate icon for your room.
- The chosen symbol for your room will be used on the touchscreen and in the app.
- If you draw rooms without a floor plan, you can draw them anywhere you like.
- If, when drawing a room, you make rooms overlap, the line will be shown in red.
- Optionally, add a tekstvak to name specific zones.
- Click the Close button to return to the Draw rooms pane.
- Optionally, draw a next room.
- Click the Close button to return to the Create overview window.
You can show the grid on the drawing area. This facilitates the drawing of rooms. To do so, move the slider.
Drawing a room as a free shape
- Click on the Lines button.
- Click on the drawing area where you want to place the first corner of the free shape.
- Move the mouse to the next corner.
Click on the drawing area.
Press the Delete key to delete the last corner drawn.
Press the Esc key to delete all corners drawn.
- Repeat steps 3 and 4 for all corners of the room.
- Click on the first corner drawn to close the room.
Video
See an example here. Turn on the sound to watch the video.
Drawing a room as a rectangle
- Click on the button Rectangle.
- Click on the drawing area where you want to place the first corner of the rectangle.
- Then click where you want the opposite corner of the rectangle.
Press the Esc key to delete the first corner drawn.
Video
See an example here. Turn on the sound to watch the video.
Adding a text box
Click on the Text button.
- Click on the drawing area where you want to place the text.
Result:
The Text box pane appears.
screenshot - Enter your text and choose the font size.
- Click the Close button to return to the Draw rooms pane.